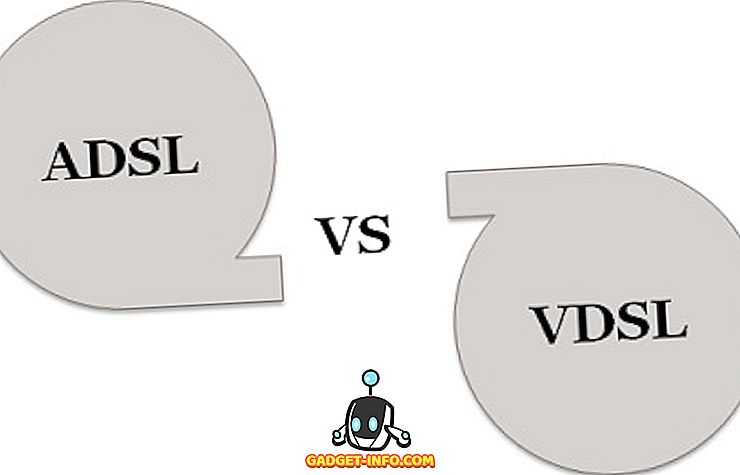Ostatnio miałem sytuację, w której chciałem wysłać komuś zdjęcie, ale chciałem, aby było to połączenie dwóch zdjęć. Przesłanie osobnych zdjęć nie byłoby zabawne, ponieważ musiały być wyświetlane obok siebie, aby uzyskać jak najlepszy efekt. Chciałem to zrobić również bez Photoshopa lub pobierania programu innej firmy!
Mam go do pracy przy użyciu Paint, choć nie jest to najbardziej idealne narzędzie do użycia z oczywistych powodów. Tak długo jak jesteś w porządku z odrobiną przycinania i zmieniania rozmiaru obrazu, to wcale nie jest tak źle, a wyniki są dobre. W tym artykule przeprowadzę Cię przez kolejne etapy scalania dwóch obrazów w jeden w systemie Windows.
Połącz dwa obrazy w MS Paint
Najpierw zacznijmy od obrazów, które chcemy połączyć. W moim przykładzie będę używał dwóch przykładowych zdjęć, które Microsoft zawiera z Windows 7: Chryzantema i Hortensje.

Następną rzeczą, którą chcemy zrobić, to dowiedzieć się rozmiarów obrazu. W zależności od zdjęć, które chcesz połączyć, może być konieczne ich przycięcie, aby pasował prawidłowo do drugiego obrazu. Ponieważ używamy Paint, kliknij prawym przyciskiem myszy jeden z obrazów i wybierz Otwórz za pomocą - Paint .

Kliknij małą strzałkę po lewej stronie karty Strona główna i kliknij opcję Właściwości . Tutaj zobaczymy, jak duży jest obraz w pikselach lub calach.

Jeśli otwierasz zdjęcia z cyfrowego aparatu fotograficznego, mogą one być bardzo duże i dlatego warto najpierw zmienić ich rozmiar na bardziej rozsądny. W ten sposób możesz również wysłać wiadomość e-mail z połączonym obrazem, nie będąc tak szalonym jak 8 MB! Aby zmienić rozmiar w programie Paint, kliknij przycisk Zmień rozmiar na karcie Strona główna .

Możesz zrobić to w procentach lub w pikselach, jeśli wolisz. Należy również upewnić się, że pole wyboru Zachowaj proporcje jest zaznaczone.

Po zmianie rozmiaru możesz także przyciąć go, jeśli chcesz. Ponownie, zawsze możesz przejść do Właściwości, aby zobaczyć ostateczny rozmiar obrazu w pikselach lub calach. W ten sposób możesz dopasować drugi obraz do tego samego rozmiaru, jeśli chcesz. Aby przyciąć, kliknij przycisk Wybierz, a następnie wybierz obszar, który chcesz przyciąć. Wreszcie, po prostu kliknij przycisk Przycinanie i jesteś gotowy do pracy.

Po zakończeniu dostosowywania rozmiaru i przycinania, śmiało zapisz zdjęcie. Teraz otwórz drugie zdjęcie i wykonaj te same ustawienia, aby dopasować pierwszy obraz. Teraz zabawna część łączenia obrazów. Zanotuj rozmiary obu obrazów, a następnie utwórz nowy plik w programie Paint.

Domyślnie utworzy nowy plik o domyślnym rozmiarze. Musimy określić rozmiar naszego nowego obrazu, aby szerokość była dokładnie taka sama jak szerokość obrazu od 1 do obrazu 2, a wysokość to tylko wysokość jednego obrazu. W moim przypadku oba obrazy miały pierwotnie rozmiar 1024 × 768, ale następnie zmieniłem ich rozmiar na połowę. Dlatego muszę zmienić mój nowy rozmiar obrazu na 1024 × 384, aby pomieścić oba obrazy. Ma sens? Ponownie przejdź do Właściwości i dostosuj rozmiar ręcznie:

Zwróć uwagę, że spowoduje to umieszczenie dwóch obrazów obok siebie. Jeśli chcesz je na sobie nawzajem, to szerokość w naszym przypadku 512 i wysokość 768. Wystarczy więc trochę matematyki, aby uzyskać odpowiedni rozmiar dla tego, co chcesz zrobić. Po zmianie rozmiaru nowego obrazu otwórz kolejne wystąpienie programu Paint. Jeśli spróbujesz otworzyć File Open, poprosi cię o zamknięcie bieżącego obrazu, więc musisz otworzyć nowe wystąpienie Paint.
Otwórz jedno z obrazów i kliknij Wybierz wszystko, aby wybrać cały obraz. Następnie kliknij Kopiuj .

Teraz przejdź do nowego obrazu i kliknij przycisk Wklej w lewym górnym rogu. Powinno teraz wyglądać tak:

Teraz w drugim wystąpieniu programu Paint, otwórz drugi obraz i wybierz wszystko, a następnie kliknij przycisk Kopiuj . Następnie wklej go do nowego obrazu. Domyślnie zostanie wyświetlony pierwszy obraz. Jeśli najedziesz myszą na obraz, zobaczysz, że możesz przeciągnąć go do nowej lokalizacji. Wystarczy kliknąć i przeciągnąć na prawą stronę.
Jeśli zepsujesz i upuścisz go w niewłaściwe miejsce, z jakiegoś powodu nie można ponownie wybrać obrazu. Przynajmniej nie mogłem tego rozgryźć. W takim przypadku wystarczy kliknąć strzałkę Cofnij u góry lub nacisnąć CTRL + Z. Następnie wkleić ją ponownie i przesunąć. Ponadto po wklejeniu za pierwszym razem możesz również użyć klawiszy strzałek na klawiaturze, aby przesunąć także obraz.

Więc to jest to! Teraz po prostu zrób plik - zapisz jako i śmiało zapisz połączony obraz! Może to zająć trochę czasu i cierpliwości, szczególnie jeśli masz dwa obrazy, które mają zupełnie inny rozmiar, ale kiedy już to zrozumiesz, to całkiem proste. Dobrze jest też wiedzieć, na wypadek, gdybyś korzystał z czyjegoś komputera, który nie ma zainstalowanego oprogramowania do edycji zdjęć innej firmy. Cieszyć się!