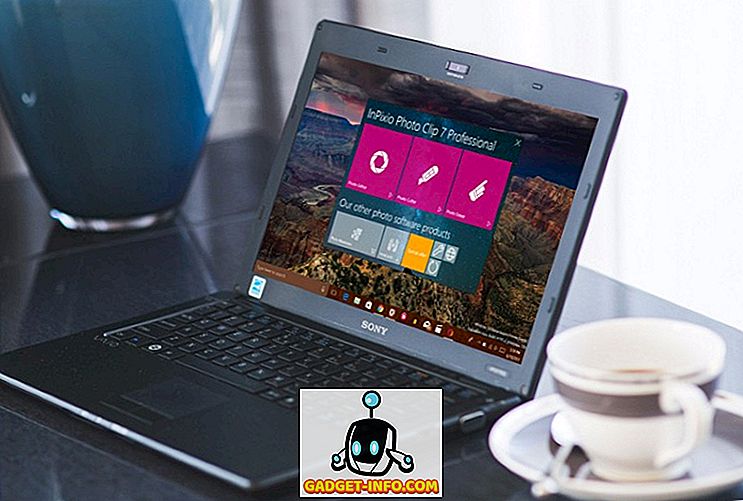Pracowałem z wieloma klientami i jednym z problemów, które widziałem w systemie Windows, jest losowe zamrażanie. Wygląda na to, że nie ma znaczenia, który program jest uruchomiony, jak długo działa system Windows ani jakakolwiek inna, system Windows po prostu przypadkowo się zawiesi i trzeba albo zabić komputer, albo wykonać inne niepożądane działania, aby przywrócić system do działania. . Kilka komputerów zamarzałem od 10 do 20 razy dziennie!
Niestety, nie ma łatwego rozwiązania problemu z zamarzaniem. Po pierwsze może to być spowodowane różnymi problemami w zależności od komputera. Po drugie, zależy to od poziomu zamrożenia, którego doświadczasz. Przypadkowe zamrożenie raz w miesiącu to z pewnością inny problem niż 10 do 20 zamrożeń dziennie.
W tym artykule postaram się pomóc Ci rozwiązać problem z różnymi rozwiązaniami, z których korzystałem przez lata. Jeśli żadna z nich nie działa dla Ciebie lub masz inne rozwiązanie, zamieść komentarz tutaj!
Sprawdź dziennik zdarzeń
Pierwszą rzeczą do zrobienia jest sprawdzenie dziennika zdarzeń i sprawdzenie, czy w dzienniku systemu lub aplikacji znajdują się jakieś zdarzenia, które mogłyby pomóc w zidentyfikowaniu problemu. Poszukaj żółtych wykrzykników i czerwonych ikon x zaraz po tym, jak komputer zamarł.

Teraz wiele razy możesz nie widzieć niczego użytecznego w Podglądzie zdarzeń, ponieważ jeśli komputer zawiesza się, zdarzenia mogą nigdy nie zostać zapisane w dzienniku. Więc jest to trochę bezużyteczne, ale w zależności od tego, czy przypadkowe zamrożenia są spowodowane przez oprogramowanie, czy sprzęt, możesz zobaczyć przydatne dzienniki zdarzeń lub nie.
Jeśli widzisz coś użytecznego, ale nie masz pewności, co to znaczy, opublikuj zawartość tego dziennika, a my postaramy się pomóc!
Pamięć, pamięć i pamięć
Jeśli otrzymujesz wiele przypadkowych mrożeń i masz pewność, że system Windows nie jest problemem (wystarczy, że zainstalowałeś świeżą kopię itp.), Sprawdź pamięć komputera. To był powód wiele razy i jest bardzo trudne do wykrycia.
Podczas sprawdzania pamięci należy spojrzeć na kilka rzeczy. Przede wszystkim dobrze jest upewnić się, że pamięć nie jest zła. Możesz to zrobić, pobierając Memtest86, wypalając ISO na płycie CD, uruchamiając komputer i uruchamiając diagnostykę. Jeśli pojawią się jakieś błędy, zdecydowanie powinieneś wymienić wadliwe układy pamięci.
Jeśli nie dostaniesz błędów, to dobrze, ale nadal nie oznacza to, że nie ma problemu z pamięcią. Następną rzeczą, którą musisz sprawdzić w pamięci jest typ, prędkość, napięcie itp. Dlaczego to jest ważne? Cóż, Twoja płyta główna może mieć określone ustawienia pamięci i jeśli zainstalowane układy pamięci działają z inną prędkością, napięciem, częstotliwością lub taktowaniem, może to spowodować wszelkiego rodzaju przypadkowe zawieszenie w systemie Windows.
Najlepiej tutaj zajrzeć do dokumentacji płyty głównej i pamięci, a następnie wejść do BIOS-u i dostosować ustawienia pamięci tak, aby pasowały do zaleceń płyty głównej. Nazywa się to QVL (kwalifikowana lista dostawców). Producent płyty głównej poda listę marek i numerów części pamięci, które będą działać z każdą konkretną płytą główną. Najlepiej zdobyć jedną z tej listy.
Jeśli nie, nadal możesz spróbować zmienić ustawienia ręcznie. Na przykład jeden klient miał problem, w którym częstotliwość pamięci DRAM jego pamięci wynosiła 1333, ale dokumentacja płyty głównej zalecała 1066. Był w stanie dostosować to w BIOS-ie, a jego komputer zaczął działać normalnie, nie marzł!
Na koniec upewnij się, że pamięć jest prawidłowo umieszczona w gniazdach pamięci. To niesamowite, jak nieco luźny układ pamięci może spowodować spustoszenie w systemie.
Wyłącz USB, sieć i inne urządzenia
Jeśli masz płytę główną ASUS lub Gigabyte, wydaje się, że jest wiele problemów związanych z 64-bitowym Windows 7. Użytkownicy zgłosili, że wyłączenie niektórych składników sprzętu rozwiązało problem. Oczywiście, wyłączenie portów USB nie jest idealne, ale możesz przynajmniej wypróbować to i zobaczyć, czy to jest problem. Spróbuj wyłączyć wszystko, co możesz, w tym kartę sieciową, czytniki kart, inne porty itp.
Możesz także wejść do Menedżera urządzeń z Panelu Sterowania i wyłączyć także stamtąd, jeśli nie wiesz, jak to zrobić w BIOS-ie.

Aktualizuj sterowniki i aktualizacje systemu BIOS i Windows
Chociaż w większości przypadków nie pomaga to w niektórych przypadkach. Śmiało i zaktualizuj wszystkie sterowniki dla całego sprzętu na twoim komputerze, w tym dysk twardy, kartę sieciową, kartę dźwiękową, kartę graficzną i cokolwiek innego. Najlepiej jest przejść na stronę producenta komputera i pobrać najnowsze sterowniki.
Warto również zaktualizować BIOS do najnowszej wersji, szczególnie jeśli używasz 64-bitowego systemu Windows. Czasami pomaga to rozwiązać problemy z zasilaniem spowodowane przez ACPI itp.
Na koniec warto pobrać najnowsze aktualizacje z witryny Windows Update. Microsoft od dawna wiedział o tym problemie, zwłaszcza gdy jest związany ze sprzętem i od jakiegoś czasu wypuszcza poprawki. Możesz mieć szczęście i po prostu odejść po aktualizacji.
Zainstaluj poprawki Microsoft
Oprócz instalowania dodatku Windows Update, takiego jak dodatek SP1 dla systemu Windows 7, należy zainstalować odpowiednie poprawki wydane przez firmę Microsoft w celu naprawienia określonych problemów. Możesz sprawdzić ten link, aby wyświetlić listę poprawek SP1 dla postów:
//blogs.technet.com/b/yongrhee/archive/2012/02/19/links-to-post-sp1-hotfixes-for-windows-7-service-pack-1.aspx
Sprawdź i spróbuj zainstalować wszystkie poprawki, które Twoim zdaniem mogą mieć zastosowanie w twoim systemie. Niektóre osoby musiały zainstalować od 15 do 20 poprawek, a ich systemy zaczęły działać poprawnie. Zwykle Microsoft spakuje wszystkie te poprawki do dodatku Service Pack, ale od wydania dodatku SP1 nie było innego wydania, więc będziesz musiał ręcznie znaleźć i zainstalować te poprawki.
Odinstaluj oprogramowanie innych firm
Od strony oprogramowania, jeśli twój komputer jest zamarznięty, może to być spowodowane programem innej firmy, takim jak program antywirusowy lub antyspyware. Widziałem wiele zamrożenia z niektórymi użytkownikami używającymi AVG lub ZoneAlarm na ich systemach, ale mogło to być dowolne oprogramowanie.
Jeśli twój system działał dobrze do niedawna, wróć i zobacz, które programy ostatnio zainstalowałeś i odinstaluj. Niektóre programy po prostu nie działają dobrze z 64-bitowym systemem Windows i ostatecznie powodują wiele problemów. Jeśli masz system z najwyższej półki z najlepszymi specyfikacjami, może to być bardzo dobrze powiązane z niezręcznym oprogramowaniem, które nie zostało napisane na 64-bitowe i dlatego działa w trybie 32-bitowym.
Napraw Windows
Aby wykluczyć jakikolwiek problem z plikami systemowymi Windows, zrób rozruch z dysku DVD i uruchom Startup Repair. Po załadowaniu narzędzia można wykonać naprawę startową, spróbować przywrócić system lub przejść do wiersza polecenia. W wierszu polecenia możesz spróbować wykonać kilka poleceń:
chkdsk dysk: / r
sfc / scannow
W przypadku polecenia chkdsk wystarczy zamienić słowo "dysk" na literę dysku, którą chcesz skanować, np. C :, D :, itd. Polecenie sfc to Kontroler plików systemowych, który przejdzie i usunie wszelkie problemy z uszkodzonym lub brakującym systemem pliki. Zasadniczo, musisz uruchomić naprawę startową, spróbuj przywrócić system i uruchomić te dwa polecenia w wierszu polecenia.
Wykonaj czysty rozruch
Ponownie, jeśli jest to problem z oprogramowaniem, czysty rozruch może pomóc w odnalezieniu problemu. Możesz przeczytać ten artykuł na stronie Microsoftu o tym, jak wykonać czysty rozruch:
//support.microsoft.com/en-us/help/929135/how-to-perform-a-clean-boot-in-windows
Jest to naprawdę użyteczny sposób diagnozowania problemu z oprogramowaniem, zwłaszcza jeśli dotyczy on usługi działającej w systemie Windows.
Dostosuj ustawienia zasilania
System Windows ma zaawansowane ustawienia zasilania, które mogą powodować więcej problemów niż zapewnić korzyści! Przejdź do Panelu sterowania, Opcje zasilania i kliknij Zmień ustawienia planu obok wybranego planu zasilania.

Teraz kliknij Zmień zaawansowane ustawienia zasilania .

Teraz przewiń w dół i wyłącz ustawienie selektywnego wstrzymania USB i ustawienia zarządzania energią PCI Express - Link State .

Upewnij się, że oboje mówią "Wył". Śmiało i spróbuj ponownie uruchomić komputer i sprawdź, czy problem został rozwiązany. Możesz również spróbować wyłączyć inne funkcje oszczędzania energii, ponieważ niektóre osoby odniosły z tego sukces. Na przykład możesz zmienić czas wyłączenia dysków twardych na znacznie dłuższy czas.
Obejmuje to wszystkie problemy, na które się natknąłem, które spowodowały zamrożenie w Windows 7/8/10. Jestem pewien, że jest ich o wiele więcej, więc jeśli twój komputer jest zamarznięty i żadne z tych rozwiązań nie rozwiązało twojego problemu, opublikuj swoją specyfikację komputera i wszelkie inne istotne szczegóły tutaj, a my postaramy się pomóc! Cieszyć się!