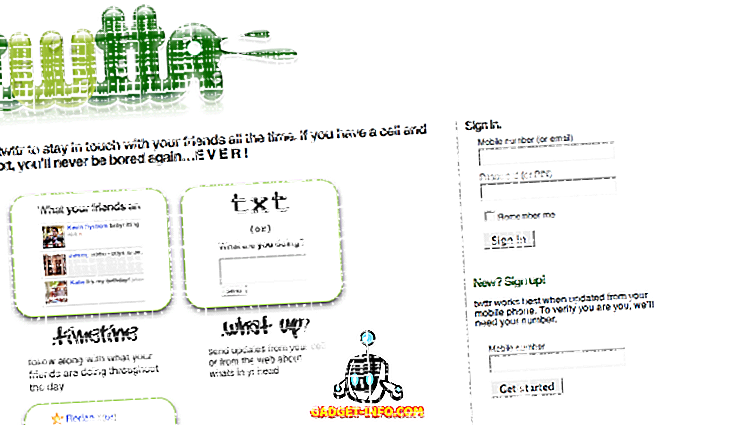Raspberry Pi jest najlepszą zabawką majsterkowicza. Większość użytkowników lubi eksperymentować i przerwać działające instalacje. Jednak niezależnie od tego, jak bardzo jest to zabawne, każdy lubi mieć działającą konfigurację podstawową, do której może powrócić po zakończeniu eksperymentu.
Innym często spotykanym scenariuszem jest, powiedzmy, po prostu dowiedzieliśmy się o nowym, fajnym projekcie opartym na Raspberry Pi lub dystrybucji Linuksa, i bardzo chcielibyście go wypróbować. Problem polega na tym, że masz tylko jedną kartę micro SD i masz na niej działającą instalację, której nie chcesz stracić.
W obu powyższych przypadkach pomocne jest posiadanie dokładnego, bit po bicie identycznego backupu twojej działającej instalacji Raspberry Pi. Dzisiaj dowiemy się, jak sklonować lub utworzyć kopię zapasową karty micro SD Raspberry Pi do pliku obrazu i przywrócić obraz po zakończeniu eksperymentów. Wyjaśnimy, jak to zrobić w systemach Windows, Linux i na końcu MacOS.
Uwaga : Ta metoda stworzy plik obrazu dokładnie o wielkości całkowitej pojemności karty SD. Na przykład, jeśli masz kartę SD o pojemności 16 GB, wynikowy plik obrazu będzie miał także 16 GB, bez względu na to, ile miejsca zajmuje twoja instalacja. Istnieje metoda zmniejszania rozmiaru obrazu, ale działa tylko na Linuksie, a wyjaśnimy to później w samouczku.
Instrukcje Windows
Kopia zapasowa karty SD Raspberry Pi
1. Włóż kartę micro SD, którą chcesz sklonować do komputera, za pomocą USB lub wbudowanego czytnika kart.
2. Pobierz i zainstaluj Win32DiskImager i uruchom go. Zobaczysz następujący ekran:

3. W sekcji Urządzenie w prawym górnym rogu wybierz napęd karty SD . To jest D: w moim przypadku. Teraz kliknij ikonę folderu po lewej stronie i wybierz lokalizację oraz nazwę pliku, w którym plik obrazu zostanie zapisany. Wybrałem nazwę pliku raspbian_backup_19_oct.img . Możesz wybrać dowolną nazwę pliku, ale lepiej mieć rozszerzenie .img . Po zakończeniu kliknij przycisk Czytaj .

4. Spowoduje to skopiowanie karty SD w określonej lokalizacji. Kopiowanie zajmie trochę czasu, więc nie wyłączaj ani nie kładź komputera w tym czasie. Po zakończeniu otrzymasz komunikat "Czytaj dalej".

Możesz teraz włożyć kartę z powrotem do swojego Raspberry Pi i zepsuć rzeczy lub zainstalować nową dystrybucję. Po zakończeniu odtwarzania i przywróceniu kopii zapasowej obrazu postępuj zgodnie z instrukcjami w następnej sekcji.
Przywróć kartę SD Raspberry Pi
Włóż kartę micro SD do komputera i otwórz narzędzie Win32DiskImager. Wybierz wcześniej utworzony plik obrazu i odpowiedni dysk w sekcji Urządzenie . Teraz kliknij przycisk Zapisz . Obraz zostanie zapisany na karcie SD, dokładnie tak, jak był w momencie kopiowania.

Ponownie, ten proces zajmie trochę czasu w zależności od rozmiaru karty SD. Po zakończeniu przywracania możesz usunąć kartę z komputera i włożyć ją z powrotem do Raspberry Pi.
Instrukcje dotyczące systemu Linux
Kopia zapasowa karty SD Raspberry Pi
1. Włóż kartę SD do komputera za pomocą USB lub wbudowanego czytnika kart. Teraz otwórz okno terminala i wprowadź polecenie sudo fdisk -l . Spowoduje to wyświetlenie wszystkich systemów plików obecnych w systemie.
2. Spróbuj znaleźć nazwę urządzenia na karcie SD. Posiadam kartę SD o pojemności 16 GB, więc można ją łatwo zidentyfikować jako urządzenie /dev/sdb o rozmiarze 14, 9 GB. Dzieje się tak, ponieważ rzeczywiste miejsce na urządzeniu jest zawsze nieco niższe niż w reklamie. Zapisz nazwę tego urządzenia .

3. Użyj polecenia dd aby zapisać obraz na dysku twardym. Na przykład:
sudo dd if=/dev/sdb of=~/raspbian_backup.img
Tutaj parametr if (plik wejściowy) określa plik do sklonowania. W moim przypadku jest to /dev/sdb, która jest nazwą urządzenia mojej karty SD. Zastąp go nazwą urządzenia. Parametr (plik wyjściowy) określa nazwę pliku do zapisania. Wybrałem raspbian_backup.img w moim katalogu domowym.
Uwaga : Zachowaj ostrożność i dokładnie sprawdź parametry przed wykonaniem polecenia dd, ponieważ wprowadzenie niewłaściwych parametrów może potencjalnie zniszczyć dane na twoich napędach.
Nie zobaczysz żadnych danych wyjściowych z polecenia, dopóki klonowanie nie zostanie zakończone, a to może trochę potrwać, w zależności od rozmiaru karty SD. Po zakończeniu wyświetli się następujący wynik.

Możesz teraz usunąć kartę SD i użyć jej w swoim Pi. Po przygotowaniu się do przywrócenia kopii zapasowej obrazu postępuj zgodnie z poniższymi instrukcjami:
Przywróć kartę SD Raspberry Pi
1. Włóż kartę SD do komputera. Przed przywróceniem obrazu ważne jest, aby upewnić się, że partycje karty SD są odłączone . Aby to sprawdzić, otwórz Terminal i wykonaj polecenie sudo mount | grep sdb sudo mount | grep sdb . Tutaj zmień sdb na nazwę urządzenia karty SD.
Jeśli widzisz puste wyjście, nie musisz nic robić. Jeśli widzisz niektóre zamontowane partycje, odmontuj wymienione. Na przykład:
sudo umount / dev / sdb1 / dev / sdb2 / dev / sdb3 / dev / sdb4
2. Użyj polecenia dd aby zapisać plik obrazu na karcie SD:
sudo dd if = ~ / raspbian_backup.img z = / dev / sdb
Jest to podobne do polecenia, którego użyliśmy do stworzenia klonu, ale odwróconego . Tym razem plik wejściowy, if jest obrazem zapasowym, a plik wyjściowy to urządzenie karty SD.
Ponownie sprawdź i podwójnie zweryfikuj parametry tutaj, ponieważ wprowadzenie niewłaściwego polecenia spowoduje trwałe utratę danych.
Po zakończeniu zapisu zobaczysz potwierdzenie z dd. Następnie możesz wyjąć kartę z komputera i włożyć ją z powrotem do Raspberry Pi.
Instrukcje macOS
Kopia zapasowa karty SD Raspberry Pi
1. Włóż kartę SD do komputera Mac za pomocą USB lub wbudowanego czytnika kart. Teraz otwórz okno terminala i wprowadź listę poleceń diskutil list . Spróbuj zidentyfikować identyfikator urządzenia na karcie SD. Na przykład moja pojawia się jako /dev/disk3 .

2. Odłącz swoją kartę SD:
diskutil unmountDisk /dev/disk3 Tutaj wymień disk3 na nazwę karty SD, którą zidentyfikowałeś w kroku 1.
3. Użyj polecenia dd aby zapisać obraz na dysku twardym. Na przykład:
sudo dd if=/dev/disk3 of=~/raspbian_backup.img
Tutaj parametr if (plik wejściowy) określa plik do sklonowania. W moim przypadku jest to /dev/disk3, która jest nazwą urządzenia mojej karty SD. Zastąp go nazwą urządzenia. Parametr (plik wyjściowy) określa nazwę pliku do zapisania. Wybrałem raspbian_backup.img w moim katalogu domowym.
Uwaga : Zachowaj ostrożność i dokładnie sprawdź parametry przed wykonaniem polecenia dd, ponieważ wprowadzenie niewłaściwych parametrów może potencjalnie zniszczyć dane na twoich napędach.
Nie zobaczysz żadnych danych wyjściowych z polecenia, dopóki klonowanie nie zostanie zakończone, a to może trochę potrwać, w zależności od rozmiaru karty SD. Następnie możesz wyjąć kartę SD i użyć jej w swoim Pi. Po przygotowaniu się do przywrócenia kopii zapasowej obrazu postępuj zgodnie z poniższymi instrukcjami:
Przywróć kartę SD Raspberry Pi
1. Włóż kartę SD do komputera Mac. Otwórz okno Terminal i odmontuj je za pomocą następującego polecenia:
diskutil unmountDisk /dev/disk3 Tutaj wymień disk3 na nazwę twojego SD, którą zidentyfikowałeś w kroku 1 poprzedniej sekcji.
2. Użyj polecenia dd aby zapisać plik obrazu na karcie SD:
sudo dd if = ~ / raspbian_backup.img z = / dev / disk3
Jest to podobne do polecenia, którego użyliśmy do stworzenia klonu, ale odwróconego . Tym razem plik wejściowy, if jest obrazem zapasowym, a plik wyjściowy to urządzenie karty SD.
Ponownie sprawdź i podwójnie zweryfikuj parametry tutaj, ponieważ wprowadzenie niewłaściwego polecenia spowoduje trwałe utratę danych.
Po zakończeniu zapisu zobaczysz potwierdzenie z dd. Następnie możesz wyjąć kartę z komputera Mac i włożyć ją z powrotem do Raspberry Pi.
Jak zmniejszyć sklonowany obraz Raspberry Pi (tylko Linux)
Jak wspomniano na początku artykułu, metody te tworzą plik obrazu, który jest równy całkowitej pojemności karty SD. Na przykład klonowanie karty SD o pojemności 32 GB spowoduje utworzenie pliku obrazu o wielkości 32 GB, nawet jeśli na karcie jest tylko 5 GB. Jest to dobre, jeśli masz tylko jeden lub dwa takie obrazy, ale nawet więcej (zwłaszcza jeśli używasz dysku SSD) spowoduje, że zabraknie Ci miejsca.
Aby obejść to ograniczenie, użyjemy PiShrink, skryptu, który automatycznie zmniejsza obraz Pi, który następnie automatycznie zmienia rozmiar na maksymalny rozmiar karty SD podczas rozruchu. Powoduje to również szybsze kopiowanie obrazu z powrotem na kartę SD.
Niestety to narzędzie jest dostępne tylko w systemie Linux. Jeśli nie masz zainstalowanego systemu Linux, możesz zainstalować najnowszą wersję systemu Ubuntu lub Linux Mint na maszynie wirtualnej i uruchomić tam ten skrypt. Oto jak z niego korzystać:
1. Pobierz skrypt PiShrink i ustaw go na wykonywalny. W terminalu wprowadź następujące dwa polecenia:
wget //raw.githubusercontent.com/Drewsif/PiShrink/master/pishrink.sh chmod + x ./pishrink.sh
2. Uruchom skrypt, a następnie nazwę obrazu, który chcesz zmniejszyć.
sudo ./pishrink.sh ./raspbian_backup.img

3. Obraz zostanie wówczas zmniejszony. Gdy to zrobisz, możesz zapisać skurczony plik obrazu na karcie SD, jak wspomniano w metodach wymienionych powyżej. Na przykład w systemie Linux:
sudo dd if = ~ / raspbian_backup.img z = / dev / sdb
Karta SD Raspberry Pi Clone do łatwego przywracania
To wszystko polega na klonowaniu, czyli tworzeniu kopii zapasowych i przywracaniu istniejących instalacji Raspberry Pi. Nigdy więcej nie będziesz musiał stracić doskonale działającej instalacji Raspbian OS na Raspberry Pi, aby wypróbować nową dystrybucję lub fajny projekt. Po prostu wykonaj kopię zapasową instalacji, majsterkuj i przywróć obraz po zakończeniu. Nie ma nic prostszego.
Jak podoba ci się ta metoda tworzenia kopii zapasowych instalacji Raspberry Pi? Masz lepszy sposób? Pytania? Komentarze? Daj nam znać w sekcji komentarzy poniżej.