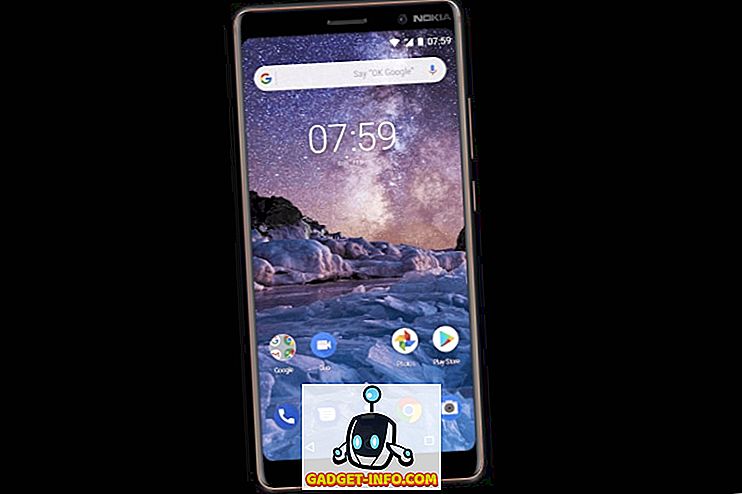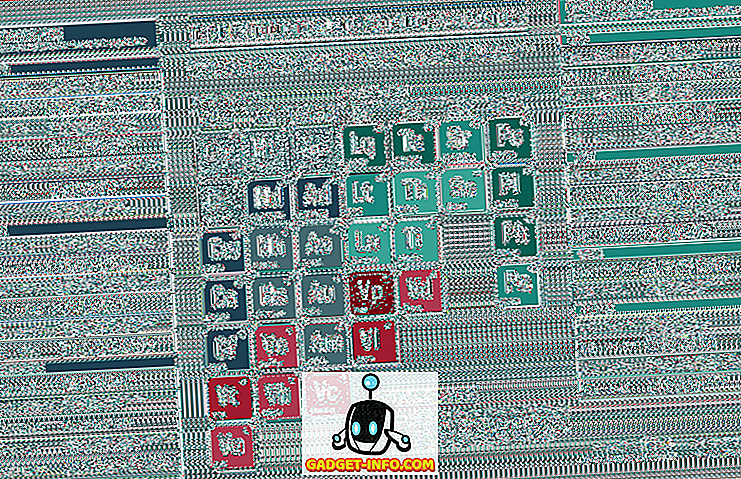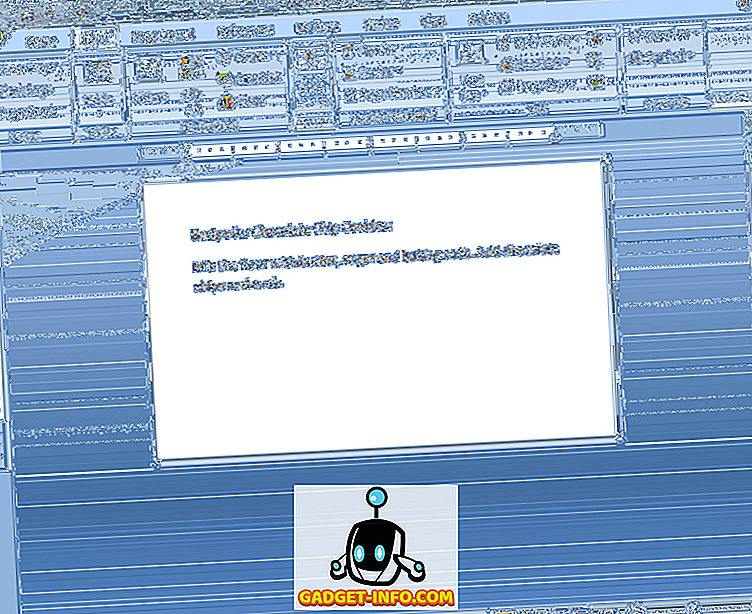Wcześniej omawialiśmy, w jaki sposób można używać ADB i rzeczy, które można wykonywać za pomocą ADB, i jestem pewien, że musieliście się zastanowić, czy istnieje sposób na bezprzewodowe korzystanie z ADB. Zdecydowaliśmy się uwolnić od problemów związanych z podłączaniem urządzeń za pomocą kabli, którym nie można zarządzać; ponieważ, spójrzmy prawdzie w oczy, przewody tylko przeszkadzają, ograniczają ruch, powodują przeszkody i są zazwyczaj bardzo niechlujne, aby na nie patrzeć.
Czujemy się bardzo silnie, aby nie przeszkadzać sobie w kablach, jak to możliwe, bez zbytniego bólu, i w tym celu zdecydowaliśmy, że nadszedł czas, aby pomóc ci uwolnić się od połączeń przewodowych, z których korzystasz, wykorzystując ADB do Urządzenie z Androidem. Złapmy się, czyż nie?
Sposoby bezprzewodowego korzystania z ADB
Istnieją dwa różne sposoby włączania bezprzewodowego ADB na twoim urządzeniu. Jeden dla urządzeń zrootowanych i drugi dla, nie zgadłeś, nierootowanych.
Uwaga : zarówno komputer, jak i urządzenie z Androidem muszą być połączone z tą samą siecią Wi-Fi, aby te metody działały.
Możesz sprawić, by działał również w różnych sieciach, ale będziesz musiał korzystać z przekierowania portów, co nie jest bardzo proste w użyciu. Odtąd rozpoczniemy proces dla urządzeń nierootowanych, tak jak ma to miejsce w przypadku większości urządzeń z Androidem.
Bezprzewodowy ADB na urządzeniach nierootowanych
Uwaga: wymaga to jednorazowego użycia kabla USB, dlatego warto mieć jedną poręczną.
Jeśli nie masz zrootowanego urządzenia (i dlaczego tak nie jest?), Wykonaj kroki opisane poniżej, aby włączyć bezprzewodowy ADB na swoim urządzeniu.
1. Połącz urządzenie z komputerem za pomocą kabla USB. Zezwalaj na debugowanie USB .
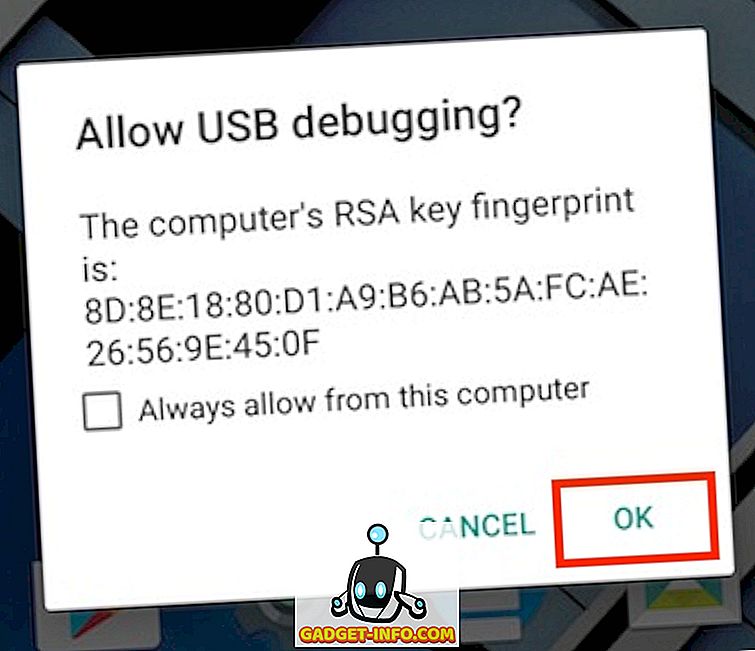
2. Uruchom Terminal (wiersz polecenia w Windows) i sprawdź, czy twoje urządzenie jest podłączone do ADB za pomocą następującego polecenia:
adb devices
- Powinno to wyświetlić numer seryjny urządzenia w terminalu / wierszu polecenia, wraz ze słowami "urządzenie".

3. Następnie wpisz następujące polecenie :
adb tcpip 5555
- "5555" to tak zwany numer portu . Jeśli nie wiesz, jaki jest numer portu, nie musisz się tym martwić. Po prostu przejdź do 5555. Z technicznego punktu widzenia możesz użyć dowolnego numeru portu, ale nie używaj numeru portu używanego przez inną usługę, ponieważ może to powodować problemy. Jeszcze raz i nie mogę tego wystarczająco podkreślić, nie majstruj z tą wartością, jeśli nie wiesz, co robisz.

4. Już prawie skończyłeś. Odłącz połączenie USB, ale nie zamykaj terminala / wiersza poleceń .
5. W urządzeniu przejdź do Ustawienia -> O telefonie -> Status .

- Znajdziesz pole zatytułowane "Adres IP" . Zanotuj ten adres IP w dół, aby go połączyć z telefonem.

6. W oknie dialogowym Terminal / Command wpisz:
adb connect 192.168.0.1:5555
- Zamień adres IP na adres IP urządzenia, a numer portu na numer portu użyty w kroku 3. To wszystko. Jesteś skończony. W oknie Terminal / Command Prompt powinno pojawić się coś w rodzaju "connected to 192.168.0.15555" .
- Jeśli nie, poczekaj kilka sekund i spróbuj ponownie. Nie martw się, działa.
Bezprzewodowy ADB na zrootowanych urządzeniach
Jeśli używasz zrootowanego urządzenia, nie potrzebujesz kabla USB. Ani razu. Wystarczy wykonać czynności podane poniżej, aby włączyć bezprzewodowy ADB na swoim urządzeniu.
1. Uruchom Emulator terminala na swoim zrootowanym urządzeniu z systemem Android i wpisz następujące polecenie:
su
- Po wyświetleniu monitu przydziel użytkownikowi superużytemu dostęp do programu Terminal Emulator
2. Wprowadź następujące polecenia w emulatorze terminala, aby włączyć bezprzewodowy ADB: setprop service.adb.tcp.port 5555
stop adbd
start adbd
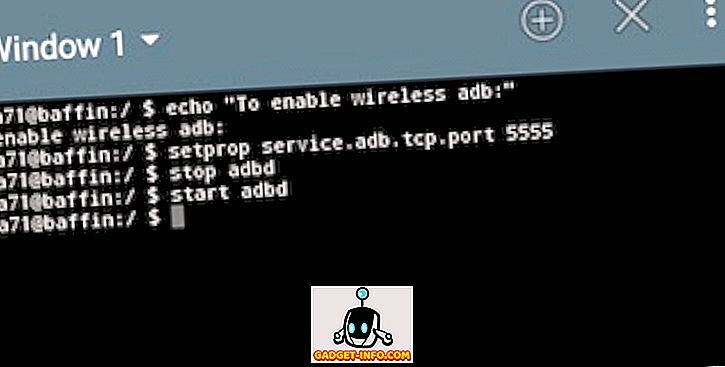
3. W urządzeniu przejdź do Ustawienia -> O telefonie -> Status .

- Znajdziesz pole zatytułowane "Adres IP" . Zanotuj ten adres IP w dół, aby go połączyć z telefonem.

4. Na terminalu wpisz: adb connect 192.168.0.1:5555
- Zamień adres IP na adres IP urządzenia, a numer portu na numer portu użyty w kroku 3. To wszystko. Jesteś skończony. Okno Terminal powinno wyświetlać coś w rodzaju "connected to 192.168.0.15555" .
- Jeśli nie, poczekaj kilka sekund i spróbuj ponownie. Nie martw się, działa.
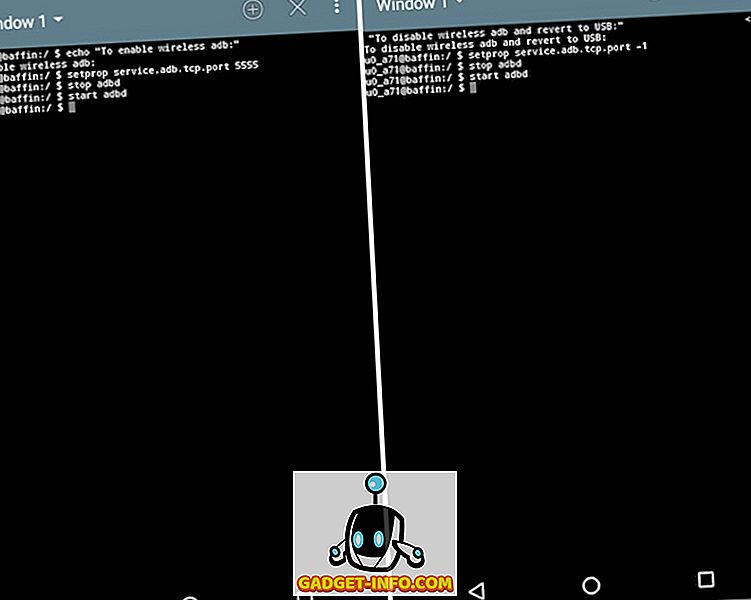
Gotowy na Break Free of Wires?
Gratulacje! Możesz teraz używać ADB bezprzewodowo. Radujcie się w zarządzaniu swobodnym światem.
Pamiętaj, że szybkość transferu między Twoim komputerem a urządzeniem z Androidem zależy od Twojej sieci Wi-Fi i może nie wystarczyć do przesyłania dużych plików, takich jak filmy. Jednak w większości przypadków bezprzewodowy ADB jest dobrodziejstwem dla zaawansowanych użytkowników.
Więc śmiało wypróbuj to, daj nam znać o swoich doświadczeniach z bezprzewodowym ADB w komentarzach poniżej.