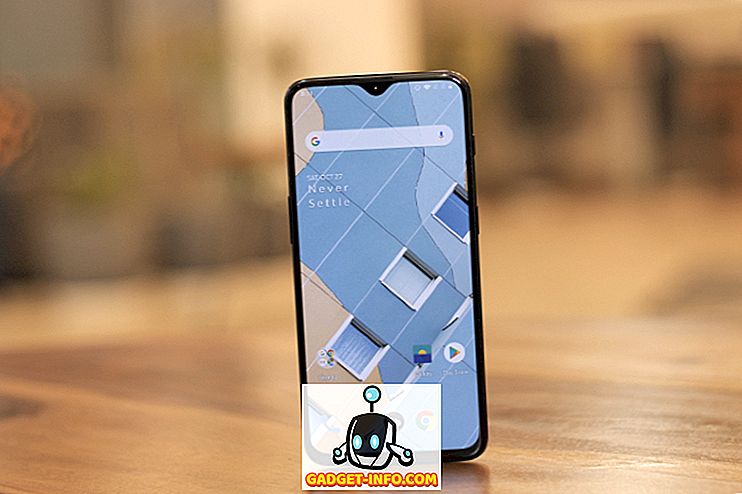Outlooka, uwielbiam go lub nienawidzę, jest standardowym klientem poczty e-mail i produktywności w świecie biznesu. Duża część każdego czasu urzędującego spędza się przed tym kwintesencją narzędzia. Jednak pomimo popularności i mnóstwa godzin spędzonych przy nim, niewiele osób wie o jego zaawansowanych funkcjach, a jeszcze mniej korzysta z niego w pełni.
Więc dzisiaj omówimy niektóre z doskonałych funkcji programu Outlook 2016. Zacznijmy:
1. Wyślij wiadomość e-mail z aliasów Outlook.com
Często musimy używać różnych adresów e-mail do różnych celów - na przykład możesz chcieć mieć adres osobisty [adres e-mail chroniony], adres służbowy [e-mail chroniony] i być może [e-mail chroniony], którego chcesz użyć do podpisania aż do newsletterów i stron marketingowych. Większość ludzi tworzy i zarządza innym kontem dla każdego adresu.
Zamiast tego możesz użyć Outlooka do tworzenia różnych aliasów i zarządzania nimi. Posiadanie aliasu pozwala zarządzać różnymi adresami e-mail przy użyciu tego samego konta, a wiadomości e-mail wysłane na jeden z Twoich adresów dotrą do tej samej skrzynki odbiorczej. Oto, jak je skonfigurować:
Przejdź do aplikacji internetowej Outlook i zaloguj się przy użyciu konta Office 365. Następnie przejdź do witryny konta Microsoft i kliknij " Twoje informacje " na górnym pasku. Teraz kliknij " Zarządzaj sposobem logowania się do firmy Microsoft . Prawdopodobnie zostaniesz poproszony o podanie hasła.
Tutaj możesz dodawać aliasy i zarządzać nimi. Aby utworzyć nowy alias, kliknij " Dodaj adres e-mail ".

Teraz wprowadź adres e-mail, którego chcesz użyć jako aliasu . Możesz utworzyć nowy lub użyć istniejącego adresu.

Zobaczysz właśnie dodany alias i wybierzesz go jako główny alias lub usuniesz go, jeśli już go nie potrzebujesz.

Teraz wszystkie e-maile wysyłane na adres aliasu trafią do głównej skrzynki odbiorczej. Aby wysłać wiadomość e-mail z nowo utworzonego adresu, po prostu kliknij przycisk Od podczas tworzenia wiadomości i wybierz odpowiedni adres.

2. Zaplanuj spotkania
Outlook ułatwia planowanie spotkań z innymi. Aby to zrobić, możesz po prostu przejść do kalendarza, kliknąć kartę Strona główna i wybrać " Nowe spotkanie ".

Tutaj możesz określić uczestników, dzień, godzinę, przypomnienia i inne opcje spotkania.

Jeśli chcesz, aby spotkanie było cykliczne, kliknij przycisk Cykl w sekcji Opcje na górze, gdzie zobaczysz różne opcje regularnego planowania.

Gdy odbiorca zaakceptuje zaproszenie, otrzymasz potwierdzenie tego samego.


3. Automatyczne odpowiedzi
Jeśli wybierasz się w podróż służbową lub wakacje, możesz skonfigurować program Outlook tak, aby wysyłał automatyczne odpowiedzi na każdy otrzymany e-mail. Aby włączyć tę funkcję, przejdź do " Plik " i kliknij " Automatyczne odpowiedzi ".

Tutaj możesz określić zakres dat i komunikat automatycznej odpowiedzi .

Jeśli chcesz dokładniej kontrolować zasady, możesz kliknąć " Zasady " przycisk w lewym dolnym rogu.

4. Użyj Google Drive jako Cloud Storage w Outlook
Jeśli korzystasz z Dysku Google jako dostawcy pamięci masowej w chmurze, możesz zintegrować go z MS Office (w tym z Outlookiem), aby otwierać dokumenty bezpośrednio z Dysku i zapisywać na nim bez opuszczania programów pakietu Office.
Po prostu pobierz wtyczkę Google Drive dla pakietu Office, zainstaluj wtyczkę i następnym razem, gdy otworzysz program Outlook, będziesz mógł dołączać pliki bezpośrednio z Dysku za pomocą dedykowanego przycisku.

Możesz także zapisać wszystkie załączniki, które otrzymujesz bezpośrednio na Dysku .

Uwaga : wtyczka Dysk Google dla pakietu Office działa tylko w systemie Windows. Pakiet Office dla komputerów Mac nie jest obecnie obsługiwany.
5. Uzyskaj dowody dostawy i potwierdzenia odbioru
Jeśli chcesz otrzymać powiadomienie o terminie dostarczenia i / lub przeczytania wiadomości e-mail, możesz poprosić o dostarczenie i potwierdzenie odczytu. Aby to włączyć, kliknij kartę Opcje podczas tworzenia wiadomości i zaznacz następujące pola wyboru:

Możesz także włączyć śledzenie dla każdej wysyłanej wiadomości . Aby to zrobić, przejdź do Plik > Opcje > Poczta . Przewiń w dół do sekcji Śledzenie i zaznacz potwierdzenie doręczenia potwierdzające, że wiadomość została dostarczona do serwera poczty e-mail odbiorcy lub Odczytaj potwierdzenie potwierdzające, że odbiorca przejrzał pola wyboru wiadomości .

Pamiętaj, że odbiorca wiadomości może odmówić wysłania potwierdzenia przeczytania. Ponadto program pocztowy odbiorcy może nie obsługiwać potwierdzeń odczytu.
6. Dodaj przyciski głosowania do wiadomości e-mail
Jeśli chcesz uzyskać consensus ze swojego zespołu na temat, możesz utworzyć ankietę w Outlooku. Podczas tworzenia nowej wiadomości przejdź do karty Opcje i kliknij " Użyj przycisków głosowania ".

Możesz skorzystać z przycisków Tak / Nie z szablonu lub utworzyć własne, klikając Niestandardowy, gdzie możesz również wybrać opcje takie jak Ważność, Potwierdzenia odczytu / Dostawy i czas wygaśnięcia.

7. Opóźnij lub zaplanuj wysyłanie wiadomości e-mail
Czasami może być konieczne opóźnienie wysłania wiadomości. Na przykład może to być prawie czas zamknięcia, a chcesz, aby twoja wiadomość została dostarczona następnego ranka w godzinach pracy. Aby to zrobić, możesz zaplanować swoją wiadomość. Oto jak:
Podczas pisania wiadomości e-mail przejdź do karty Opcje i kliknij " Opóźnienie dostawy ".

W wyświetlonym oknie dialogowym, w obszarze Opcje dostawy, zaznacz opcję " Nie dostarczaj wcześniej " i wprowadź datę i godzinę.

Teraz zamknij okno dialogowe i naciśnij Wyślij . Twój e-mail zostanie wysłany o określonej godzinie.
Uwaga : Ta funkcja działa bezproblemowo na koncie Microsoft Exchange. Jeśli korzystasz z konta POP3 lub IMAP, program Outlook musi pozostać otwarty do czasu wysłania wiadomości.
8. Zarządzaj pocztą i kalendarzem innej osoby
Podczas pracy z zespołem konieczne jest koordynowanie i współpraca nad niektórymi typowymi zadaniami. W tym celu możesz zachować osobny folder dla takich zadań i udostępniać go członkom Twojego zespołu. Cóż, oto jak to zrobić w Outlook 2016.
Przejdź do zakładki Plik . Kliknij " Ustawienia konta " i wybierz " Deleguj dostęp" .

W oknie dialogowym, które się otworzy, kliknij " Dodaj ", wybierz użytkownika, któremu chcesz nadać uprawnienia, i kliknij OK .

W wyświetlonym oknie dialogowym możesz wybrać różne uprawnienia, które możesz nadać temu użytkownikowi.

Po zakończeniu drugi użytkownik zostanie powiadomiony o przyznanych im nowych uprawnieniach. To tylko podstawy funkcji udostępniania. Aby uzyskać dokładniejszy przegląd i instrukcje, zapoznaj się z oficjalną dokumentacją.
9. Użyj reguł do zarządzania wiadomościami e-mail
Reguła to działanie uruchamiane automatycznie na przychodzących lub wychodzących wiadomościach e-mail. Na przykład możesz przenieść wszystkie wiadomości od swojego przełożonego do innego folderu, przenieść wszystkie wiadomości z działu marketingu do folderu "Pilne" lub usunąć wszystkie wiadomości z "Kup teraz" w temacie. Zamiast wykonywać te zadania w kółko, możesz skonfigurować Reguły, aby je zautomatyzować . Możesz wybrać jeden z różnych szablonów reguł lub zacząć od pustej reguły.

10. Przyspiesz powtarzalne zadania dzięki szybkim krokom
Często są zadania, które trzeba wykonywać kilka razy dziennie. Może regularnie przesyłasz e-maile do swojego przełożonego lub chcesz przenieść niektóre e-maile do określonego folderu. Oczywiście można użyć reguł, aby zautomatyzować proces, ale to spowoduje zastosowanie reguł do wszystkich wiadomości e-mail spełniających kryteria, a można je zastosować tylko do niektórych wiadomości e-mail. W związku z tym potrzebne jest bardziej ręczne podejście i właśnie tam pojawia się Quick Steps .
Przejdź do karty Strona główna w programie Outlook. W sekcji Quick Steps zobaczysz następującą sekcję :

Jak widać, istnieje kilka szybkich kroków wstępnie skonfigurowanych do użycia. Na przykład wybierz wiadomość e-mail w skrzynce odbiorczej i kliknij przycisk To Manager w sekcji Szybkie kroki. Zobaczysz coś takiego:

Tutaj możesz skonfigurować Quick Step - zmień nazwę, dodaj adresy e-mail do przekazania lub dodaj jeszcze więcej akcji do przycisku, klikając Opcje w lewym dolnym rogu.

Na powyższym zrzucie ekranu dodałem adres e-mail mojego menedżera, dodano akcję za pomocą przycisku Dodaj akcję, poinstruowałem program Outlook, aby przesunął wiadomość do folderu "Przekazywane do menedżera", dodał klawisz skrótu i zmodyfikował tekst podpowiedzi.
Możesz modyfikować istniejące Szybkie kroki, tak jak to zrobiliśmy w powyższym przykładzie, lub dodawać własne, klikając przycisk Utwórz nowy na pasku narzędzi Szybkie kroki :

11. Skróty klawiszowe i inne różne wskazówki
Program Outlook oferuje szereg innych mniejszych, ale przydatnych funkcji, takich jak motywy, przekształcanie wiadomości e-mail w spotkania i ulubione urządzenia każdego użytkownika zaawansowanego: skróty klawiaturowe . Na przykład możesz nacisnąć Ctrl + W, aby utworzyć nową wiadomość e-mail, Ctrl + E, aby wyszukać i inne. Aby poznać różne skróty klawiszowe programu Outlook, zapoznaj się z oficjalnym eBookiem Outlook 2016 Tips & Tricks firmy Microsoft.
Jak te fajne funkcje i triki Outlook 2016?
Mamy nadzieję, że poznałeś zaawansowane funkcje programu Outlook 2016. Tak przydatne, jak korzystanie z klienta poczty e-mail w najpełniejszym możliwym zakresie, o tym, co należy pamiętać podczas korzystania z poczty e-mail, należy przeczytać nasz artykuł na temat podstawowej etykiety e-mailowej, którą każdy powinien przestrzegać. W stale połączonym świecie cyfrowym prywatność jest ważniejsza niż kiedykolwiek, dlatego warto zapoznać się z naszym artykułem na temat szyfrowania wiadomości e-mail.
Jeśli masz dodatkowe wskazówki i porady na temat Outlooka lub uważasz, że pominęliśmy istotną funkcję, daj nam znać w sekcji komentarzy poniżej.