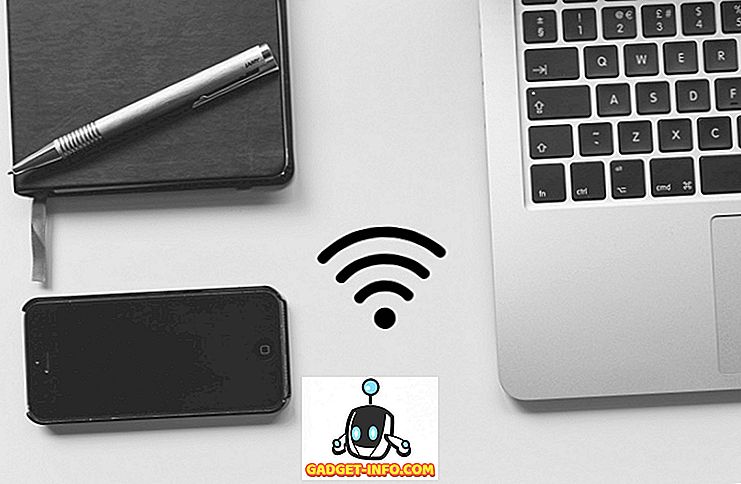Dzięki systemowi iOS 11 firma Apple wprowadza zupełnie nowy format obrazu, który uniemożliwi Twoim zdjęciom zjedzenie miejsca w iPhonie. Nosi on nazwę High Efficiency Image Format (HEIF) i ma na celu zaoszczędzić nawet połowę miejsca w pamięci, co wynika z zdjęć wykonanych aparatem iPhone'a. Z pewnością pomoże to użytkownikom, którzy mają mało miejsca na dysku, zwłaszcza osobom mającym iPhony 32 GB. Jednak używanie tego formatu jest wadą i jest to kompatybilność. Do tej pory zdjęcia zrobione aparatem iPhone'a zostały zapisane jako .jpg . Po aktualizacji do iOS 11 obrazy będą miały rozszerzenie .heic.jpg . W rezultacie będziesz mieć problemy, gdy próbujesz udostępnić swoje zdjęcia innym osobom w niektórych aplikacjach.
Osobiście spotkałem się z tym problemem, próbując udostępnić zdjęcia w Discord, gdzie obraz został przesłany jako nieznany plik, odkąd zaktualizowałem program do wersji Beta iOS 11. Cóż, jeśli masz problemy ze zgodnością, takie jak ja, możesz wyłączyć korzystanie z nowego formatu, który Apple wprowadził do najnowszej wersji iOS. Zanim przyjrzymy się, jak wyłączyć format High Efficiency Image w systemie iOS 11, porozmawiajmy o tym, czym właściwie jest ten format:
Co to jest wysokowydajny format obrazu (HEIF)?
HEIF to nowa technika kompresji obrazu używana przez firmę Apple w systemie iOS 11 w celu zmniejszenia rozmiaru zdjęć przechwytywanych na telefonie iPhone w ruchu w celu zaoszczędzenia przestrzeni dyskowej. Załóżmy, że masz zdjęcie w formacie JPG o wielkości 5 MB, które zostanie zmniejszone do 2, 6-3 MB w wyniku kompresji HEIF. Dzięki tej technice nie ma żadnego poświęcenia dla jakości obrazu i prawdopodobnie dlatego Apple zdecydowało się na wdrożenie tego w najnowszej wersji iOS.
Wyłączanie wysokiej wydajności w systemie iOS 11
Uwaga: próbowałem tego na iPhone'ie 7 Plus i iPhonie 6s z najnowszą wersją beta iOS 11 dla programistów, więc to powinno działać również dla Ciebie.
- Przejdź do Ustawień na urządzeniu z systemem iOS i przewiń w dół do ustawień "Aparat" . Teraz dotknij "Formaty" .

- Po zakończeniu sprawdź "Większość zgodnych" w sekcji Przechwytywanie aparatu i upewnij się, że wybrałeś opcję "Automatycznie" dla opcji tuż poniżej Przenieś na Maca lub PC.

Cóż, to prawie tyle. Twoje zdjęcia będą teraz zapisywane jako .jpg, podobnie jak w systemie iOS 10 i wszystkich poprzednich wersjach.
ZOBACZ RÓWNIEŻ: Jak odładować aplikacje w iOS 11 na Free Storage
Rozwiązuj problemy z kompatybilnością, wyłączając wysoką wydajność w systemie iOS 11
Apple wykonało świetną robotę, pozwalając użytkownikom zdecydować, czy chcą utrzymać ten nowy format włączony, czy nie. Jeśli masz mało miejsca w pamięci, prawdopodobnie powinna być włączona opcja Wysoka efektywność. Jeśli jednak zgodność plików jest twoim priorytetem, a nie przestrzenią dyskową, ta funkcja jest bardzo użyteczna i możesz uniknąć problemów podczas udostępniania zdjęć online. Czy zamierzasz wyłączyć wysoką efektywność? Daj nam znać, co myślą o tej funkcji, po prostu upuszczając kilka słów w sekcji komentarzy poniżej.