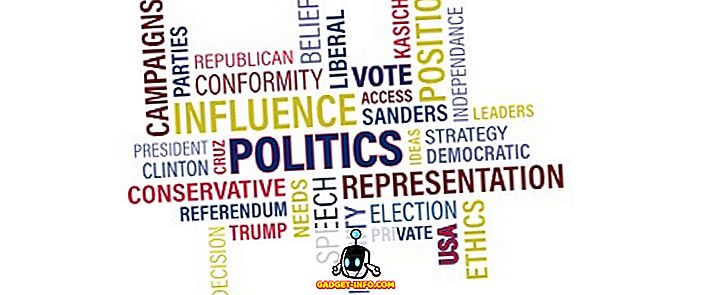Na klawiaturze Macbooka znajduje się 78 klawiszy; 109, jeśli używasz klawiatury z klawiaturą numeryczną. To dużo kluczy, co oznacza wiele możliwości dostosowania do twoich potrzeb i wzorców użytkowania. Nie jest to jednak łatwe, a niektórym może wydawać się to zbyt trudne, nawet jeśli tak nie jest. W tym artykule powiem ci, jak możesz tworzyć niestandardowe układy klawiatury na Macu i łatwo je modyfikować. Zrobimy to za pomocą dwóch aplikacji o nazwie Ukelele i Karabiner.
Tak więc, jeśli kiedykolwiek potajemnie chciałbyś, abyś mógł mapować niektóre klawisze na twoim Macu na inną funkcję (taką, którą ty osobiście będziesz potrzebował), to te aplikacje są przeznaczone dla ciebie. Więc czytaj dalej.
Ukelele: Utwórz niestandardowy układ klawiatury
Ukelele to aplikacja, która pozwala użytkownikom edytować lub tworzyć niestandardowe układy klawiatury na swoich komputerach Mac. Aplikacja ma prosty, łatwy do zrozumienia interfejs. Możesz stworzyć układ od podstaw, ręcznie wypełniając funkcje wykonywane przez różne klawisze na klawiaturze komputera Mac. Łatwo jest zidentyfikować klucze, ponieważ możesz po prostu nacisnąć klawisze na komputerze Mac i odpowiednie klawisze na interfejsie Ukelele zaświecą się.
Kiedy po raz pierwszy otwierasz Ukelele, zauważysz, że niektóre klawisze są już wypełnione odpowiednimi działaniami. Te klawisze są domyślnymi klawiszami funkcyjnymi, które możesz edytować, jeśli chcesz, ale zaleca się zachowanie ich wartości domyślnych. Nie obawiaj się, możesz też majstrować przy tych klawiszach, a jeśli coś zepsuć, zawsze możesz przywrócić je do swoich standardowych wartości.
Dostosowywanie gotowych układów za pomocą Ukelele
Dostosowywanie gotowych układów za pomocą Ukelele jest łatwiejsze niż tworzenie od zera, ponieważ wymaga znacznie mniej pracy i można po prostu edytować klucze, które należy zmienić. Najlepsze jest to, że możesz przełączyć edytowane klucze i wartości domyślne za pomocą zaledwie dwóch kliknięć, jeśli potrzebujesz. Aby dostosować istniejący układ, wykonaj następujące czynności:
1. Uruchom Ukelele. Idź do Plik -> Nowy z bieżącego źródła wejściowego . Otworzy się okno, w którym możesz ustawić nazwę pakietu układów, a także nazwę układu, który będzie wyświetlany po wybraniu go w Preferencjach klawiatury.

2. Następnie kliknij dwukrotnie nazwę układu, który właśnie utworzyłeś, aby otworzyć go w Ukelele. Aplikacja wyświetli domyślne wartości kluczy w układzie.

3. Załóżmy, że chcesz zmienić "b", aby wpisać "beebom.com" . Możesz to łatwo zrobić, klikając dwukrotnie przycisk "b" w Ukelele i wpisując nowy ciąg wyjściowy jako "beebom.com" i klikając "Gotowe".

4. A może klawisz Tab jest zniszczony i chcesz użyć klawisza Escape do wykonania kart . Możesz to zrobić, klikając dwukrotnie klawisz Tab, aby znaleźć wartość Unicode dla "tab".
Następnie kliknij dwukrotnie klawisz "Esc", a zamiast wartości domyślnej wprowadź wartość "Tab" i kliknij "Gotowe".

5. Po zakończeniu edycji kluczy, które chcesz zmienić, po prostu zapisz układ, przechodząc do " Plik -> Zapisz " lub naciskając " Cmd + S ". Pakiet utworzony w kroku 1 jest domyślnie zapisany w Dokumentach. Przejdź do Findera i skopiuj pakiet utworzony w Dokumentach.

6. Następnie naciśnij " Cmd + Shift + G " i wpisz " / Library / Keyboard Layouts / ", aby przejść do układów klawiatury i wklej tutaj pakiet .

Aktywacja nowego układu
Aby aktywować układ, musisz go dodać do układów w preferencjach klawiatury. Możesz to zrobić, wykonując czynności opisane poniżej:
1. Przejdź do Preferencje systemowe-> Klawiatura-> Źródła wejściowe . Kliknij ikonę "+" w lewym dolnym rogu i wybierz niestandardowy układ z listy na pasku bocznym.

2. Kliknij ikonę Źródła wejścia na pasku menu i wybierz swój układ . Teraz za każdym razem, gdy naciśniesz zmienione klawisze, zamiast funkcji domyślnych wykonasz funkcje przypisane do nich.

Ukelele pozwala z łatwością dostosować klucze na komputerze Mac i zapisać je jako układy, do których można się przełączyć, w locie. To nie wszystko, aplikacja obsługuje również układy QWERTY, AZERTY (francuski), QWERTZ (niemiecki), Dvorak i Colemak do tworzenia nowych układów, a nawet można wyeksportować niestandardowe układy do obrazu dysku instalacyjnego, aby można było zastosować niestandardowe układy do dowolnego komputera, który może być potrzebny.
Zainstaluj Ukelele: (bezpłatny)
Uwaga: Jeśli później edytujesz własne układy, będziesz musiał przejść do Preferencji systemowych-> Klawiatura-> Źródła wejścia i dodać je ponownie, aby zmiany zaczęły obowiązywać.
Karabiner: Zmień funkcje klawiszy modyfikujących z łatwością
Karabiner to aplikacja, która pozwala zmienić funkcje wykonywane przez klawisze modyfikujące na klawiaturze twojego Maca, jeśli chcesz to zrobić. Ale to nie wszystko; Aplikacja pozwala także użytkownikom na włączanie wielu fajnych skrótów i modyfikowanie zachowania klawiatury, które może być bardzo przydatne. Czytaj dalej, aby poznać niektóre z najfajniejszych rzeczy, które możesz zrobić w Karabinerze:
Pokaż pulpit naciskając Cmd + D
Spójrzmy prawdzie w oczy, mamy prawie wszystkie nasze ostatnio utworzone pliki zapisane na pulpicie, a zrzuty ekranu, w szczególności, są domyślnie zapisywane na pulpicie. Oznacza to, że aby przeciągnąć i upuścić plik z pulpitu, musisz wykonać gest wysuwania czterech palców, aby pokazać pulpit, a następnie przeciągnąć plik jednym palcem i wykonać gestem zaciśnięcia czterech palców aby powrócić do aplikacji, do której chcesz upuścić plik; i to za pomocą gładzika z obsługą Force-touch. Na normalnym gładziku będziesz musiał użyć dwóch palców, aby przeciągnąć plik, a także gesty z czterema palcami. Karabiner może pozwolić ci pokazać pulpit po prostu naciskając Cmd + D, i wrócić, ponownie naciskając tę samą kombinację.
Aby włączyć ten skrót, po prostu uruchom Karabiner ; i wyszukaj "Pulpit". Następnie kliknij "For Mission Control, Dashboard". Zaznacz pole wyboru obok opcji " Wyświetl pulpit według polecenia-D " i gotowe. Możesz teraz nacisnąć Cmd + D, by pokazać i ukryć pulpit.

Przełącz Bluetooth i Wi-Fi za pomocą skrótów
Karabiner pozwala także użytkownikom na przełączanie ich Bluetooth i / lub Wi-Fi, naciskając odpowiednio fn + b i fn + w . Ta funkcja jest zdecydowanie przydatna, szczególnie dla osób, które często używają klawiatury, ponieważ przełączanie między klawiaturą i myszą może być bardzo kłopotliwe. Aby włączyć jeden lub oba te skróty, po prostu wykonaj poniższe czynności:
1. W Karabiner wyszukaj "Skróty" i kliknij " Skróty własne ". Przewiń w dół i zobaczysz opcje przełączania Bluetooth, naciskając Fn + B i Wi-Fi, naciskając Fn + W.

2. Zaznacz pola wyboru obok skrótów, których chcesz używać, i możesz zacząć przełączać się Bluetooth i WiFi bezpośrednio z klawiatury.
Przytrzymaj D dla Dashboard / Shift + D dla Dashboard
Chociaż Apple może nie zwracać już wiele uwagi na Dashboard, faktem jest, że jest to bardzo przydatna część środowiska macOS. Jednak użycie trzech lub czterech przesuń palców, aby dostać się do deski rozdzielczej, może być uciążliwe, szczególnie jeśli na komputerze Mac jest dużo otwartych pulpitów. Karabiner też może tu pomóc. Możesz ustawić skrót (długie naciśnięcie klawisza D lub Shift + D), aby przejść bezpośrednio do pulpitu nawigacyjnego.
Aby to ustawić, wyszukaj "Panel" i " Do kontroli misji, pulpit ", zaznacz pole wyboru obok " Trzymanie" D "do pulpitu " lub " Trzymaj Shift + klawisz D do Pulpitu ".

Zmień zachowanie Command + Q
Command + Q jest znany z tego, że przypadkowo został naciśnięty, kiedy faktycznie próbujesz używać Command + W. Na szczęście, Karabiner może zmienić to domyślne zachowanie, aby uczynić je bardziej odpornym na przypadki. Możesz wymusić dwukrotne naciśnięcie Cmd + Q, aby zamknąć aplikację, lub możesz ustawić tak, aby tylko zamykały aplikacje przez długie naciśnięcie. Obie te opcje mogą Cię uratować przed wieloma problemami.
Aby ustawić je w Karabinerze, wyszukaj "Skróty niestandardowe" i "Skróty własne", zaznacz pole wyboru obok pożądanego zachowania z Cmd + Q.

Dzięki Karabiner możesz dostosować swój komputer do swoich potrzeb i pomóc w wydostaniu się z klawiatury. Różne niestandardowe ustawienia oferowane przez Karabiner to nie wszystko, aplikacja oferuje również opcję tworzenia wielu profili, które można przełączać za pomocą skrótów klawiaturowych, dzięki czemu są zawsze gotowe do pracy w każdej aplikacji, z której korzystasz. Oprócz tego, Karabiner pozwala również eksportować profile, podobnie jak Ukelele, z tym wyjątkiem, że profile Karabinera są eksportowane jako skrypty powłoki, które można importować z Terminalu. Aby uzyskać więcej pomocy na temat korzystania z Karabinera, przeczytaj instrukcję Karabiner.
Zainstaluj Karabiner: (bezpłatny)
Niestandardowe odwzorowania klawiatury: dostosuj klawiaturę do komputera Mac
Nie wszyscy używają swoich klawiatur w taki sam sposób jak inni, a aplikacje takie jak Karabiner i Ukelele pozwalają użytkownikom dostosować klawiaturę do pracy dokładnie tak, jak chcą. Możesz nawet użyć tych aplikacji do mapowania klawiatury zaprojektowanej do współpracy z komputerami z systemem Windows w celu prawidłowego działania z komputerami Mac. Jeśli weźmiesz pod uwagę fakt, że klawisze Apple są o wiele droższe niż inne opcje klawiatury systemu Windows, lepszym pomysłem może być użycie klawiatury zaprojektowanej dla komputera z systemem Windows i użycie takich aplikacji, jak Ukelele i Karabiner, aby dostosować ją do swoich potrzeb. komputer Mac.
Czy kiedykolwiek chciałeś odwzorować określone klawisze na klawiaturze na określone funkcje? Jeśli tak, jak to zrobiłeś? Czy korzystałeś z którejkolwiek z aplikacji wymienionych w tym artykule? Chcielibyśmy dowiedzieć się więcej o Twoich doświadczeniach związanych ze zmianą mapowania klawiatury na komputerze Mac oraz o wszelkich problemach, z którymi mógłbyś się zmierzyć. Daj nam znać o tym w komentarzach poniżej.