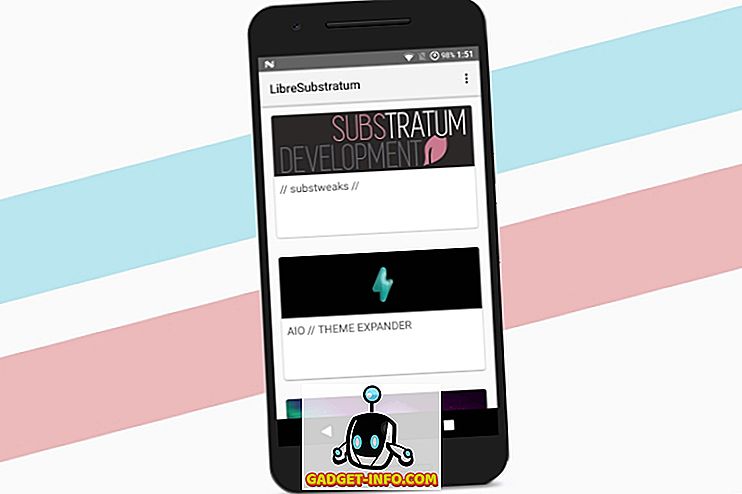Google Chrome jest najczęściej używaną przeglądarką komputerową na świecie i słusznie, ponieważ jest to również jedna z najbardziej funkcjonalnych przeglądarek. Jednak jest również znany ze zjedzenia zasobów i spowolnienia komputera; zwłaszcza jeśli jest to starsza maszyna. Możliwe, że jeśli jesteś zaawansowanym użytkownikiem, możesz nie być zadowolony z wydajności, jaką ma do zaoferowania Chrome.
Jakikolwiek jest twój powód; jeśli chcesz przyspieszyć przeglądarkę Google Chrome, istnieje wiele usprawnień, które zwiększają szybkość przeglądarki Google. Dzisiaj pokażemy 10 prostych, ale skutecznych sposobów na przyspieszenie Chrome:
1. Usuń niepotrzebne rozszerzenia
Zacznijmy od czegoś podstawowego; wiele rozszerzeń Chrome działa w tle, aby świadczyć swoje usługi. W trakcie tego procesu konsumują wiele zasobów systemu, wykonując swoją pracę. Jeśli więc masz w Chrome włączoną zbyt dużą liczbę rozszerzeń, mogą one z łatwością stać się przyczyną złej wydajności Chrome. Powinieneś wyłączyć lub usunąć wszystkie rozszerzenia, których już nie używasz.
Aby to zrobić, kliknij menu hamburgera w prawym górnym rogu Chrome, a następnie kliknij " Więcej narzędzi ". Następnie kliknij " Rozszerzenia " z bocznego menu.

Teraz powinieneś zostać przekierowany na stronę rozszerzeń, gdzie zostaną wyświetlone wszystkie twoje rozszerzenia. Aby wyłączyć rozszerzenie, kliknij "Checkbox" obok niego . Jeśli chcesz całkowicie usunąć rozszerzenie, kliknij ikonę "Kosz" obok niego . Zalecamy także wyłączenie rozszerzeń, których często nie używasz, aby były dostępne, gdy będziesz ich potrzebować ponownie.

2. Włącz pobieranie wstępne Chrome
Chrome używa usługi przewidywania, aby spróbować odgadnąć, które linki i strony możesz kliknąć obok i automatycznie ładuje je w tle, aby strony szybko się ładowały. Oczywiście wykorzystuje to więcej danych, ale także znacznie przyspiesza przeglądanie.
Aby włączyć pobieranie wstępne Chrome, wybierz " Ustawienia " z menu hamburgera Chrome i kliknij " Pokaż zaawansowane opcje " u dołu strony.

Zaznacz pole wyboru obok opcji " Użyj usługi przewidywania, aby szybciej ładować strony " pod nagłówkiem "Prywatność". Powinieneś wyłączyć tę funkcję, jeśli masz ograniczony plan internetowy.

3. Użyj Oszczędzania danych Chrome
Google Chrome może wykorzystywać serwery Google do kompresji stron internetowych, aby przyspieszyć ich ładowanie, a także korzystać z mniejszej przepustowości. Jeśli masz wolne połączenie z ograniczonymi danymi, może to być dla ciebie zmiana życia. Nie jest to jednak wbudowana funkcja Chrome, ale Google oferuje własne rozszerzenie Chrome, które możesz zainstalować w Chrome.
Możesz zainstalować rozszerzenie Oszczędzanie danych w Chrome i automatycznie rozpocznie kompresję stron internetowych podczas przeglądania sieci. Chociaż należy pamiętać, że rozszerzenie nie działa na zaszyfrowanych stronach internetowych; ten z " https " na początku adresu.
4. Utwórz wtyczki Flash Kliknij, aby załadować
Wiele stron internetowych korzysta z treści flash, takich jak filmy, reklamy i inne rodzaje interaktywnych treści. Takie treści są w większości bardzo ciężkie i mogą spowolnić działanie strony. Właściwie znajduję filmy pomiędzy treścią a interaktywnymi quizami (i podobnymi wtyczkami) po stronie, które są bardzo rozpraszające i jestem pewien, że wielu się ze mną zgodzi. Cóż, możesz upewnić się, że zawartość flasha ładuje się dopiero po kliknięciu, dzięki czemu Twoja przepustowość zostanie zapisana, rozproszenia są minimalne, a Chrome działa sprawnie.
Aby to zrobić, przejdź do zaawansowanych ustawień Chrome, jak wyżej i kliknij " Ustawienia treści " w nagłówku " Prywatność ".

Teraz przewiń w dół i wybierz opcję " Pozwól mi wybrać, kiedy uruchomić zawartość wtyczki " w sekcji " Wtyczki ". Po zakończeniu, gdy wtyczka lub zawartość flash pojawi się na stronie, będzie odtwarzana tylko po kliknięciu.

5. Wyłącz obrazy
Nie jest to zalecane rozwiązanie, ale jeśli możesz z nim żyć, może to być bardzo korzystne. Możesz wyłączyć obrazy w Chrome, a wszystkie obrazy na stronach internetowych nie zostaną załadowane. Chociaż obrazy sprawiają, że strona internetowa jest atrakcyjna i zawiera więcej informacji, są one również bardzo ciężkie i powodują, że niektóre strony internetowe wymagają dużo czasu. Jeśli chcesz tylko coś przeczytać, możesz wyłączyć obrazy i łatwo przyspieszyć ładowanie strony.
Aby wyłączyć obrazy w Chrome, przejdź na tę samą stronę " Ustawienia treści ", jak w powyższej wskazówce. W tym miejscu wybierz opcję " Nie pokazuj żadnych zdjęć " w sekcji " Obrazy ".

6. Wyczyść dane Chrome
Chrome może stać się spowolniony z powodu zbyt dużej ilości danych, które przechowuje, takich jak pliki cookie, treści z pamięci podręcznej i historia przeglądania. Jeśli nie usunąłeś tych danych przez dłuższy czas, może to być przyczyną spowolnienia.
Przejdź do " Historii " z menu hamburgera Chrome lub naciskając Ctrl + H i kliknij przycisk " Wyczyść dane przeglądania " u góry.

Teraz zaznacz pole wyboru obok różnych danych, które chcesz usunąć, i kliknij przycisk " Wyczyść dane przeglądania ", aby usunąć dane. Nie zalecamy usuwania haseł i autouzupełniania danych formularzy, ponieważ są one bardzo ważne podczas codziennego przeglądania, a także nie wywierają zauważalnej presji na przeglądarkę.

Eksperymentalne funkcje Chrome
Są też niektóre funkcje eksperymentalne Chrome, które mogą znacznie poprawić wydajność Chrome i przyspieszyć jego działanie. Jednak te funkcje nie są oficjalne i mogą nie być stabilne na wszystkich komputerach. Chociaż w większości przypadków działają dobrze bez żadnych zauważalnych negatywnych skutków. Jeśli którakolwiek z tych funkcji eksperymentalnych negatywnie wpłynie na twoje przeglądanie, powinieneś cofnąć wprowadzone zmiany.
Aby uzyskać dostęp do tych funkcji, wpisz " chrome: // flags " na pasku adresu i naciśnij enter. Następnie użyj funkcji "Znajdź" (Ctrl + F), aby znaleźć funkcje eksperymentalne, które wymieniliśmy poniżej:

7. Zmień wysokość i szerokość kafli
Możesz dostosować wysokość i szerokość kafli, aby przydzielić więcej pamięci RAM. Umożliwi to lepsze przewijanie i najmniejsze zacinanie się podczas korzystania z przeglądarki Chrome. Należy go jednak dostosować tylko wtedy, gdy masz wystarczającą ilość pamięci RAM dla Chrome; 4 GB powinno działać dobrze.
W oknie dialogowym Znajdź wpisz " Domyślny kafelek " i powinieneś zobaczyć zarówno Domyślną szerokość i wysokość płytek. Użyj rozwijanych menu pod nimi i zmień go z "Domyślny" na 512 . Możesz przydzielić więcej lub mniej, ale 512 powinno działać dobrze dla większości ludzi.

8. Włącz eksperymentalne elementy canvas
Jest to niedostateczna funkcja, dzięki której Chrome może wykorzystać zalety płócien, aby przyspieszyć ładowanie strony . Mówiąc najprościej, może usuwać różne rodzaje treści podczas otwierania strony internetowej. Jednak zmiany nie będą widoczne dla użytkowników - ale są.
Wyszukaj " Eksperymentalne elementy canvas " i kliknij przycisk " Włącz " znajdujący się pod nim, aby włączyć tę funkcję.

9. Włącz szybką kartę / okno zamknij
Jest to kolejna poręczna funkcja, która pozwala Chrome szybko zamykać karty i okna, by działało szybko. W rzeczywistości Chrome pokazuje tylko, że szybko zamknął kartę / okno, ale proces zamykania trwa nadal w tle. Oznacza to, że Chrome nie przyspiesza procesu zamykania kart, ale po prostu ukrywa je przed tobą i zapobiega wejściu na drogę. W praktyce przyspieszy to Twoje przeglądanie, ponieważ na końcu nie musisz czekać przez sekundę, gdy karta się zamknie.
Wyszukaj " Szybkie zamknięcie karty / okna " i kliknij przycisk " Włącz " poniżej, aby włączyć tę funkcję.

10. Włącz protokół QUIC
Praca w protokole połączeń programistycznych opracowana przez Google, która uniemożliwia wielokrotne wizyty na serwerze w celu utworzenia połączenia. To sprawia, że jest lepszy niż UDP, ponieważ mniej podróży do nawiązania połączenia oznacza mniej czasu poświęconego na stworzenie połączenia i załadowanie strony. Zwykle wykonuje się co najmniej 2-3 podróże, zanim połączenie zostanie nawiązane z serwerem.
Wyszukaj opcję " Eksperymentalny protokół QUIC " i użyj rozwijanego menu poniżej, aby ją włączyć .

Po włączeniu tych funkcji eksperymentalnych konieczne będzie ponowne uruchomienie Chrome, aby zmiany te zaczęły obowiązywać. Kliknij duży przycisk " RELAUNCH NOW " u dołu ekranu, by ponownie uruchomić Chrome i sprawdzić, czy przyspiesza.

Widzisz jakąkolwiek różnicę w wydajności Chrome?
Wymienione wyżej sposoby powinny wystarczyć, aby przynajmniej zauważalna różnica w szybkości Chrome. Uważam, że wyłączenie obrazów i zezwolenie na wtyczki tylko wtedy, gdy są dozwolone, to świetne sposoby na szybkie przyspieszenie ładowania strony. Jednak obie te metody wpłyną na jakość przeglądania. Należy również pamiętać, że opisane powyżej funkcje eksperymentalne mogą również spowolnić szybkość ładowania strony dla niektórych osób (bardzo rzadko) i jeśli tak się stanie; po prostu ustaw opcje domyślne.
Cóż, jeśli znasz inne sposoby na przyspieszenie Chrome, podziel się z nami komentarzem w sekcji poniżej, aby pomóc innym użytkownikom.