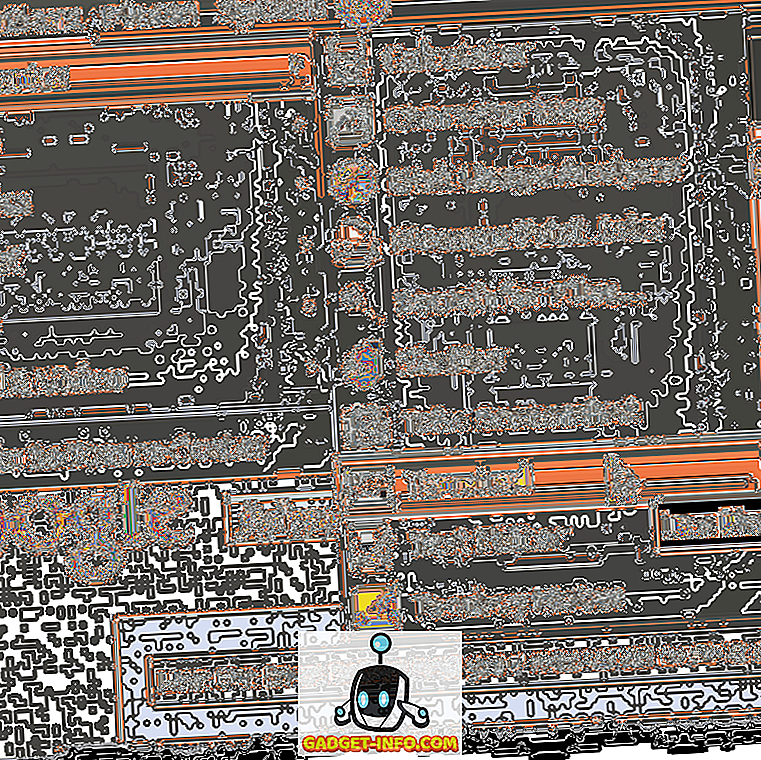Gmail Google nie wymaga żadnego wprowadzenia. Jest to najczęściej używana usługa poczty e-mail na świecie. Istnieje wiele przyczyn takiego stanu rzeczy. Zapewnia prosty, ale atrakcyjny interfejs, jest mnóstwo rozszerzeń, które poprawiają funkcjonalność Gmaila i zawierają wiele funkcji. W rzeczywistości Gmail pakuje się o wiele więcej niż to, co na pierwszy rzut oka. Tak, istnieją pewne świetne sztuczki z Gmaila, o których nie wie wiele osób. Tak więc, jeśli jesteś użytkownikiem Gmaila, oto 13 fajnych sztuczek z Gmaila, o których powinieneś wiedzieć:
1. Włącz okienko podglądu
Okienko podglądu jest ulubioną funkcją programu Outlook, ale niewiele osób wie, że ta funkcja jest również dostępna w Gmailu. Okienko podglądu przenosi do skrzynki odbiorczej dodatkowy panel, dzięki czemu możesz wyświetlać wiadomości e-mail bezpośrednio w skrzynce odbiorczej . Jest to z pewnością przydatne, ponieważ jeśli chcesz przetasować wiele wiadomości e-mail w Gmailu, musisz otworzyć wiadomość e-mail, wrócić, a następnie otworzyć następną. Cóż, zmienia się to z Okienkiem podglądu.
Aby włączyć Okienko podglądu, przejdź do ustawień Gmaila, klikając ikonę ustawień zębatych w prawym górnym rogu i klikając " Ustawienia ".

W tym miejscu przejdź do zakładki "Laboratorium" i przewiń w dół, aby znaleźć lub wyszukać opcję "Okienko podglądu" . Po prostu wybierz " Włącz " i kliknij " Zapisz zmiany ".

Następnie Gmail zostanie ponownie załadowany, a obok ikony Ustawienia znajdziesz nową ikonę. Możesz kliknąć jego menu rozwijane, aby wybrać opcję " Podział pionowy " lub " Podział poziomy ".

Zalecam skorzystanie z opcji podziału pionowego, ponieważ pozwala zobaczyć wszystkie e-maile, które zwykle widzisz, a jednocześnie pozwala sprawdzić wszystkie e-maile.

2. Użyj różnych kolorowych gwiazd
Jestem pewien, że wiesz, że potrafisz oznaczać wiadomości e-mail w Gmailu, ale są szanse, że nie wiesz, że jest więcej gwiazd niż żółta gwiazda. Tak to prawda! Aby włączyć więcej gwiazdek w Gmailu, możesz przejść do Ustawień Gmaila . Tutaj przewiń w dół na karcie " Ogólne ", aby znaleźć sekcję " Gwiazdy ". Następnie możesz przeciągnąć i upuścić różne gwiazdy do sekcji "W użyciu", aby je włączyć. Kiedy skończysz, po prostu naciśnij przycisk "Zapisz zmiany" na dole.

Teraz możesz kilkakrotnie kliknąć ikonę gwiazdki obok e-maili, aby uzyskać różne gwiazdki . Możesz używać różnych kolorowych gwiazdek, aby oznaczać e-maile jako ważne, pilne lub coś, co robisz. Na przykład, możesz użyć czerwonej gwiazdki dla pilnych wiadomości e-mail, żółtej gwiazdki dla ważnych wiadomości e-mail i zielonych gwiazdek dla e-maili, które skończyłeś, ale chcesz je w sekcji "Oznaczone gwiazdką".

3. Włącz Cofnij wysyłanie i ustaw okres anulowania
Są chwile, kiedy piszemy maila i przypadkowo trafiamy przycisk wysyłania. Chociaż jest to dobre dla nieformalnych wiadomości e-mail, jest to złe, jeśli dzieje się tak, gdy wysyłasz ważną pocztę. Na szczęście Gmail zawiera bardzo fajną funkcję " Cofnij wysłanie ", która, jak można się domyślić, umożliwia odwołanie wysłanych wiadomości.
Aby włączyć Cofnij wysyłanie, przejdź do Ustawień Gmaila i na karcie Ogólne znajdź opcję "Cofnij wysłanie" i włącz ją . Tutaj możesz również ustawić okres czasu na anulowanie . Możesz ustawić go na 5, 10, 20 lub 3 sekundy.

Po zakończeniu zapisz zmiany i wyślij testową wiadomość e-mail. Oprócz powiadomienia o wysłaniu wiadomości na górze znajdziesz przycisk "Cofnij", który możesz kliknąć, aby zatrzymać wiadomość.

Funkcja Cofnij wysyłanie jest również dostępna w aplikacji Gmail na iOS . Jednak nie trzeba go włączać ani ustawiać. Gdy wysyłasz e-maila z aplikacji Gmail na iPhonie lub iPadzie, zobaczysz opcję cofania u dołu. Z drugiej strony aplikacja Gmail na Androida zaskakująco nadal nie zawiera opcji cofania, ale można włączyć opcję "Potwierdź przed wysłaniem" w "Ustawienia ogólne".

4. Twórz jednorazowe aliasy e-mail do rejestracji
Chociaż można skonfigurować aliasy e-mail do rejestracji w różnych usługach i witrynach internetowych, istnieje jeszcze prostszy sposób tworzenia jednorazowych adresów e-mail i upewnianie się, że wiadomości e-mail z kont zarejestrowanych są w spamie. Cóż, to proste, jeśli twój identyfikator e-mail jest " [email protected] ", możesz po prostu użyć " [email protected] " jako swojego jednorazowego adresu e-mail. Gmail nie traktuje żadnego tekstu po "+" jako adresie e-mail, więc po otrzymaniu wiadomości e-mail na [chroniony przez e-mail], wyląduje w [chronione pocztą e-mail]
Po zarejestrowaniu się w usłudze, z której nie chcesz otrzymywać wiadomości e-mail, możesz skonfigurować filtr, który zapewni automatyczne archiwizowanie wiadomości e-mail na adres jednorazowy .
Wystarczy, że klikniesz przycisk menu na pasku wyszukiwania Gmaila . Na stronie wyszukiwania zaawansowanego wpisz adres [email protected] w sekcji "Do", a następnie kliknij opcję " Utwórz filtr z tym wyszukiwaniem ".

Na następnej stronie możesz wybrać opcję " Pomiń skrzynkę odbiorczą (Archiwizuj) " lub "Usuń" i kliknij " Utwórz filtr ". To wszystko, teraz, gdy otrzymasz wiadomość e-mail na adres jednorazowy, zostanie ona automatycznie usunięta lub zarchiwizowana.

5. Wyślij zaszyfrowane wiadomości e-mail
Jeśli używasz Gmaila do wymiany wielu poufnych danych i rozmów, powinieneś upewnić się, że nikt nie jest w stanie go podsłuchiwać . No cóż, w tym miejscu pojawia się rozszerzenie SecureGmail . Rozszerzenie umożliwia wysyłanie zaszyfrowanych wiadomości e-mail z Gmaila.
Najpierw pobierz rozszerzenie z Chrome Web Store. Po zakończeniu otwórz Gmaila lub odśwież go, jeśli jest już otwarty. Następnie obok przycisku Redaguj zobaczysz ikonę kłódki . Wystarczy kliknąć, aby rozpocząć tworzenie zaszyfrowanej wiadomości e-mail.

Po naciśnięciu przycisku " Wyślij zaszyfrowane" zostaniesz poproszony o wprowadzenie " hasła szyfrowania " i podpowiedzi do hasła, które będą wymagane od odbiorcy do odszyfrowania wiadomości e-mail.

Po zakończeniu e-mail zostanie wysłany, a odbiorca będzie musiał wprowadzić hasło, aby otworzyć wiadomość e-mail.
6. Wyślij e-maile z samozniszczeniem
Autodestrukcyjne wiadomości Snapchata to wspaniała funkcja, a jeśli ją kochasz, możesz to zrobić również w Gmailu. To z pewnością będzie przydatne w przypadku e-maili, których nie chcesz, aby ktoś był zapisany. Aby wysyłać autodestrukcyjne wiadomości e-mail, możesz użyć rozszerzenia Snapmail (pobierz).
Po zainstalowaniu rozszerzenia znajdziesz przycisk "Snapmail" obok zwykłego przycisku wysyłania w oknie tworzenia wiadomości w Gmailu. Teraz wszystko, co musisz zrobić, to wpisać e-mail i nacisnąć przycisk Snapmail, aby go wysłać.

Odbiorca otrzyma tajną wiadomość za pośrednictwem linku. Gdy odbiorca otworzy link, rozpocznie się 60-sekundowe odliczanie, po którym wiadomość zostanie usunięta na zawsze. Teraz jest fajnie!

7. Skonfiguruj Delegację Poczty
Niewiele osób wie o funkcji delegowania poczty Gmaila, co jest hańbą, ponieważ jest bardzo przydatna. Ta funkcja umożliwia przyznanie dostępu do Twojego konta Gmail wielu osobom bez konieczności udostępniania hasła i innych danych. Ponadto delegaci mają ograniczony dostęp do Twojego konta. Delegat może wysyłać wiadomości e-mail lub odpowiadać na nie, czytać wiadomości e-mail, usuwać wiadomości e-mail i zarządzać kontaktami. Jednak pełnomocnik nie może zmienić hasła do Gmaila, ustawień konta ani czatowania z nikim.
Aby dodać delegata, przejdź do Ustawień Gmaila . Następnie przejdź do zakładki " Konto i importuj ", a następnie w sekcji "Przyznaj dostęp do swojego konta" kliknij " Dodaj kolejne konto ".

Następnie musisz wpisać adres e-mail osoby, którą chcesz dodać jako delegata. Po wprowadzeniu kliknij " Następny krok ".

Następnie kliknij " Wyślij e-mail, aby przyznać dostęp ", po czym na podany adres e-mail zostanie wysłana wiadomość e-mail. Odbiorca będzie musiał przyjąć zaproszenie z wiadomości e-mail. Gdy to zrobisz, minie kilka godzin, zanim delegat będzie mógł uzyskać dostęp do Twojego konta.

Uwaga : użytkownicy Gmaila mogą dodać tylko 10 osób, ale jeśli korzystasz z konta Gmail w Google Apps, możesz dodać 25 uczestników, ale ci delegaci mogą pochodzić tylko z tej samej organizacji, co Ty. Ponadto niektóre firmy wyłączają funkcję delegowania.
8. Śledź wiadomości e-mail i sprawdzaj, kto Cię śledzi
Czasami wysyłasz ważny e-mail, ale martwisz się, że wiadomość e-mail została przeczytana lub trafiła do spamu. Nie martw się, ponieważ istnieje kilka rozszerzeń dla Gmaila, które umożliwiają śledzenie e-maili i przynoszą potwierdzenia odczytu.
Jeśli chcesz tylko sprawdzić wysłane wiadomości e-mail, możesz zainstalować rozszerzenie Mailtrack, które pozwala śledzić nieograniczoną liczbę wiadomości e-mail w bezpłatnej wersji . Możesz po prostu zainstalować rozszerzenie, dać mu uprawnienia i jesteś gotowy do pracy. Działa automatycznie i nie musisz nic robić. Lubię również ikony znaczników wyboru na wysłanych wiadomościach e-mail, które informują, czy wiadomość e-mail została przeczytana, czy nie. Otrzymujesz powiadomienia o przeczytaniu e-maila. Jedynym zastrzeżeniem w Mailtrack jest fakt, że nie pozwala wyłączyć śledzenia konkretnych e-maili.

Jeśli chcesz mieć więcej funkcji, takich jak możliwość śledzenia linków w wiadomościach e-mail, więcej statystyk, możesz sprawdzić inne rozszerzenia, takie jak Śledzenie poczty przez bananatag, Boomerang itp.
Oprócz śledzenia wiadomości e-mail możesz także sprawdzić wiadomości e-mail z włączonym w nich kodem śledzenia . W tym celu można użyć rozszerzenia Uglymail, które wyświetla ikonę oka oprócz wiadomości e-mail z włączonym śledzeniem. Nie jest to niezawodne, więc nie ufaj przedłużeniu na ślepo. Jednak najlepszym rozwiązaniem jest wiedzieć, czy ktoś Cię śledzi.

9. Przesuń czaty w prawo
Zwykły interfejs skrzynki odbiorczej Gmaila może wydawać się dość pracowity, zwłaszcza po lewej stronie, co może cię zniechęcić. Po lewej stronie skrzynki odbiorczej znajdują się różne etykiety i czaty poniżej. Możesz jednak przenieść czaty na prawą stronę, co zapewnia o wiele bardziej przejrzysty wygląd.
Aby to zrobić, przejdź do Ustawień Gmaila i przejdź do karty Laboratoria . Tutaj znajdź opcję "Prawa strona" i kliknij przycisk " Włącz ". Po zakończeniu zapisz zmiany, po których nastąpi ponowne załadowanie Gmaila.

Następnie powinieneś znaleźć okno czatu po prawej stronie i skrzynkę odbiorczą Gmaila, która wygląda znacznie czystiej.

10. Przekaż wiele wiadomości e-mail
Domyślnie Gmail nie pozwala przekazywać wielu wiadomości e-mail, co jest wstydem, ponieważ czasami trzeba przekazywać kilka wiadomości e-mail do danej osoby. Jak można się domyślić, istnieją sposoby przesyłania wielu wiadomości e-mail w Gmailu. Możesz zapoznać się z naszym szczegółowym artykułem na temat przekazywania wielu wiadomości e-mail w Gmailu, aby dowiedzieć się, jak najlepiej to zrobić.
11. Zaawansowane wyszukiwanie w Gmailu
Gmail oferuje świetne funkcje wyszukiwania, co z pewnością nie jest zaskoczeniem, biorąc pod uwagę, że jest to oferta Google. Możesz wyszukiwać wiadomości e-mail w Gmailu według rozmiaru, daty, nazwy plików załączników, stanu przeczytania lub nieprzeczytania, osób, treści itp. Na przykład, możesz wpisać "większy: 5 MB", aby wyszukać e-maile o rozmiarze większym niż 5 MB . Możesz wpisać "filename: pdf", aby wyszukać pliki PDF z wprowadzoną nazwą pliku. Te parametry wyszukiwania działają nawet w aplikacji Gmail, co jest świetne.

Możesz nacisnąć przycisk menu rozwijanego na pasku wyszukiwania, aby otworzyć bardziej zaawansowaną opcję wyszukiwania. Tutaj możesz wyszukiwać na podstawie tego, z jakiego adresu e-mail pochodzi, słów w e-mailu, załączników itp. Możesz nawet utworzyć filtr z tym wyszukiwaniem.

12. Otrzymuj powiadomienia tylko dla określonych etykiet (aplikacja)
Jeśli otrzymasz dużo wiadomości e-mail w ciągu jednego dnia, powiadomienia z aplikacji Gmail na iPhonie / iPadzie lub urządzeniu z Androidem mogą być dość irytujące. Na szczęście w aplikacji Gmail możesz otrzymywać powiadomienia tylko z określonych etykiet. W ten sposób możesz wyłączyć powiadomienia z takich etykiet, jak Promocje, Spam itp .
Aby to zrobić w Androidzie, otwórz Ustawienia w aplikacji Gmail i kliknij " Zarządzaj etykietą ". Następnie możesz przejść do różnych etykiet i włączyć lub wyłączyć " Powiadomienia o etykietach ".

Na iPhonie lub iPadzie możesz wybrać, czy chcesz otrzymywać powiadomienia "Wszystkie nowe wiadomości", "Tylko główne" czy "Brak" .

Chcesz wypróbować te sztuczki z Gmaila?
To były 12 sztuczek z Gmaila, które z pewnością poprawią jakość obsługi poczty na platformie Google. Możesz je wypróbować i dać nam znać, które okazały się pomocne. Ponadto, jeśli znasz inny fajny trik w Gmailu, który mogliśmy przegapić, daj nam znać w sekcji komentarzy poniżej.