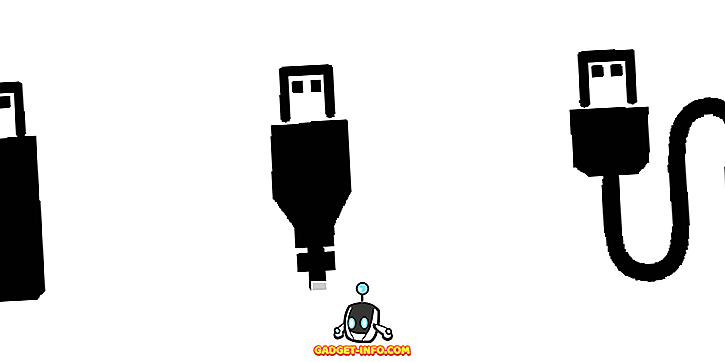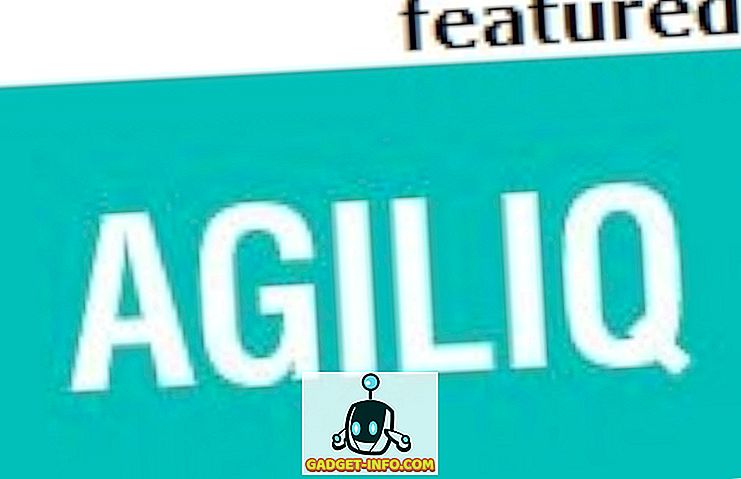Wcześniej pisaliśmy o tym, jak zabić niereagujący program w Windows (zobacz nasz post, Jak zabić program przy użyciu wiersza poleceń). Jeśli jesteś użytkownikiem Ubuntu, istnieje podobna metoda kończenia nie reagujących programów.
Zamiast wylogowywać się lub ponownie uruchamiać, aby zakończyć program, istnieje kilka poleceń, których można użyć w oknie Terminala, aby zabić programy, które nie odpowiadają. Istnieje również graficzny sposób zabijania programów przy użyciu Monitora systemu .
UWAGA: Dwie pierwsze metody działają również w innych dystrybucjach Linuksa. Polecenia używane w tych metodach to ogólne polecenia systemu Linux. Monitor systemu, omówiony w trzeciej metodzie, jest specyficzny dla środowiska graficznego Gnome, ale nie dla Ubuntu. Jeśli używasz Gnome w innej dystrybucji Linuksa, powinieneś mieć dostęp do Monitora systemu . Istnieją równoważne narzędzia w innych środowiskach komputerowych, takich jak KSysGuard w KDE.
Użyj komendy killall w oknie terminala
Aby użyć komendy killall do zabicia programu, otwórz okno Terminal, wybierając Akcesoria | Terminal z menu Aplikacje .

UWAGA: Możesz również otworzyć okno Terminal, naciskając Alt + F2, aby uzyskać dostęp do okna dialogowego Uruchom aplikację . Wpisz " gnome-terminal " (bez cudzysłowów) w polu edycji i kliknij Uruchom .

Aby wyświetlić listę uruchomionych procesów, wpisz następujący tekst w monicie i naciśnij klawisz Enter .
$ ps -A

Wyświetla listę procesów wraz z powiązanymi PID (identyfikatorami procesów). Przejrzyj listę, aby znaleźć nazwę procesu, który pasuje do programu, który chcesz zabić. Program najprawdopodobniej znajduje się na końcu listy, gdzie wyświetlane są ostatnio uruchamiane programy. W naszym przykładzie użyliśmy Firefoxa jako procesu do zabicia. Proces firefox-bin jest tym, który zabija, z PID 5039 .

Aby zabić proces za pomocą jego PID, wpisz polecenie " killall " (bez cudzysłowów) w wierszu polecenia, po którym następuje spacja, a następnie odpowiedni PID z wygenerowanej listy. Naciśnij Enter .

Zabicie procesu przy użyciu jego PID nie zawsze działa. Jeśli to nie działa, możesz użyć nazwy procesu, aby zabić proces. Aby to zrobić, wpisz polecenie " killall " (bez cudzysłowów) w wierszu polecenia, a następnie spację, a następnie odpowiednią nazwę procesu z wygenerowanej listy. W przypadku przeglądarki Firefox nazwa procesu to firefox-bin .
UWAGA: Zabicie programu przy użyciu jego nazwy procesowej działa tylko w przypadku plików wykonywalnych (tj. Programów uruchamialnych), które pozostają otwarte podczas wykonywania. Programy działające w tle nie mogą zostać zabite przy użyciu nazwy procesu.

Używanie killall bez określania sygnału jako parametru, jak w przykładach powyżej, pozwala programowi czyścić przed zakończeniem, używając domyślnie sygnału SIGTERM . Jeśli to nie zadziała, możesz określić sygnał -9 ( SIGKILL ). Zmusza to program do zakończenia i nie pozwala mu na czyszczenie przed wykonaniem tego. Zaleca się, aby spróbować zabić program bez sygnału -9, aby dać mu szansę na czyste wyjście.
Jeśli potrzebujesz użyć sygnału -9, wpisz go pomiędzy poleceniem killall a nazwą procesu (lub PID) z spacją po killall i po sygnale -9, jak pokazano poniżej.
$ killall-9 firefox-bin
UWAGA: Istnieje jeden myślnik przed 9.

Aby zamknąć okno Terminal, wpisz exit po znaku i naciśnij Enter .

Użyj polecenia xkill w oknie programu
Możesz także uruchomić polecenie xkill w oknie Terminala. To polecenie pozwala zabić dowolny program, klikając jego okno.
Aby użyć polecenia xkill, otwórz okno terminala, jak opisano wcześniej w tym poście. Wpisz " xkill " (bez cudzysłowów) w monicie i naciśnij Enter . Kursor zamienia się w X. Aby zabić program, po prostu kliknij w dowolnym miejscu w oknie programu lub na pasku tytułu okna.

Użyj monitora systemu Gnome
Jeśli używasz środowiska graficznego Gnome, możesz użyć narzędzia graficznego o nazwie Monitor systemu, aby zabić program. Wybierz opcję Administracja | Monitor systemu z menu System . W nowszych wersjach Ubuntu będziesz musiał kliknąć Działania i wpisać monitor systemu .

UWAGA: Możesz także otworzyć Monitor systemu, naciskając Alt + F2, aby otworzyć okno dialogowe Uruchom aplikację . Wprowadź " gnome-system-monitor " (bez cudzysłowów) w polu edycji i kliknij Uruchom .

W oknie dialogowym Monitora systemu kliknij kartę Procesy . Zostanie wyświetlona lista wszystkich uruchomionych procesów. Aby zabić program, znajdź proces programu na liście ( firefox-bin dla Firefoksa) i wybierz go. Kliknij proces prawym przyciskiem myszy i wybierz Kill Process z menu podręcznego.

Wyświetlone zostanie okno dialogowe z potwierdzeniem. Jeśli jesteś pewien, że chcesz zabić wybrany proces, kliknij Zabij proces .

Aby zamknąć Monitor systemu, wybierz polecenie Zakończ z menu Monitor .

UWAGA: Jeśli chcesz zabić program, który działa z uprawnieniami roota, użyj jednej z dwóch pierwszych metod zabicia programu i wpisz " sudo " (bez cudzysłowów) przed poleceniem killall lub xkill . Cieszyć się!