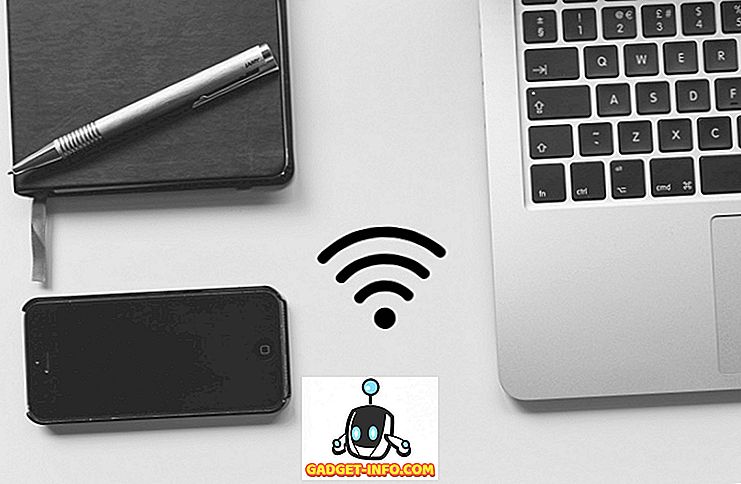System Windows 10 istnieje już od jakiegoś czasu, ale jeśli właśnie zaktualizowałeś system Windows 8, 7 lub XP lub przełączyłeś się z Maca lub Linuksa, to na pewno znajdziesz przydatne wskazówki dotyczące początku systemu Windows 10. W rzeczywistości system Windows 10 może pozyskać najbardziej oddanych zwolenników starych wersji Windows, a nawet innych systemów operacyjnych, takich jak OS X i Linux. Windows 10 wprowadza wiele funkcji, wprowadza wiele dobrych zmian i naprawia różne problemy, które plasują go lepiej niż inne i przewyższają jego poprzedników. Nowy produkt bardzo dobrze szanuje dziedzictwo, które Windows wraz z tradycyjnym pulpitem zdobył w ciągu ostatnich lat.
Windows 10 ma ulepszony interfejs użytkownika Metro i przywraca menu Start, które wszyscy przegapili w Windows 8. Oferuje również wiele nowych funkcji, takich jak Cortana - cyfrowy asystent, Microsoft Edge - nowa i szybka przeglądarka, wirtualne komputery stacjonarne, centrum powiadomień, system Windows Witaj - obsługa uwierzytelniania biometrycznego, a co najlepsze - ujednolicone aplikacje i ujednolicony sklep, tj. Aplikacje i sklep obsługujące i działające na wszystkich urządzeniach z systemem Windows 10. Firma twierdzi, że oferuje dopasowanie zarówno systemów Windows 7 i 8 w nowy sposób, który jest przydatny, poprawia wydajność i wygląda oszałamiająco, jak nigdy dotąd!
Pojawiają się pytania - jak korzystać z tych nowych funkcji? W jaki sposób nowe funkcje mogą być pomocne? Jak ulepszyć działanie systemu Windows 10? Aby odpowiedzieć na te pytania, przygotowaliśmy listę najbardziej przydatnych porad i wskazówek, które pomagają nowym użytkownikom systemu Windows 10 zapoznać się i jak najlepiej wykorzystać ich aktualizację, a także korzystać z nowego systemu Windows, aby ułatwić im życie. Zobaczmy, co jest w sklepie.
Windows 10 Porady i wskazówki dla początkujących
1. Naucz się przydatnych gestów dotykowych
Moja praca wymaga regularnego korzystania z komputera Mac i systemu Windows. Jedną z rzeczy, których bardzo często tęskniłem za systemem operacyjnym macOS, kiedy tylko korzystałem z Windowsa, były gesty. Wszystko zmieniło się po tym, jak Microsoft wypuścił pełną obsługę gestów touchpad w Windows 10. Teraz, jeśli twój laptop korzysta z precyzyjnych sterowników Windows, dostaniesz dostęp do mnóstwa wbudowanych gestów na twoim komputerze, które ułatwią ci nawigację interfejs użytkownika i przełączać się między aplikacjami.

Nowe gesty obejmują przesuwanie dwoma palcami w celu przewijania dokumentu lub strony internetowej, przesuwania trzema palcami w celu przełączania się między aplikacjami i uruchamiania widoku wielozadaniowego, przesuwania czterema palcami w celu przemieszczania się między wirtualnymi pulpitami i wieloma innymi gestami i dotknięciami. Aby znaleźć wszystko, co możesz zrobić za pomocą touchpada na komputerze z systemem Windows 10 i wyłączyć lub włączyć te gesty, po prostu przejdź do Ustawienia -> Urządzenia -> Panel dotykowy i wejdź w interakcję z dostępnymi tam opcjami. Mówię ci, kiedy już opanujesz gesty, nigdy nie będziesz mógł wrócić.
2. Używaj Zmysłu pamięci do zarządzania pamięcią masową
Jedną z moich ulubionych nowych funkcji w systemie Windows jest możliwość automatycznego usuwania tymczasowych i niepotrzebnych plików w celu zwolnienia miejsca na urządzeniu. Ta funkcja nie jest domyślnie włączona, więc musisz wrócić do aplikacji Ustawienia, by ją włączyć. Aby włączyć tę funkcję, przejdź do Ustawienia -> System -> Pamięć masowa i włącz przełącznik w opcji "Zmysł pamięci" . Po włączeniu tego systemu Windows automatycznie usunie niepotrzebne pliki, takie jak pliki tymczasowe i pliki znajdujące się w koszu, aby zwolnić miejsce na urządzeniu. Możesz dalej dostosować tę akcję, klikając opcję "Zmień sposób, w jaki zwolniamy miejsce" poniżej przełącznika. Ta funkcja jest szczególnie przeznaczona dla osób, które zawsze mają mało miejsca na dysku.

3. Włącz światło nocne
Kolejnym małym, ale fajnym dodatkiem do Windows 10 jest funkcja o nazwie Night Light. Funkcja ta polega na tym, że usuwa całe niebieskie światło z ekranu, co jest powodem, dlaczego nie śpimy późno w nocy. Jeśli pracujesz na laptopie w nocy i nie chcesz, aby wpływał on na Twoje nawyki snu, musisz włączyć tę funkcję. Możesz ręcznie włączyć tę funkcję, kiedy tylko chcesz, lub możesz zaplanować Nocne Światło, które umożliwi tę funkcję o określonej porze dnia. Aby włączyć światło nocne, przejdź do Ustawienia -> System -> Wyświetlacz i włącz przełącznik obok opcji Światło nocne . Możesz również skonfigurować intensywność światła nocnego i zaplanować jego czas, klikając opcję "Ustawienia oświetlenia nocnego" zaznaczoną na poniższym obrazku.

4. Szybki dostęp do klawiatury Emoji
Emoji stały się bardziej popularne, niż ktokolwiek mógł sobie wyobrazić i chociaż łatwiej jest uzyskać do nich dostęp na urządzeniu mobilnym, nie ma wyraźnego sposobu na szybki dostęp do emoji na twoim komputerze z Windows. Niewiele osób wie o tej funkcji, ale system Windows 10 faktycznie umożliwia szybki dostęp do klawiatury emoji za pomocą zaledwie kilku kliknięć. Wszystko, co musisz zrobić, to włączyć tę funkcję. Aby uzyskać dostęp do klawiatury emoji, najpierw włącz przycisk klawiatury wirtualnej, klikając prawym klawiszem myszy na pasku zadań i klikając przycisk "Pokaż klawiaturę dotykową" .

Teraz, gdy chcesz uzyskać dostęp do klawiatury emoji, najpierw kliknij przycisk klawiatury dotykowej w prawym dolnym rogu, a następnie kliknij symbol emoji. Tutaj możesz wybrać i użyć wszystkich emotikonów, które chcesz.

5. Włącz blokadę dynamiczną
Jeśli jesteś osobą, która stale zapomina o zamknięciu swojego komputera z systemem Windows, gdy tylko odejdzie od niej, ta wskazówka może zaoszczędzić Ci wiele kłopotów. Po włączeniu ta funkcja automatycznie blokuje system, gdy odchodzisz z pracy. Zasadniczo, funkcja wykorzystuje połączenie Bluetooth z telefonem, aby ustalić, czy jesteś blisko niego, czy nie. Gdy Twój telefon znajdzie się poza zasięgiem, kiedy odejdziesz, system automatycznie się zablokuje. Możesz włączyć tę funkcję, przechodząc do Ustawienia -> Konta -> Opcja logowania i włączając funkcję "Dynamiczna blokada" . Po włączeniu tej funkcji konieczne będzie sparowanie smartfona z komputerem z systemem Windows, jeśli jeszcze tego nie zrobiłeś. Bardzo podoba mi się ta funkcja i nie potrafię wyjaśnić, ile razy uratowała mi podróż z powrotem na mój komputer, aby ją zablokować. Jeśli jesteś w połowie równie zapominalski jak ja, powinieneś zdecydowanie włączyć tę funkcję, aby zapisać swoje informacje od ciekawskich oczu.

6. Włącz nowe narzędzie do tworzenia zrzutów ekranu
Ponieważ piszę mnóstwo artykułów, codziennie robię mnóstwo zrzutów ekranu. Wcześniej wykonanie zrzutu ekranu w systemie Windows nie było tak intuicyjne, jak użytkownicy musieli przeskakiwać wiele obręczy, jeśli chcieli uchwycić część ekranu, a nie cały ekran. Jednak nowe narzędzie do zrzutu ekranu rozwiązuje ten problem, dając użytkownikom większą kontrolę. Tak jak w przypadku większości tych funkcji, nie jest on domyślnie włączony i trzeba go włączyć, przechodząc do Ustawień. Po prostu przejdź do Ustawienia -> Łatwość dostępu -> Klawiatura i włącz "Print Screen Shortcut" . Gdy to zrobisz, za każdym razem, gdy klikniesz przycisk Print Screen, zobaczysz trzy opcje. Możesz przechwycić cały pulpit, przechwycić część pulpitu lub przechwycić część pulpitu w postaci wolnej. Gdy zrobisz zrzut ekranu, otworzy się on w oknie, w którym możesz go łatwo opisać i udostępnić go każdemu, kogo chcesz.

7. Ustawienia prywatności
Jeśli obawiasz się o swoją prywatność i nie chcesz, aby firma Microsoft osiągnęła określone rodzaje informacji (takich jak dane o lokalizacji, poznanie twoich funkcji itp.), Dobrze byłoby poświęcić trochę czasu w Polityce prywatności Ustawienia, aby dowiedzieć się, czego chcesz i nie chcesz udostępniać firmie. Przede wszystkim przejdź do Ustawienia -> Prywatność -> Ogólne i wyłącz wszystkie przełączniki, jeśli nie chcesz, aby system Windows śledził nawyk użytkowników i wyświetlał sugestie na podstawie Twojego zachowania.

Następnie przejdź do " Personalizacja personalna i pisanie na klawiaturze " i wyłącz ją. Spowoduje to, że system Windows nie będzie śledził Twojej historii pisania i pisania. Podobnie możesz kliknąć inne opcje, takie jak "Diagnostyka i opinie", "Historia aktywności" i inne, aby wyłączyć udostępnianie informacji, których nie chcesz. Aby być uczciwym, system Windows rejestruje użycie, aby zapewnić lepszą obsługę, jednak jeśli nie masz ochoty udostępniać swoich danych firmie Microsoft, zdecydowanie powinieneś je wyłączyć.

8. Nagraj ekran przy użyciu aplikacji Xbox (wbudowany rejestrator ekranu w systemie Windows 10)
Niewielu użytkowników to wie, ale system Windows 10 umożliwia nagrywanie ekranu bez zewnętrznej aplikacji. W rzeczywistości nie tylko można nagrywać wideo, ale także system i mikrofon audio. Ta funkcja nazywa się "Game Capture", ale działa z każdą aplikacją, z której korzystasz. Użyłem tej aplikacji do nagrywania niezliczonych krótkich samouczków dla moich przyjaciół i rodziny. Uwielbiam tę funkcję, ponieważ bardzo łatwo ją przywołać. Wystarczy, że użytkownik kliknie skrót klawiszowy "Windows + G" i otworzy się menu nagrywania. Tutaj możesz ustawić swoje preferencje, a następnie nacisnąć przycisk nagrywania, aby rozpocząć nagrywanie. Chociaż to narzędzie nie jest tak naprawdę bogate w funkcje, to z pewnością jest łatwe w użyciu, a będąc dostępnym natywnie czyni go jednym z najlepszych narzędzi do przechwytywania i udostępniania niewielkich nagrań na komputerze z systemem Windows.

9. Włącz tryb ciemny
Jedna z najbardziej pożądanych funkcji użytkowników systemu Windows została wreszcie wprowadzona w systemie Windows 10. Użytkownicy mogą teraz łatwo włączyć tryb ciemny, przechodząc do aplikacji Ustawienia. Aby włączyć tryb ciemny, przejdź do Ustawienia -> Personalizacja -> Kolory i przewiń w dół, aby włączyć tryb ciemny . Tym, co uwielbiam w tym ciemnym trybie, jest to, że jest naprawdę ciemno, więc nie otrzymujesz ciemnoszarego koloru, który zazwyczaj widzisz w innych systemach operacyjnych. Ponadto, ponieważ jest to tryb ciemny włączony w systemie, wszystkie panele nawigacyjne w każdej aplikacji, w tym Ustawienia, Eksplorator plików i inne, przełączają się w tryb ciemny. To powiedziawszy, funkcja wymaga jeszcze udoskonalenia, szczególnie w Eksploratorze plików, ponieważ obecnie sprawia, że trudno jest znaleźć rzeczy, których szukasz.

10. Zacznij korzystać z wirtualnych pulpitów systemu Windows 10
Microsoft w końcu udostępnił gotowe wsparcie dla wirtualnych pulpitów, które były dostępne w Linuksie i OS X od bardzo dawna. Funkcja wirtualnych pulpitów pozwala lepiej zarządzać otwartymi aplikacjami i oknami, grupując je w grupy.
Dowolny z wirtualnych pulpitów (lub grupa aplikacji) może być aktywny na raz, a tym samym oferuje przejrzysty widok zadań. Aby rozpocząć korzystanie z wirtualnych pulpitów, otwórz widok Zadania, klikając jego ikonę na pasku zadań (obecnym po prawej stronie paska wyszukiwania) lub przytrzymując klawisze Win + Tab .

11. Poznaj nowe skróty klawiaturowe systemu Windows 10
Możesz stać się bardziej produktywny, jeśli nauczysz się skrótów do wykonywania różnych regularnych zadań, takich jak używanie wirtualnych pulpitów, przyciąganie aplikacji i wiele więcej. Poniżej znajdują się skróty, które pomogą Ci szybciej robić rzeczy.
- Win + Tab (otwórz widok zadań)
- Wygraj + w lewo + w górę (przenieś aplikację do lewego górnego kwadrantu)
- Wygraj + w lewo + w dół (przenieś aplikację na lewy dolny kwadrant)
- Wygraj + w prawo + w górę (przenieś aplikację na prawy górny kwadrant)
- Wygraj + w prawo + w dół (przenieś aplikację na prawy dolny kwadrant)
- Wygraj + Ctrl + w lewo lub w prawo (zmień wirtualne pulpity)
- Win + Ctrl + D (nowy wirtualny pulpit)
- Wygraj + Ctrl + C (porozmawiaj z Cortaną)
- Wygraj + S (zobacz pogodę, wiadomości, sport, pomoc itp.)
- Win + Ctrl + F4 (zamknij wirtualny pulpit)
- Wygrywaj + w górę i w dół (przeskaluj aplikacje do górnej lub dolnej części ekranu lub zmaksymalizuj je)
12. Zapoznaj się z nowym wierszem polecenia
Wiersz polecenia w nowym systemie Windows zawiera zawsze wymagającą funkcję. Stało się bardziej dostępne niż kiedykolwiek dzięki obsłudze standardowych opcji kopiowania i wklejania . Odtąd możesz z łatwością kopiować i wklejać treść tekstową w wierszu poleceń (cmd.exe), używając odpowiednio kombinacji klawiszy Ctrl + C i Ctrl + V. Ponadto zawiera wiele dostosowań w opcji Właściwości.

13. Zwiększ żywotność baterii w Windows 10
Funkcja oszczędzania baterii w systemie Windows 10 może Ci pomóc, jeśli bateria w laptopie wyczerpuje się. Jest wystarczająco inteligentny, aby dławić procesy i wątki w tle w celu ograniczenia zużycia energii i oszczędzania energii, aby Twoja maszyna mogła dłużej działać. Jest lepszy niż tryby oszczędzania energii znalezione we wcześniejszych wersjach systemu Windows i można go włączyć za pomocą tej procedury: kliknij menu Start> Ustawienia> System> Oszczędzanie baterii .

14. Sideload aplikacje inne niż Store w systemie Windows 10
System Windows 10 obsługuje kopiowanie aplikacji, co pozwala pobierać i instalować aplikacje spoza Microsoft Store. Istnieje wiele aplikacji, które nie są dostępne w sklepie, a te można zainstalować za pomocą tej sztuczki. Przeładowanie aplikacji jest dozwolone tylko dla programistów, dlatego musisz włączyć tryb programisty przed zainstalowaniem aplikacji innych niż Store.
Aby włączyć tryb programisty, otwórz menu Start> Ustawienia> Aktualizuj i zabezp.> Dla programistów i wybierz Tryb programisty . Po zostaniu programistą w swoim systemie, włącz sideloading aplikacji, wykonując następujące kroki: uruchom menu Start> Ustawienia> Aktualizuj i zabezp.> Dla programistów i wybierz Aplikacje Sideload . To wszystko, możesz teraz pobierać i usuwać aplikacje.

15. Wyłącz powiadomienia systemu Windows 10 i dźwięki systemowe
Powiadomienia i dźwięki systemowe są używane do ostrzegania użytkownika o każdej ważnej czynności. Aby wyłączyć dźwięk systemowy w systemie Windows 10, wykonaj następujące czynności: kliknij prawym przyciskiem ikonę Głośniki na pasku zadań > Dźwięki i wybierz Bez dźwięku w programie Sound Scheme i naciśnij przycisk OK. Aby wyłączyć wszystkie dźwięki powiadomień dla wszystkich aplikacji, otwórz menu Start> Ustawienia> System> Powiadomienia i wyłącz pokazywanie powiadomień aplikacji . Pamiętaj, że spowoduje to również wyłączenie wszystkich powiadomień, a nie tylko dźwięków powiadomień.

16. Przenieś lub zainstaluj aplikacje na innym dysku
Aplikacje dla systemu Windows 10 to aplikacje Metro wprowadzone w systemie Windows 8. Są one domyślnie instalowane na partycji C (System), ale jeśli chcesz zrobić miejsce, przenosząc je na inny dysk, wykonaj następujące czynności: w menu Start> Ustawienia> System> Aplikacja i funkcje, a następnie kliknij aplikację, którą chcesz przenieść, wybierz Przenieś, wybierz dysk i kliknij Przenieś, aby przenieść aplikację.
Przenoszenie aplikacji jeden po drugim może być bolesne, jeśli masz dużo zainstalowanych aplikacji. Zmiana domyślnej lokalizacji instalacji będzie łatwiejsza i wygodniejsza niż przenoszenie aplikacji. Aby zmienić domyślną lokalizację instalacji aplikacji systemu Windows 10, otwórz menu Start> Ustawienia> System> Pamięć masowa . Kliknij Zapisz lokalizacje, wybierz dowolny dysk, dla którego Nowe aplikacje zapiszą . Ta funkcja może nie być dostępna w niektórych wersjach, ale prawdopodobnie będzie dostępna wkrótce po aktualizacji.

17 Użyj funkcji Snap Assist
System Windows 10 ma lepsze możliwości przyciągania i stara się asystować podczas robienia aplikacji za pomocą myszy. Gdy próbujesz otworzyć aplikację, a część ekranu jest nadal pusta, pojawia się funkcja Snap Assist z listą miniatur otwartych okien. Możesz wybrać dowolną aplikację / okno z listy, aby przyciągnąć ją do lewej lub prawej strony ekranu wraz z oknem poprzedniej aplikacji.

18. Użyj Windows 10 Hello
Windows Hello to system uwierzytelniania biometrycznego na poziomie systemu. Uważa się, że jest to o wiele bezpieczniejsza technologia niż tradycyjne hasła i zapewnia natychmiastowy dostęp do urządzeń Windows. Jednak w przypadku tej funkcji urządzenie musi obsługiwać odciski palców lub aparat. Możesz przejść do menu Start> Ustawienia> Konta> Opcje logowania, znaleźć wpis dla Windows Hello i opcje konfiguracji twarzy lub odcisku palca, a po skonfigurowaniu możesz użyć siebie, aby zalogować się do systemu Windows 10.

Bonus: Dostosuj menu Start systemu Windows 10
Menu Start systemu Windows 10 to połączenie dwóch światów - menu Start z systemu Windows 7 i ekranu Start systemu Windows 8. Jest ono piękne i przyjazne dla użytkownika, jak nigdy dotąd, i zawiera wiele nowych opcji dostosowywania. Aby przypiąć aplikację, kliknij ją prawym przyciskiem myszy w menu Start i wybierz Przypnij do ekranu początkowego . Aby odpiąć kafelek, kliknij go prawym przyciskiem myszy i wybierz Odepnij od początku . Kliknięcie prawym przyciskiem myszy na kafelku daje więcej opcji, takich jak zmiana rozmiaru, itp. Aby utworzyć grupę płytek, przeciągnij kafelek do pustego miejsca w menu Start, aż pojawi się pasek poziomy lub pionowy, a następnie przeciągnij więcej aplikacji, aby utworzyć grupę.
W rzeczywistości mamy szczegółowy artykuł o tym, jak dostosować menu startowe systemu Windows 10, zdecydowanie powinieneś to sprawdzić, aby dowiedzieć się więcej na ten temat.

Najlepsze wskazówki dla początkujących dla systemu Windows 10, jak zacząć
To kończy nasz artykuł o najlepszych poradnikach i sztuczkach dla początkujących systemu Windows 10, które pomogą Ci w pełni wykorzystać możliwości laptopa lub komputera. Sprawdź te porady i wskazówki i daj nam znać, jeśli masz problemy z ich zrozumieniem. Po opanowaniu tych wskazówek i wskazówek i chcesz nauczyć się czegoś bardziej zaawansowanego, daj nam znać, pisząc w sekcji komentarzy poniżej. Jeśli zainteresuje się wystarczającą liczbę czytelników, napiszemy i opublikujemy artykuł dla zaawansowanych użytkowników.