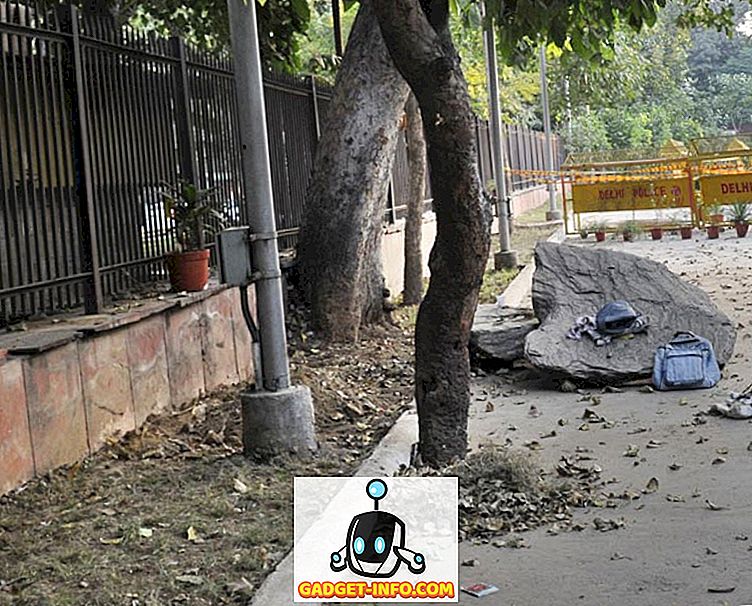System Windows 10 oferuje wiele ciekawych nowych funkcji, takich jak Cortana, Edge, zaktualizowane menu Start i więcej, ale to nie wszystko. Istnieją naprawdę świetne ukryte funkcje, o których Microsoft tak naprawdę nie mówił. Co więcej, system Windows znany jest z dużej możliwości dostosowywania, dzięki różnym hakom i modyfikacjom, a system Windows 10 nie jest inny. Oprócz ukrytych funkcji, istnieją również fajne sztuczki, które pozwalają dostosować system Windows 10 do swoich potrzeb. Te porady i wskazówki pozwalają w pełni wykorzystać możliwości systemu Windows 10.
Już wcześniej opublikowaliśmy wskazówki dla początkujących na temat systemu Windows 10, oto zaawansowane porady i wskazówki dotyczące systemu Windows 10:
Najlepsze ukryte funkcje systemu Windows 10 oraz porady i porady
Uwaga:
Niektóre sztuczki systemu Windows 10 obejmują manipulacje w Edytorze rejestru i Edytorze zasad grupy, które mogą spowodować zatrzymanie systemu w przypadku wprowadzenia niewłaściwych zmian. Bądź ostrożny i stwórz punkt przywracania na swoim komputerze, na wypadek gdyby coś poszło nie tak.
1. Sense pamięci, aby sprawdzić zużycie pamięci

System Windows 10 ma nowe ustawienia przechowywania, co jest jedną z wielu rzeczy, które Microsoft wykorzystał w swojej platformie Windows Phone. Ta funkcja jest ukryta w Ustawienia-> System-> Pamięć masowa . "Storage" pokazuje wszystkie napędy na twoim komputerze i możesz kliknąć dysk, aby uzyskać szczegółowe informacje o tym, co zajmuje większość pamięci twojego systemu. Pozwala także zobaczyć, która aplikacja pobiera najwięcej pamięci. Sens pamięci pozwala również usuwać pliki tymczasowe, odinstaluj aplikacje jednym kliknięciem.
2. Sense WiFi, aby udostępnić swoją sieć WiFi swoim kontaktom

WiFi Sense to kolejna przydatna funkcja Windows Phone, która trafiła do systemu Windows 10. Jest ukryta w Ustawieniach-> Sieć i Internet-> WiFi-> Zarządzaj ustawieniami Wi-Fi . Funkcja WiFi Sense umożliwia udostępnianie sieci Wi-Fi swoim znajomym i rodzinie bez podawania hasła. Automatycznie udostępnia sieć Wi-Fi wybranym kontaktom. Funkcja WiFi Sense udostępnia tylko Twoją sieć Wi-Fi kontaktom z urządzeniem z systemem Windows.
3. Zaktualizowano Snap dzięki funkcji Snap Assist

W systemie Windows 7 wprowadzono funkcję wielozadaniowości "Snap", która pozwala uruchamiać aplikacje obok siebie, zapewniając lepszą obsługę wielozadaniową. System Windows 8 ulepszył go, a teraz system Windows 10 ulepszył ten pomysł. System Windows 10 umożliwia przechwytywanie czterech różnych aplikacji naraz, a teraz, gdy uruchamiasz aplikację, Snap Assist wyświetla podgląd zadań, sugerując więcej aplikacji, które możesz uruchamiać razem.
4. Obsługa DirectX 12 dla lepszej jakości gier
Microsoft nie zrobił nic wielkiego na temat Windows 10 z obsługą DirectX 12, ale to naprawdę wielka sprawa. DirectX 12 zapewnia lepszą wydajność gry, nowe efekty graficzne, obsługę wielu GPU, buforowanie pamięci i wiele więcej. Wkrótce pojawią się gry nowej generacji i wtedy nie będzie już powrotu do poprzedniej wersji systemu Windows, ponieważ tylko system Windows 10 jest wyposażony w obsługę DirectX 12.
5. Nowe gesty gładzika w stylu Maca

Microsoft wziął stronę z książki firmy Apple i wprowadził wiele gestów w stylu Maca w systemie Windows 10, co naprawdę poprawia funkcjonalność systemu Windows. Oto pełna lista gestów:
- Przewiń : możesz przewijać strony i okna, umieszczając dwa palce na panelu dotykowym i przesuwając je odpowiednio.
- Uszczypnij, aby powiększyć : Zsunięcie w celu powiększenia było zawsze dostępne i jest obsługiwane w systemie Windows 10.
- Prawym kliknięciem : Możesz kliknąć prawym przyciskiem myszy w Windows 10, po prostu dotykając dwoma palcami.
- Pokaż otwarte okna : Aby zobaczyć otwarte okna, po prostu umieść trzy palce na gładziku i przeciągnij na zewnątrz (jak pokazuje powyższy GIF).
- Pokaż pulpit : Aby wyświetlić pulpit, umieść trzy palce na touchpadzie i przesuń do wewnątrz.
- Przełącz między oknami : możesz przełączać się między różnymi otwartymi oknami, po prostu umieszczając trzy palce i przesuwając w prawo lub w lewo.
Uwaga:
Aby użyć wszystkich gestów systemu Windows 10, potrzebujesz precyzyjnego touchpada. Aby sprawdzić, czy masz precyzyjny touchpad, czy nie, przejdź do "Ustawienia" w menu Start, następnie kliknij "Urządzenia", a następnie przejdź do "Myszy i touchpada". Jeśli masz precyzyjny touchpad, zobaczysz tekst "Masz precyzyjny touchpad", a jeśli komputer go nie ma, nie zobaczysz go.
6. Obsługa popularnych formatów wideo

W poprzednich wersjach systemu Windows byliśmy uzależnieni od różnych odtwarzaczy wideo innych firm, ponieważ program Windows Media Player nie zapewnia największej obsługi formatów wideo i audio. To zmienia się w systemie Windows 10, ponieważ Windows Media Player wraz z nową aplikacją Movies & TV (wcześniej Xbox Video) są wyposażone w obsługę nowych formatów wideo. Windows 10 obsługuje teraz bardzo popularny format wideo MKV, format audio FLAC wraz z nadchodzącym standardem kompresji wideo HEVC / H.264 .
7. Menedżer aplikacji w tle, aby sprawdzać aplikacje działające w tle

Menedżer aplikacji w tle to kolejna funkcja systemu Windows 10 pobierana z systemu Windows Phone, która pozwala wybrać aplikacje, które mają działać w tle. Menedżer aplikacji w tle możesz znaleźć w Ustawienia-> Prywatność-> Aplikacje w tle . W ustawieniach aplikacji działających w tle możesz wyłączyć dowolne aplikacje, których nie chcesz uruchamiać w tle. Pozwoli to zaoszczędzić na danych i baterii.
8. Przypnij Kosz do menu Start

System Windows 10 ma wiele funkcji dostosowywania dla menu Start, a także pozwala przypiąć prawie wszystko do menu Start. Teraz istnieje możliwość przypięcia Kosza do menu Start. Przydaje się to osobom, które korzystają z systemu Windows 10 w trybie tabletu. Możesz kliknąć prawym przyciskiem myszy ikonę Kosza i nacisnąć "Przypnij do początku", co spowoduje utworzenie kafelka Kosz w menu Start.

9. Wyłącz ekran blokady Windows 10
Windows 10, podobnie jak Windows 8, ma ekran blokady, który jest dobry na tablet lub smartfon, ponieważ nie chcemy niczego naciskać przez przypadek, gdy trzymamy nasze urządzenia mobilne w kieszeniach lub torbie. Jednak funkcja ta jest bezużyteczna, jeśli chodzi o komputery i laptopy, ponieważ dodaje tylko dodatkowe kliknięcie lub przesunięcie, aby przejść do logowania. Ekran blokady staje się nieco denerwujący na dłuższą metę, ale dobrą wiadomością jest to, że możesz go łatwo wyłączyć. Oto, jak możesz to zrobić:
- Przejdź do " Uruchom ", naciskając " Win + R ".
- Wpisz " gpedit.msc " w oknie dialogowym Uruchom i naciśnij Enter. Otworzy się okno Local Policy Policy Editor .

- Rozwiń folder " Konfiguracja komputera ", a następnie rozwiń menu " Szablony administracyjne ".
- Następnie wpisz " Panel sterowania ", a następnie " Personalizacja ".
- W folderze " Personalizacja " znajdziesz opcję " Nie wyświetlaj ekranu blokady " wraz z innymi opcjami.

- Kliknij dwukrotnie tę opcję i skonfiguruj ją jako " Enabled ", co spowoduje wyłączenie ekranu blokady Windows 10.

- Uruchom ponownie komputer, a twój ekran blokady Windows 10 zniknie.
10. Zmień interfejs użytkownika woluminu systemu Windows 10 na starszą wersję
Windows 10 wprowadził wiele nowych elementów interfejsu, w tym nowy suwak głośności. Podoba nam się nowy interfejs suwaka głośności, ale jeśli z jakiegoś powodu wolałeś ten stary, oto jak go odzyskać:
- Otwórz " Uruchom ", naciskając klawisz Win + R.
- Wpisz " regedit " w oknie dialogowym Uruchom i naciśnij " OK ", aby otworzyć Edytor rejestru.

- Na lewym pasku przejdź do HKEY_LOCAL_MACHINE-> Software-> Microsoft-> Windows NT-> Aktualna wersja .
- Kliknij prawym przyciskiem myszy " Aktualna wersja " i wybierz " Nowy-> Klucz ", aby utworzyć nowy klucz o nazwie " MTCUVC ".

- Kliknij nowo utworzony klucz " MTCUVC " i kliknij prawym przyciskiem myszy w otwartej przestrzeni na prawym panelu.
- Następnie wybierz " Nowy-> Wartość DWORD ".
- Zmień nazwę DWORD na " EnableMtcUvc ".
- Kliknij prawym przyciskiem myszy DWORD i kliknij Modyfikuj .
- Ustaw dane na 0 i kliknij "OK".

- Zamknij Edytor rejestru i uruchom ponownie komputer, a znajdziesz starą regulację głośności zamiast nowej.

- Jeśli chcesz powrócić do nowego interfejsu użytkownika kontroli głośności, po prostu przejdź do Edytora rejestru i usuń właśnie utworzony klucz "MTCUVC" .
11. Pobierz zegar i kalendarz Old Windows
Windows 10 wprowadził nowy interfejs zegara i kalendarza, ale jeśli spodobał Ci się ich klasyczny wygląd, możesz go odzyskać. Oto, jak możesz to zrobić:
- Przejdź do edytora rejestru, wpisując " regedit " w "Uruchom".
- Następnie przejdź do HKEY_LOCAL_MACHINE-> Software-> Microsoft-> Windows-> CurrentVersion-> ImmersiveShell key.
- Utwórz DWORD pod nazwą " UseWin32TrayClockExperience ", klikając prawym przyciskiem myszy na prawym panelu i wybierając " New-> Key ".
- Następnie. kliknij prawym przyciskiem myszy nowo utworzony klucz i zmodyfikuj jego wartość na 1 .

- to jest to! Zobaczysz klasyczny zegar i kalendarz po ponownym uruchomieniu komputera z systemem Windows 10.
- Aby powrócić do interfejsu zegara i kalendarza systemu Windows 10, po prostu usuń DWORD "UseWin32TrayClockExperience" .
Uwaga:
To ulepszenie może, ale nie musi działać, ponieważ nie każda kompilacja systemu Windows 10 jest wyposażona w powłokę "immersive key".
12. Pobierz interfejs informacji o starej baterii
System Windows 10 ma również nowy interfejs informacji o akumulatorze dla ikony baterii na panelu powiadomień na pasku zadań. Jeśli jesteś fanem starego interfejsu Informacje o baterii, możesz wykonać poniższe czynności, aby go odzyskać:
- Przejdź do edytora rejestru, wpisując " regedit " w " Uruchom ".
- Następnie przejdź do HKEY_LOCAL_MACHINE-> Software-> Microsoft-> Windows-> CurrentVersion-> ImmersiveShell key.
- Utwórz DWORD " UseWin32BatteryFlyout ".
- Następnie. kliknij prawym przyciskiem myszy i zmodyfikuj jego wartość na 1 .

- to jest to! Zobaczysz klasyczny zegar i kalendarz po ponownym uruchomieniu komputera z systemem Windows 10.
- Możesz wrócić do interfejsu użytkownika systemu Windows 10, usuwając po prostu DWORD "UseWin32BatteryFlyout" .
Uwaga:
To ulepszenie może, ale nie musi działać, ponieważ nie każda kompilacja systemu Windows 10 ma powłokę "immersive key".
13. Ustaw Eksplorator plików, aby otworzyć "Mój komputer"
Przycisk Eksplorator plików w systemie Windows 10 otwiera "Szybki dostęp", który obecnie zawiera częste foldery i najnowsze pliki. Nie wszystkim podoba się ta funkcja i jeśli jesteś jednym z nich, masz wybór. Możesz wybrać przycisk eksploratora plików, aby otworzyć "Mój komputer" zamiast Szybki dostęp. Kroki są dość proste:
- Idź do Eksploratora plików .
- Kliknij kartę " Widok ".

- Naciśnij przycisk " Opcje ", a następnie kliknij " Zmień opcje folderów i wyszukiwania ".

- Otworzy się nowe okno dialogowe " Opcje folderów ".
- W zakładce " Ogólne " pierwszą opcją będzie " Otwórz przeglądarkę plików do " z rozwijanym menu obok.
- Kliknij menu i wybierz " Mój komputer ".

14. Wyszukaj dokumenty według ich rozszerzeń w Cortana
Cortana jest świetnym dodatkiem do platformy Windows i ma wiele sztuczek w rękawie. Jedną z ciekawych funkcji Cortany jest możliwość wyszukiwania plików przy użyciu ich rozszerzeń. Na przykład, jeśli po prostu wpisujesz .jpg w Cortana, wyświetli on wszystkie obrazy JPEG na komputerze.

15. Włącz tryb "God" w systemie Windows 10, aby ujawnić ukryte ustawienia
Przede wszystkim, tryb "God" w Windows jest po prostu prostą opcją, która pozwala zobaczyć ukryte ustawienia Panelu sterowania. Nie przynosi żadnych Boskich mocy. Teraz, gdy już to ustaliliśmy, oto, jak możesz go włączyć:
- Utwórz nowy folder w dowolnym miejscu .
- Zmień nazwę folderu na dokładnie to: GodMode. {ED7BA470-8E54-465E-825C-99712043E01C}

- To wszystko, folder zmieni się w " GodMode " z 239 zaawansowanymi ustawieniami Panelu sterowania odblokowanymi dla osób, które uwielbiają z nimi grać.

16. Otrzymuj powiadomienia o nieodebranych połączeniach i wysyłaj wiadomości tekstowe za pośrednictwem Cortany na komputerze

Oczekuje się, że Windows 10 Mobile pojawi się w grudniu, ale ludzie, którzy mają zainstalowany podgląd poufnych informacji, już się dobrze bawią. Najnowszy podgląd systemu Windows 10 Mobile zapewnia powiadomienia o nieodebranych połączeniach na komputerze z systemem Windows 10 i umożliwia wysyłanie tekstów z Cortany na komputer. Będziesz mógł to zrobić tylko, jeśli masz jedno konto Microsoft na obu urządzeniach. Microsoft wprowadził tę funkcję dla systemu Windows 10 Mobile, ale mamy nadzieję, że wprowadzi ją również do smartfonów z systemem Android i iOS.
18. Wbudowany rejestrator ekranu

System Windows 10 zawiera wbudowany rejestrator ekranowy w nowej aplikacji Xbox. Możesz sprawdzić kroki, aby skorzystać z wbudowanego rejestratora ekranu systemu Windows 10. Jest to jednak podstawowy rejestrator ekranu z ograniczonymi funkcjami. Jeśli szukasz zaawansowanego rejestratora ekranowego, możesz również przejrzeć listę najlepszych aplikacji do nagrywania ekranu innych firm w systemie Windows.
Mamy nadzieję, że te wskazówki i triki dotyczące systemu Windows 10 były dla Ciebie pomocne. Daj nam znać, jeśli masz jakieś fajne sztuczki na Windows 10. Chcielibyśmy usłyszeć od ciebie!