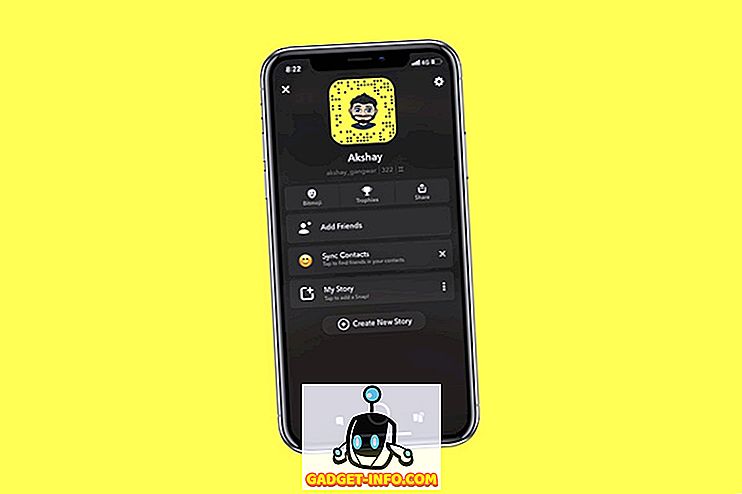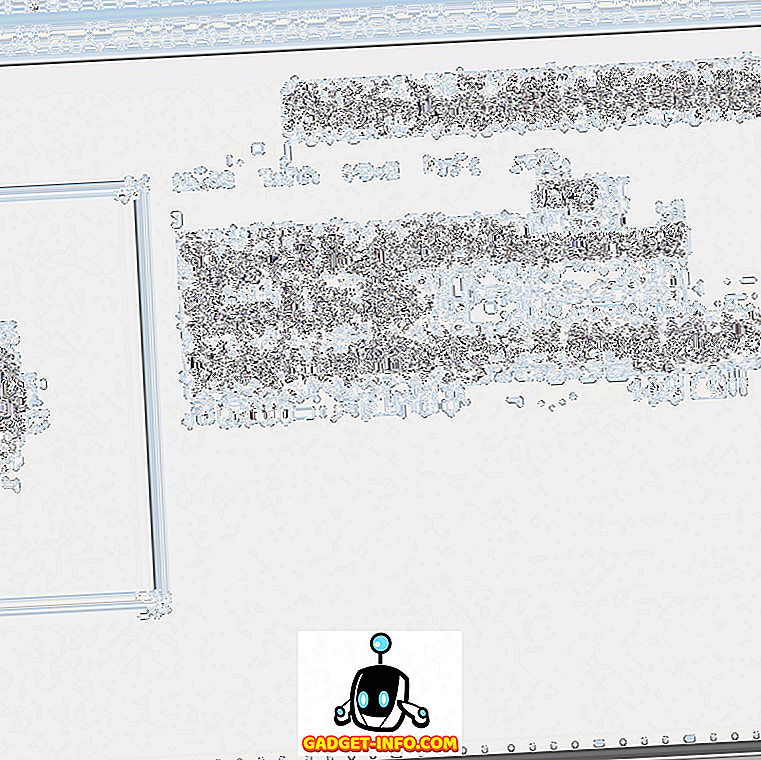Wartość Docka jest kluczowa w systemie macOS, ponieważ istnieje od ponad dekady. Dock to symbol zastępczy u dołu ekranu komputera Mac, który pokazuje otwarte aplikacje i pozwala przypinać aplikacje i foldery, aby uzyskać do nich szybki dostęp. Dock nie został stworzony, aby być rajem dostosowującym, ale zyskuje subtelne funkcje w każdej aktualizacji systemu MacOS. Jeśli chcesz poprawić swój Macintos, jesteś we właściwym miejscu. Oto kilka sposobów na dostosowanie komputera Mac:
Dostosuj dokowanie w systemie MacOS przy użyciu wbudowanych preferencji systemowych
Najpierw dostosujmy Dock, korzystając z wbudowanych ustawień. Aby otworzyć ustawienia Dock, kliknij CMD + spacja, aby wywołać wyszukiwanie Spotlight, wpisz " Dock " i naciśnij enter. Możesz też uzyskać dostęp do ustawień Dock, przechodząc do Preferencje systemowe > Dock.

Zmień rozmiar, powiększenie i pozycję dokowania na ekranie
- Możesz dostosować rozmiar i powiększenie Docku za pomocą suwaków na tym ekranie. Powiększenie, jak sama nazwa wskazuje, powiększa ikony Docku, aby je powiększyć po najechaniu na nich kursorem. Jeśli chcesz, możesz całkowicie wyłączyć powiększanie, odznaczając odpowiednie pole wyboru.
- Domyślnie Dock pojawia się w dolnej części ekranu. Jeśli chcesz, możesz zmienić jego pozycję na lewo lub na prawo od ekranu.

Zmień lub wyłącz animacje
- Możesz wybrać dwie różne animacje, minimalizując okno do Docku. Możesz także włączyć lub wyłączyć " Animate opening applications ", które sprawiają, że aplikacje odbijają się, gdy je uruchomisz.

Inne ciekawostki
- W tym samym okienku możesz automatycznie ukryć i pokazać Dock. Ta opcja ukrywa Dock na pulpicie i przywraca go do życia, gdy tylko najedziesz kursorem na obszar Docku.
- Możesz także włączyć lub wyłączyć wskaźnik dla otwartych aplikacji. Domyślnie mała czarna kropka zostanie umieszczona pod ikoną otwartej aplikacji, dzięki czemu możesz odróżnić działające aplikacje od "przypiętych" aplikacji.

- Jeśli chcesz włączyć ciemne tło w Docku, przejdź do opcji Preferencje systemowe > Ogólne i zaznacz pole wyboru " Użyj ciemnego paska menu i Docku ".

Pro-tip: Możesz szybko uzyskać dostęp do preferencji Dock, klikając prawym przyciskiem myszy linię podziału w Docku. Możesz również przeciągnąć linię podziału, aby zmienić rozmiar Docku w locie, bez konieczności przechodzenia do preferencji Docka za każdym razem.

Dostosuj dokowanie w systemie MacOS przy użyciu cDock
cDock to solidna aplikacja, która może radykalnie zmienić wygląd i zachowanie Docku. Jest to darmowe pobieranie dla Mac OS X 10.9 i nowszych wersji, ale jeśli używasz MacOS 10.11 El Capitan lub nowszego, musisz wyłączyć " System Integrity Protection " (AKA rootless) przed instalacją. Zapoznaj się z naszym starszym artykułem i wykonaj pierwszy krok, aby wyłączyć SIP na MacOS 10.11 El Capitan lub nowszym. Po wyłączeniu SIP możesz pobrać i zainstalować cDock w normalny sposób.
Ustaw niestandardowe motywy w Docku
- cDock zawiera ponad 12 świetnie wyglądających motywów preinstalowanych. Jeśli żadna z nich nie pasuje do Twojego stylu, możesz nawet przeszukiwać strony internetowe w poszukiwaniu tematów cDock innych firm i zastosować je. Oto krótki przegląd niektórych tematów, które możesz ustawić w Docku.

Dostosuj ikony Docku
- Jeśli chcesz zmienić ikony aplikacji w Docku, możesz to zrobić w MacOS, bez korzystania z aplikacji innych firm. Po zmianie ikony aplikacji zmiana powinna zostać odzwierciedlona w Docku. Jeśli nie zostanie natychmiast odzwierciedlone, zawsze możesz ręcznie przeciągnąć i upuścić aplikację do Docku.
- cDock zapewnia dodatkowe opcje dostosowywania ikon, takich jak odbicia ikon, etykiety ikon, cienie ikon, wskaźniki kolorów itp.

Dostosuj tło doka
- Jeśli nie jesteś fanem motywów, możesz ręcznie skonfigurować kolor tła Docku lub ustawić niestandardowy obraz tła dla Docku.
- cDock odkrywa również ukrytą animację w systemie MacOS, nazywaną "Suck". Teraz możesz wybrać trzy różne animacje, minimalizując okno do Docku. Oto jak wygląda animacja "Suck" na wypadek, gdybyś się zastanawiał:

Poza tym istnieje wiele innych ustawień związanych z Dockiem.
Zmień zachowanie Docku
Zakładka "Dock" w cDock pokazuje wiele ustawień, które mogą zmienić zachowanie Dock'a. Niektóre ustawienia, takie jak autohide, powiększenie i rozmiar, można zmienić w " Preferencjach systemowych", podczas gdy inne są dostępne tylko w cDock.
- Aby usunąć bałagan z Docku, możesz wyświetlić tylko aktywne aplikacje, przyciemnić ukryte aplikacje lub ustawić Dock w trybie pojedynczej aplikacji . Gdy tryb pojedynczej aplikacji jest włączony, kliknięcie aplikacji spowoduje jego otwarcie, a jednocześnie ukrycie wszystkich pozostałych otwartych okien. Na przykład, oto jak wygląda Dock, kiedy chcesz przyciemnić ukryte aplikacje (aplikacje z półprzezroczystymi ikonami są ukryte):

- Możesz także dodać folder " Ostatnie aplikacje " do Docku, aby uzyskać szybki dostęp do ostatnich aplikacji.

- Kiedy w końcu dostosujesz Dock do swoich upodobań, istnieje opcja " Zablokuj zawartość Docku ", aby nikt nie mógł dodawać ani usuwać ikon w Docku (i zachwiać ustaloną kolejnością!).

Oczywiście, musisz usunąć zaznaczenie tego ustawienia, jeśli zdecydujesz się wprowadzić więcej modyfikacji do Docku później.
Niektóre z wyżej wymienionych trików można również wykonać za pomocą polecenia Terminal. Powodem, dla którego zdecydowałem się na użycie cDock, jest to, że zapewnia łatwy w użyciu interfejs do włączania / wyłączania tych ustawień. Eliminuje to konieczność szukania w sieci i wyszukiwania w Internecie konkretnych trików terminalowych.
Inne aplikacje innych firm do dostosowywania doków Mac
Kilka lat temu nie było niedoborów aplikacji dostosowujących dla komputerów Mac. Ale większość deweloperów porzuciło wsparcie dla nich po wprowadzeniu SIP w macOS El Capitan 10.11. Obecnie istnieje ograniczona liczba aplikacji do dostosowywania Docków zgodnych z systemem macOS Sierra 10.12 z odpowiednią obsługą produktów. Poniżej wymienię kilka dobrych:
HyperDock dla komputerów Mac
- W przeciwieństwie do systemu Windows, Mac nie wyświetla podglądu okna w Docku. Jeśli wolisz system Windows, wpisz HyperDock. Dodaje podgląd okien, gdy najedziesz kursorem na ikonę Dock, aby konwertować system Windows na pewno poczułbyś się jak w domu.

Pobierz (9, 95 USD)
9.Bar 3
Jeśli nie jesteś fanem paska dokowania macOS, powinieneś rozważyć całkowite zastąpienie Docku. uBar to w pełni funkcjonalny zamiennik Dock z funkcjami, takimi jak okna podglądu, znaczki aplikacji, błyski aplikacji i wiele więcej.
(Alternatywny opis: zastępuje Dock z paska zadań Windows).

Pobierz (20 USD)
Dostosuj dok komputera Mac, korzystając z tych wskazówek
Korzystając z tych wskazówek i aplikacji innych firm, możesz dostosować (w przeciwnym razie ładna wanilia) Dock w systemie MacOS i przenieść go na wyższy poziom. Jeśli uważasz, że przegapiłem jakąkolwiek metodę dostosowania Mac Dock lub jeśli masz wątpliwości, daj mi znać. Czy lubisz dostosowywać Dock lub wolisz go zostawić tak, jak jest? Zagraj w swoje myśli w sekcji komentarzy poniżej.