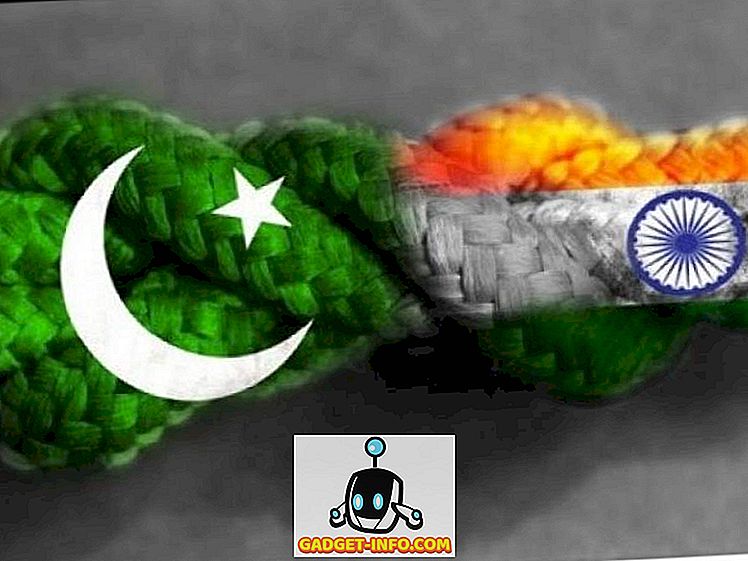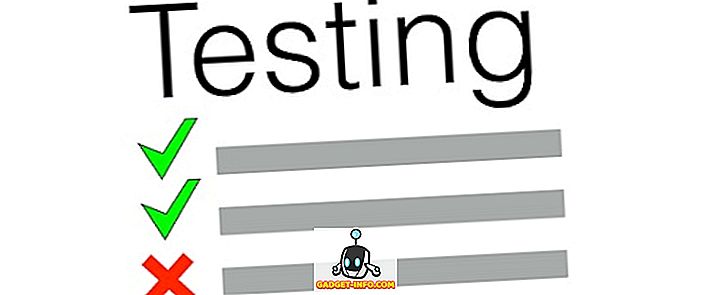Gdy masz atrakcyjny interfejs, użycie Wiersza polecenia może wydawać się staromodne. Kiedy możesz łatwo przejść do lokalizacji lub uzyskać dostęp do różnych ustawień w swoim komputerze, spersonalizuj je, po co wybierać złożone polecenia i tępy interfejs? Cóż, może nie być tak źle, jak mogłoby się wydawać. Wiersz polecenia może być nieco skomplikowany, ale powoduje ręczne podkręcanie tylko jednego polecenia. Obecni użytkownicy Command Prompt rozumieją, jak potężni są, dlatego nie mają nic przeciwko nauce kilku sztuczek lub poleceń, aby w mgnieniu oka zająć się codzienną pracą. Zatem uczenie się przynajmniej podstaw Command Prompt jest warte oszczędzania kilku sekund dodatkowej pracy każdego dnia.
Stworzyliśmy tę listę poleceń i trików Command Prompt, które mogą pomóc Ci pracować lepiej. Niezależnie od tego, czy po prostu zacząłeś używać Command Prompt, czy jesteś zwykłym użytkownikiem, powinieneś być w stanie znaleźć sztuczkę, aby nieco poprawić sytuację.
Aktualizacja: jeśli chcesz uzyskać najnowsze sztuczki z wiersza polecenia, możesz również sprawdzić nasz nowy wpis w chłodnych trikach wiersza polecenia (część 2).
Niektóre przydatne tryby polecenia
1. Uzyskaj pomoc na prawie każdym dowództwie

Jest to szczególnie przydatne dla początkujących, ale zaawansowani użytkownicy mogą również nauczyć się kilku rzeczy. Możesz łatwo uzyskać informacje o niemal każdym poleceniu, które podasz w wierszu polecenia. Informacje zawierają pełne informacje o tym, co robi polecenie i jaki proces jest używany, może również pokazać kilka przykładów.
Aby uzyskać pomoc, po prostu wpisz "/?" Na końcu polecenia, którego potrzebujesz informacji. Na przykład możesz wpisać " ipconfig /? ", A otrzymasz wszystkie informacje.
2. Użyj klawiszy funkcyjnych
Możesz użyć klawiszy funkcyjnych (F1, F2, F3 itd.) Bezpośrednio w wierszu poleceń i uzyskać różne wyniki. Poniżej przedstawiono zastosowania klawiszy funkcyjnych w wierszu polecenia:
- F1: Pastes na znak ostatnio użytego polecenia
- F2: Wkleja ostatnio użytą komendę tylko do określonego znaku komendy
- F3: Wkleja Ostatnie używane polecenie
- F4: Usuń polecenie tylko do określonego znaku komendy
- F5: Wkleja ostatnio używane polecenie bez jazdy
- F6: Pastes ^ Z
- F7: Dostarcza listę już używanych poleceń (do wyboru)
- F: 8 wkleja cykliczne używane polecenia
- F9: Pozwoli ci wkleić polecenie z listy ostatnio używanych poleceń
3. Zapisz polecenie w pliku

Jeśli chcesz zapisać wyniki polecenia do pliku .txt w celu późniejszego wykorzystania, również jest to łatwe. Wszystko, co musisz zrobić, to dodać " > (cel / nazwa pliku z rozszerzeniem .txt) " na końcu polecenia, które zamierzasz wykonać.
Na przykład, możesz wpisać " ipconfig> c: \ Networkdetails.txt ", to polecenie utworzy plik .txt na dysku C o nazwie " Networkdetails ".
4. Skopiuj dane z wiersza polecenia

Kopiowanie danych z wiersza polecenia nie jest tylko odstępem Ctrl + C, proces jest inny. To nie jest takie trudne, wystarczy kliknąć prawym przyciskiem myszy w dowolnym miejscu okna i kliknąć " Mark " w menu. Następnie wybierz tekst, który chcesz skopiować i naciśnij Enter, aby go skopiować.
Ważna uwaga: w systemie Windows 10 polecenia Ctrl + C i Ctrl + V do skopiowania / wklejenia zostały włączone w wierszu polecenia. Nie musisz więc postępować zgodnie z powyższym procesem, jeśli korzystasz z systemu Windows 10. Ponadto w Windows 10 skróty klawiszowe dla CMD są domyślnie włączone, co nie miało miejsca w przypadku wcześniejszej wersji systemu Windows.
5. Przejdź przez foldery
Określenie dokładnych katalogów może być nieco frustrującym zadaniem, jeśli nie skopiowano miejsca docelowego. Jeśli jednak wiesz, w którym dysku lub folderze znajduje się wymagany folder, możesz przejść przez wszystkie foldery, aby do niego dotrzeć. Aby to zrobić, po prostu wpisz określony dysk i naciśnij klawisz TAB na klawiaturze, aby przeglądać wszystkie foldery w nim zapisane.
6. Użyj trybu QuickEdit

Wiersz poleceń jest wyposażony w tryb QuickEdit, który umożliwia szybkie kopiowanie i wklejanie zawartości za pomocą kliknięcia prawym przyciskiem myszy. W trybie QuickEdit można zaznaczyć treść i kliknąć prawym przyciskiem myszy, aby ją skopiować lub kliknąć prawym przyciskiem myszy w pustym obszarze, aby wkleić zawartość ze schowka (o ile istnieje).
Aby włączyć tryb QuickEdit, kliknij prawym przyciskiem myszy interfejs wiersza polecenia (gdzie znajduje się przycisk wyjścia) i wybierz " Właściwości ". We właściwościach zaznacz pole wyboru obok " QuickEdit Mode ", aby go włączyć (będziesz musiał wyłączyć to później).
7. Sprawdź adres IP dowolnej witryny

Możesz zobaczyć adres IP dowolnej strony internetowej po prostu wpisując polecenie "nslookup" wraz z nazwą strony internetowej. Na przykład możesz wpisać " nslookup beebom.com ", aby znaleźć jego adres IP.
8. Wykonaj wiele poleceń

Możesz łatwo wykonać jedno polecenie po drugim, dostarczając wszystkie polecenia i wstawiając "&&" pomiędzy każdą komendą (może zaoszczędzić trochę czasu). Na przykład możesz wpisać " ipconfig && dir ", aby wykonać obie komendy jedna po drugiej.
9. Sprawdź domyślne programy

Możesz sprawdzić, które aplikacje są używane do otwierania określonych typów programów. W tym celu po prostu wpisz " assoc " w Command Prompt i wciśnij enter. Zobaczysz wszystkie rozszerzenia i skojarzony z nimi program, który je otworzy obok nich.
10. Uzyskaj listę sterowników komputerów

Możesz otworzyć listę wszystkich sterowników zainstalowanych na komputerze za pomocą tylko jednego polecenia. Po prostu wpisz " driverquery " w wierszu polecenia i naciśnij Enter. Po krótkim czasie zobaczysz wszystkie sterowniki zainstalowane na twoim komputerze wraz z datą, nazwą, typem i linkiem.
11. Zeskanuj pliki systemowe

Pliki systemowe można również skanować i naprawiać za pomocą wiersza polecenia. Wpisz " sfc / scannow " i naciśnij enter, rozpocznie się skanowanie i może zająć trochę czasu w zależności od szybkości komputera (może to być nawet godzina). Automatycznie naprawi pliki lub powiadomi o problemach i poda szczegóły.
12. Zmień kolor wiersza polecenia

Można również zmienić kolor wiersza polecenia, aby wyglądał mniej nudny i nieco łatwiejszy dla oczu. Aby to zrobić, kliknij prawym przyciskiem myszy w górnym rogu wiersza polecenia i wybierz z menu polecenie " Właściwości ". We właściwościach przejdź do zakładki " Kolory ", a znajdziesz wszystkie opcje zmiany koloru zarówno tekstu, jak i tła.
13. Utwórz foldery niezdolne do usunięcia

Możesz tworzyć nie dające się skopiować foldery przy użyciu określonego zestawu słów kluczowych. W wierszu polecenia wpisz nazwę dysku, na którym chcesz utworzyć folder (nie może w nim być zainstalowany system Windows). Następnie wpisz dowolne z tych słów kluczowych " md con \" lub "md lpt1 \ " i naciśnij Enter. Powinno to wyglądać mniej więcej tak: " D: md con \ ".
Spowoduje to utworzenie folderu o tej samej nazwie, którego nie można usunąć ani zmienić jego nazwy. Aby usunąć folder, zamień " md con \ " na " rd con \ " lub " md lpt1 \ " na " rd lpt1 \ ".
14. Pobierz dane dotyczące sieci

Możesz uzyskać szybkie szczegóły sieci, takie jak adres IP i maska podsieci lub Brama domyślna za pomocą jednego polecenia. Wpisz " ipconfig " i naciśnij Enter, zobaczysz wszystkie szczegóły swojej sieci.
15. Ukryj pliki i foldery za pomocą wiersza polecenia

Możesz ukryć folder za pomocą wiersza poleceń, do którego nie można uzyskać dostępu za pomocą tradycyjnej funkcji ukrywania systemu Windows. Aby to zrobić, wpisz nazwę napędu, w którym znajduje się folder, a następnie wprowadź polecenie " Attrib + h + s + r ", a następnie wprowadź nazwę pliku / folderu, który chcesz ukryć. Powinno to wyglądać mniej więcej tak: " D: Attrib + h + s + r haider ".
Jeśli folder znajduje się w innym folderze, polecenie musi znajdować się przed folderem / plikiem, który chcesz ukryć, nie tylko po nazwie dysku. Aby ponownie zobaczyć folder, użyj tego samego procesu powyżej, ale zmień polecenie na " Attrib -h -s -r " z " Attrib + h + s + r ".
16. Porównaj dwa pliki

Możesz także porównać dwa pliki tekstowe w wierszu polecenia i zobaczyć różnicę. Wyniki nie będą tak dobre, jak dostępne narzędzia do porównywania plików innych firm, ale warto je wykonać i dobrze się bawić!
Wszystko, co musisz zrobić, to wpisać polecenie "FC", a następnie wprowadzić katalogi obu plików tekstowych (pliki muszą być w formacie .txt dla prawidłowego działania). Na przykład, możesz wpisać " fc C: \ haider \ sample1.txt C: \ haider \ sample2.txt " i nacisnąć Enter, aby uzyskać porównanie obu plików z odpowiedzią taką, jak pliki są różne lub oba pliki są identyczne.
W powyższym przykładzie "C:" to dysk, na którym znajduje się plik tekstowy, "haider" to nazwa folderu, w którym zlokalizowany jest plik tekstowy, a "Sample1.txt" to nazwa pliku tekstowego. Oba pliki można umieścić w dowolnym miejscu na komputerze, wystarczy podać odpowiedni katalog.
Jeśli oba pliki mają różną treść, uruchomienie tego polecenia spowoduje wyświetlenie różnych treści i jeśli oba pliki mają dokładnie taką samą zawartość, polecenie zwróci komunikat "nie ma różnicy".
17. Oglądaj Gwiezdne Wojny, Epizod IV

To naprawdę fajna sztuczka, chociaż nie jest produktywna, ale zabawna. Możesz rzeczywiście oglądać słynny Gwiezdne Wojny Epizod IV bezpośrednio w wierszu polecenia. Będzie to wersja ASCII, więc nie licz na film HD.
Proces jest prosty, otwórz wiersz polecenia i wprowadź polecenie " telnet towel.blinkenlights.nl " i naciśnij Enter. Film rozpocznie się automatycznie bez żadnych opóźnień.
Uwaga: Upewnij się, że w komputerze jest włączona usługa Telnet, możesz pobrać informacje o instalacji i włączeniu usługi Telnet ze strony internetowej firmy Microsoft.
18. Utwórz punkt dostępu Wi-Fi przy użyciu wiersza polecenia

Nie potrzebujesz żadnych aplikacji innych firm do tworzenia hotspotu Wi-Fi, aby udostępniać komputer w Internecie, możesz to łatwo zrobić z poziomu wiersza polecenia.
W wierszu polecenia wprowadź następujące polecenie, aby włączyć hotspot Wi-Fi.
" Netsh wlan set hostednetwork mode = allow ssid = Hotspotname key = password "
Po włączeniu możesz uruchomić hotspot Wi-Fi, wpisując polecenie " netsh wlan start hostednetwork " lub zatrzymując go, wpisując polecenie " netsh wlan stop hostednetwork ".
Będziesz musiał również udostępnić połączenie internetowe do tego hotspotu, aby wszyscy mogli z niego korzystać. Przejdź do opcji " Network and Sharing " w " Panelu sterowania ", a następnie kliknij " Zmień ustawienia adaptera " w lewym panelu.
Tutaj kliknij prawym przyciskiem połączenie internetowe, którego używasz, i kliknij " Właściwości ". We właściwościach przejdź do karty udostępniania i zaznacz opcję " Zezwalaj innym użytkownikom sieci na łączenie się przez połączenie internetowe tego komputera ", aby udostępnić połączenie internetowe.
Uwaga: Aby uruchomić tę komendę przy użyciu uprawnień administratora dla CMD, w przeciwnym razie pojawi się błąd.
Te sztuczki CMD zdecydowanie pomogą ci lepiej zrozumieć Wiersz polecenia. Jeśli znasz inną sztuczkę wartą wzmianki w poście, daj nam znać w sekcji komentarzy.

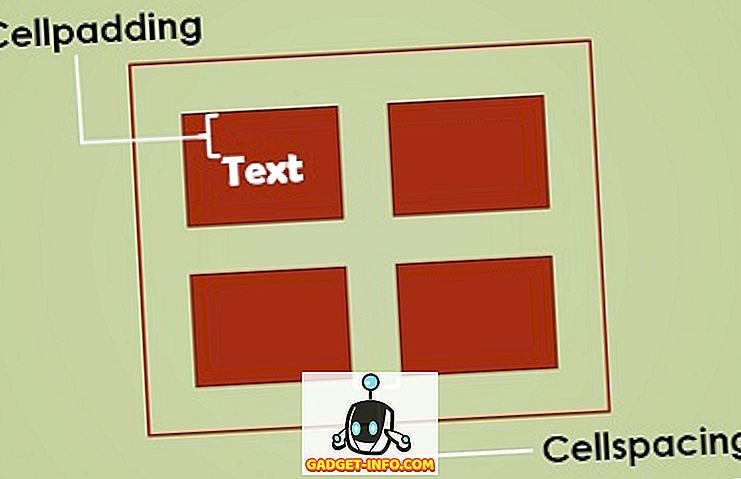

![Jak długo potrwa czytanie całej angielskiej Wikipedii [Infografika]](https://gadget-info.com/img/best-gallery/788/how-long-would-it-take-read-entire-english-wikipedia.jpg)