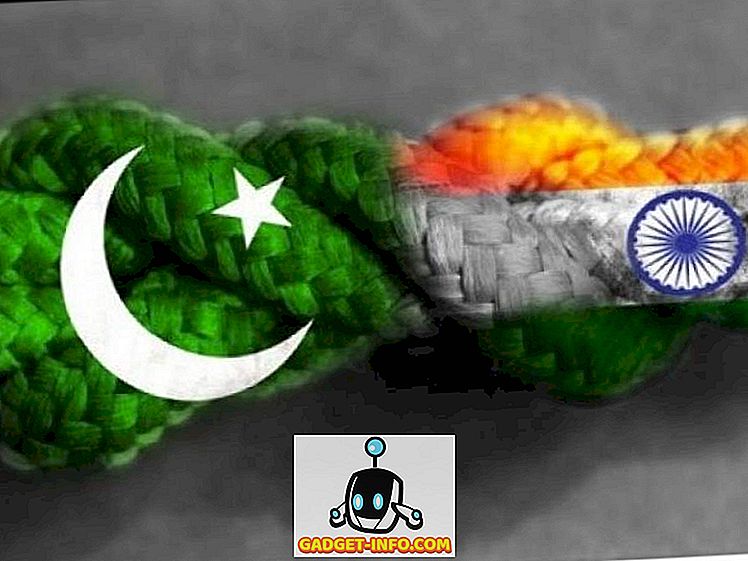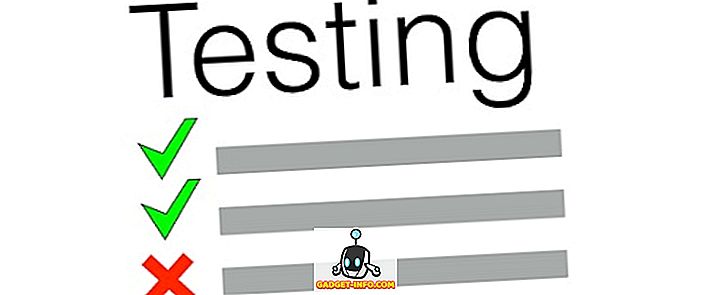W systemie MacOS zawsze występowały problemy z łącznością Bluetooth (lub Bluetooth nie działa wcale). Chociaż problem ten został w dużej mierze rozwiązany w systemie MACOS Sierra, nadal nie jest doskonały, a urządzenia podłączone za pośrednictwem Bluetooth często tracą łączność z komputerem Mac. Jak rozwiązać ten problem, jeśli pojawi się na komputerze Mac? Cóż, na szczęście dla ciebie, istnieje kilka łatwych (i trochę dziwacznych) sposobów, które możesz zrobić samemu i sprawić, że twój Bluetooth znów będzie działał prawidłowo. Jeśli więc masz problemy z połączeniem Bluetooth na Macu, wypróbuj kroki opisane w tym artykule, a najprawdopodobniej będziesz w stanie to naprawić!
Metoda 1: Usuń pliki powiązane z Bluetooth
Możesz o nich nie wiedzieć, a ty nigdy byś się tym nie przejmował; ale istnieje kilka plików, które Mac tworzy, aby zarządzać połączeniem Bluetooth z innymi urządzeniami. Jeśli masz problemy z Bluetooth na MacOS, to ta pierwsza metoda ma najwyższy wskaźnik sukcesu. Nie martw się i wykonaj czynności opisane poniżej:
1. Najpierw uruchom Finder i naciśnij " Command + G ". Spowoduje to otwarcie okna dialogowego " Przejdź do folderu ". Możesz uzyskać dostęp do tego okna dialogowego, klikając przycisk Przejdź -> Przejdź do folderu na pasku menu.

2. W oknie dialogowym wpisz " / Library / Preferences / " i naciśnij Enter.

3. Tutaj zobaczysz plik o nazwie " com.apple.Bluetooth.plist ". Usuń ten plik.

4. Po zakończeniu naciśnij ponownie Command + G i wpisz " ~ / Library / Preferences / ByHost / ". Symbol "~" oznacza katalog domowy użytkownika, więc możesz również wpisać " / Users / nazwa_użytkownika / Library / Preferences / ByHost / ". W otwartym katalogu zobaczysz plik, którego nazwa zaczyna się od " com.apple.Bluetooth ", po którym następuje połączenie liter i cyfr. Usuń również ten plik.

Gdy to zrobisz, uruchom ponownie komputer Mac. Jeśli Bluetooth nie włącza się automatycznie, możesz go włączyć samodzielnie. Bluetooth na Macu powinien teraz działać poprawnie. Jeśli z jakiegoś powodu ta metoda nie zadziałała, możesz przejść do następnej.
Metoda 2: Debugowanie Bluetooth
W przypadku tej metody musisz mieć ikonę Bluetooth na pasku menu komputera Mac. Możesz to zrobić, przechodząc do Preferencje systemowe -> Bluetooth i zaznaczając pole wyboru " Pokaż ikonę Bluetooth na pasku menu ".

Gdy to zrobisz, wykonaj następujące czynności:
1. Naciśnij i przytrzymaj " Option + Shift ", a następnie kliknij ikonę Bluetooth na pasku menu. W menu kontekstowym, które się otworzy, zobaczysz wiele dodatkowych opcji.

2. Kliknij na " Debuguj -> Usuń wszystkie urządzenia ", a następnie na " Debuguj -> Resetuj moduł Bluetooth ".

Gdy to zrobisz, spróbuj ponownie uruchomić komputer Mac i włącz Bluetooth (jeśli nie włącza się samodzielnie). To powinno naprawić wszystkie problemy z Bluetooth, których mógłbyś doświadczyć. Jeśli nadal nie możesz podłączyć swoich urządzeń do komputera Mac przez Bluetooth, nie ma powodu do paniki, wciąż jest dostępnych kilka metod, więc wypróbuj następne.
Metoda 3: Użyj MacID
Ok, technicznie rzecz biorąc, MacID nie jest w żaden sposób aplikacją, która naprawia problemy z Bluetooth. W rzeczywistości jest to aplikacja, która pozwala używać Touch ID do odblokowania komputera Mac. Jednak robi to za pomocą Bluetooth i ma wbudowaną naprawdę fajną funkcję, dzięki której możesz zresetować Bluetooth w Macu. Użyłem tej funkcji na wielu komputerach Mac i działa jak urok.
1. Najpierw przejdź do strony MacID i kliknij przycisk " Pobierz ". Aplikacja na Maca jest darmowa, więc nie musisz nic płacić.

2. Po pobraniu, uruchom i po rozpoczęciu wyszukiwania swojego iPhone'a po prostu zamknij okno. Ikona MacID pojawi się na pasku menu. Kliknij na niego i przejdź do " Więcej-> Zaawansowane-> Zresetuj Bluetooth ".

MacID następnie zresetuje moduł Bluetooth i uruchomi ponownie komputer Mac. Będziesz wtedy mógł znowu doskonale korzystać z Bluetootha.
Metoda 4: Zresetuj SMC
Chociaż nie ma absolutnego sposobu, aby wiedzieć, czy ta metoda działa (nigdy nie musiałem jej używać), to działało dla niektórych osób. Jeśli więc wypróbowałeś wszystkie wyżej wymienione metody i nadal nie możesz uruchomić swojego Bluetootha, może to zadziałać.
Uwaga: Nigdy tego nie wypróbowałem i chociaż jest całkowicie bezpieczne resetowanie SMC na Macu, powinieneś postępować zgodnie z procedurą opisaną na stronie pomocy technicznej Apple i na własne ryzyko.
Jeśli chcesz zresetować SMC na komputerze Mac, możesz postępować zgodnie z instrukcjami podanymi poniżej:
1. Zamknij komputer Mac i podłącz ładowarkę.
2. Gdy to zrobisz, naciśnij i przytrzymaj klawisze " Shift + Control + Option " po lewej stronie klawiatury, a następnie naciśnij przycisk zasilania .
3. Zwolnij wszystkie klawisze i naciśnij ponownie przycisk zasilania, aby ponownie uruchomić komputer Mac.
W przypadku komputerów Mac z wymiennymi bateriami postępuj zgodnie z tymi instrukcjami:
1. Wyłącz komputer Mac, odłącz ładowarkę i wyjmij baterię.
2. Po zakończeniu naciśnij i przytrzymaj przycisk zasilania przez 5 sekund .
3. Podłącz ponownie baterię i uruchom ponownie komputer Mac.
Na komputerze Mac, takim jak iMac, możesz postępować zgodnie z instrukcjami podanymi poniżej:
1. Wyłącz komputer Mac.
2. Odłącz kabel zasilający od komputera Mac przez 15 sekund.
3. Podłącz kabel z powrotem i poczekaj 5 sekund.
4. Włącz ponownie komputer Mac, naciskając przycisk zasilania.
Jeśli żadna z tych metod nie zadziałałaby dla Ciebie, może być coś poważniejszego, co dzieje się z twoim komputerem Mac, i zaleciłbym, abyś zabrał go do sklepu Apple Store najwcześniej. Mogą być w stanie dowiedzieć się, co jest nie tak i rozwiązać problem dla Ciebie.
Napraw problemy z Bluetooth na MacOS dzięki tym łatwym metodom
Metody te powinny naprawić wszelkie problemy z Bluetooth, które mogą wystąpić na komputerze Mac. Czy wystąpiły problemy z Bluetooth na komputerze Mac? Jeśli tak, czy byłeś w stanie to naprawić i jak? Czy użyłeś żadnej z metod, o których wspominaliśmy w tym artykule? Ponadto, jeśli znasz sposób naprawienia problemów z "Bluetooth nie działa na komputerach Mac", których nie omówiliśmy w tym artykule, daj nam znać w sekcji komentarzy poniżej.

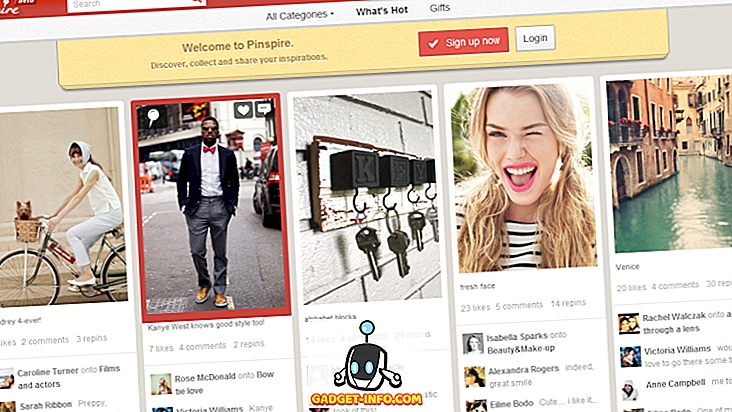

![Jak długo potrwa czytanie całej angielskiej Wikipedii [Infografika]](https://gadget-info.com/img/best-gallery/788/how-long-would-it-take-read-entire-english-wikipedia.jpg)