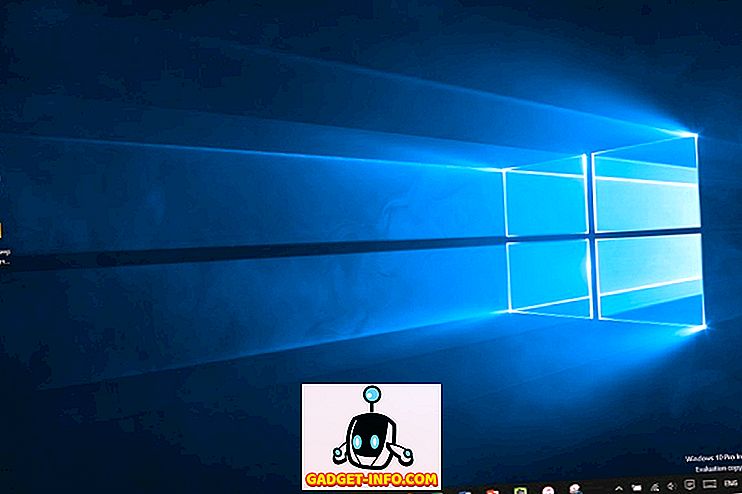Załóżmy, że leżysz na łóżku, oglądasz film na pulpicie, kiedy nagle dzwoni dzwonek i musisz zatrzymać film, żeby sprawdzić drzwi, a może chcesz tylko zmniejszyć głośność. Czy nie byłoby wygodnie, gdyby zamiast wstać i podejść do komputera, aby wykonać te czynności, możesz po prostu położyć się wygodnie w łóżku i użyć telefonu z systemem Android, aby to zrobić? Dziś nauczymy się jak to zrobić.
Zamierzamy użyć doskonałej aplikacji Unified Intents Unified Remote . Ta aplikacja działa jako interfejs między smartfonem z systemem Android a komputerem, umożliwiając wykonywanie takich czynności, jak wstrzymywanie lub odtwarzanie filmów i muzyki, zwiększanie lub zmniejszanie głośności, uruchamianie aplikacji, zarządzanie plikami, sterowanie myszką lub klawiaturą, monitorowanie wydajności, wyłączanie, uruchom ponownie lub hibernuj swój komputer i wiele więcej, używając telefonu.
Konfigurowanie Unified Remote
Najpierw pobierz i zainstaluj Unified Remote Server na swoim komputerze. Obsługuje systemy Windows 10, 8.1, 8, 7, Vista i XP. Są też pakiety dla systemu Linux i macOS. Po zainstalowaniu serwer uruchomi się automatycznie. Nie ma potrzeby dalszej konfiguracji.
Następnie zainstaluj aplikację Unified Remote na swoim telefonie. Oprócz Androida jest on również dostępny na iOS i Windows Phone.
Po zakończeniu otwórz aplikację na telefonie, aby automatycznie znaleźć i połączyć się z komputerem. Pamiętaj, że twój telefon i komputer powinny być podłączone do tej samej sieci, aby to zadziałało. Chociaż możliwe jest połączenie z systemem z innej sieci, na przykład z sieci komórkowej do sieci domowej, nie jest to zalecane ze względów bezpieczeństwa. Jeśli nadal chcesz podjąć ryzyko, postępuj zgodnie z tym samouczkiem.
Podstawowa obsługa myszy i klawiatury
Najbardziej podstawowym zastosowaniem aplikacji Unified Remote jest kontrolowanie myszy i klawiatury komputera z poziomu urządzenia z systemem Android. Przejdź do Basic Input, gdzie zobaczysz następujący ekran:

Tutaj możesz użyć dotyku, aby symulować ruchy myszy . Pojedyncze naciśnięcie działa jak kliknięcie lewym przyciskiem, a kliknięcie dwoma palcami liczy się jako kliknięcie prawym przyciskiem. Przeciągnij na ekranie dwoma palcami, aby przewinąć. Ściśnięcie w celu powiększenia i pomniejszenia jest również obsługiwane.
Aby użyć klawiatury, dotknij ikony klawiatury w lewym dolnym rogu ekranu. Wszystko, co tutaj wpiszesz, będzie widoczne na Twoim komputerze.

Korzystanie z pilotów
Oprócz sterowania myszą i klawiaturą można również rozszerzyć tę funkcjonalność, dodając piloty . Aplikacja oferuje różne piloty po wyjęciu z pudełka, ale zawsze możesz dodać więcej. Możesz dodać je za pomocą pływającego przycisku Dodaj zdalny (+) w prawym dolnym rogu, po którym zobaczysz różne typy pilotów, które możesz dodać.

Teraz, gdy wiemy, jak je dodać, przyjrzyjmy się różnym pilotom i ich funkcjonalnościom.
Zarządzanie plikami
Pilot aplikacji File Manager jest domyślnie włączony w aplikacji. Jeśli nie, przejdź do Dodaj zdalny > Narzędzie > Menedżer plików . Każdy otwierany tutaj plik zostanie otwarty w systemie w domyślnej aplikacji na komputerze. Możesz także wykonywać podstawowe zadania zarządzania plikami, takie jak Kopiuj, Wklej i Usuń .

Sterowanie odtwarzaniem muzyki / wideo
Przejdź do Dodaj zdalny > Media i wybierz odtwarzacz multimediów do wyboru. Należy pamiętać, że większość pilotów odtwarzacza multimedialnego, z wyjątkiem VLC, jest dostępna tylko w wersji premium . Mimo to ogólny pilot Media dostępny w wersji bezpłatnej umożliwia odtwarzanie, wstrzymywanie, zwiększanie / zmniejszanie głośności i wykonywanie innych podstawowych operacji z większością odtwarzaczy multimedialnych.

Zarządzanie zadaniami
Możesz dodać pilota, przechodząc do Dodaj zdalny> Narzędzie> Menedżer zadań . Za pomocą tego pilota można zobaczyć programy uruchomione na komputerze w telefonie. Możesz zamknąć okno, zamknąć program lub zabić zadanie, jeśli nie odpowiada.

Zarządzanie energią
W tym celu można dodać dwa piloty. Jednym z nich jest Power > Power remote, inne narzędzie> Monitor . Ta ostatnia jest dostępna tylko w wersji premium aplikacji. Za pomocą pilota Power znajdziesz opcje Restart, Shut Down, Log Off, Lock, Hibernate i więcej dla twojego systemu. W pilocie Monitor znajdziesz opcje włączania i wyłączania monitora lub przełączania go w tryb gotowości . Istnieją również opcje zarządzania wieloma monitorami.

Uwaga dotycząca bezpieczeństwa
Unified Remote automatycznie wykryje i przejmie kontrolę nad dowolnym systemem z Unified Remote Server zainstalowanym w twojej sieci, bez pytania o hasło. Oznacza to, że każdy w Twojej sieci z zainstalowaną aplikacją na telefonie (pomyśl, że twój mały kuzyn lub bratty młodszy brat) będzie miał nieograniczony dostęp do twojego systemu i może potencjalnie przenieść lub usunąć pliki, wyłączyć system lub coś równie nikczemny.
Aby temu zaradzić, na komputerze przejdź do paska zadań, kliknij prawym przyciskiem myszy ikonę serwera zdalnego i kliknij Menedżer.

Po otwarciu interfejsu menedżera przejdź do Ustawienia w panelu nawigacyjnym po lewej stronie i przejdź do karty Zabezpieczenia .

W sekcji " Uwierzytelnianie " wybierz "Użyj tego samego hasła dla wszystkich użytkowników" i wprowadź silne hasło. Podczas gdy jesteśmy na tym etapie, włączymy szyfrowanie dla naszych połączeń, zaznaczając pole wyboru Szyfruj całą sieć . Teraz kliknij przycisk Zapisz . Teraz intruz nie może zdalnie sterować komputerem, nawet jeśli znajduje się w tej samej sieci.

W telefonie dotknij menu hamburgera lub przesuń palcem w prawo od lewej krawędzi i przejdź do Serwery . Dotknij odpowiedniego serwera, a poprosi o podanie hasła. Wprowadź go i dotknij OK .

Wersja płatna a darmowa
Zauważysz, że chociaż wiele podstawowych pilotów jest dostępnych w bezpłatnej aplikacji i wystarcza dla większości zwykłych użytkowników, najbardziej zaawansowane piloty są dostępne w płatnej wersji (3, 99 USD). W naszym użytkowaniu płatne funkcje, takie jak zaawansowane piloty zdalnego sterowania, ekranowe odbicia lustrzane, rozszerzona klawiatura (przydatne do wysyłania kluczy, takich jak Ctrl, Alt itd.), Polecenia głosowe i widżety, działają bardzo dobrze i są warte zapłacenia, jeśli potrzebuję ich.
Istnieją inne aplikacje, które twierdzą, że zapewniają podobną funkcjonalność, ale prawie wszystkie z nich nie są już obsługiwane i nie działają naprawdę. Podsumowując, Unified Remote jest jedynym działającym rozwiązaniem, jeśli chodzi o zdalne sterowanie komputerem z systemem Windows za pomocą smartfona z systemem Android.
Zdalne sterowanie Twoim komputerem z systemem Windows za pomocą Unified Remote
Dzięki Unified Remote nigdy już nie musisz wstawać z łóżka, aby zrobić coś tak prostego, jak wstrzymanie muzyki, usunięcie pliku, wyłączenie monitora lub ponowne uruchomienie systemu, a my tylko dotknęliśmy wierzchołka góry lodowej tutaj! Jeśli chcesz dowiedzieć się więcej o możliwościach, zapoznaj się z doskonałą dokumentacją i samouczkami na oficjalnej stronie internetowej. Szczególnie użyteczną funkcją jest połączenie Unified Remote z Taskerem, aby jeszcze bardziej zdalnie i zautomatyzować gadżety.
Mamy nadzieję, że ten artykuł był przydatny. Zapraszam do kreatywności i zabawy z różnymi pilotami. Jeśli wbudowane piloty zdalne są niewystarczające, możesz poprosić o niestandardowy pilot, a nawet stworzyć własny.
Do czego używasz Unified Remote? Jeśli masz jakieś kreatywne zastosowania lub niestandardowe piloty zdalnego sterowania, udostępnij je nam w sekcji komentarzy poniżej.