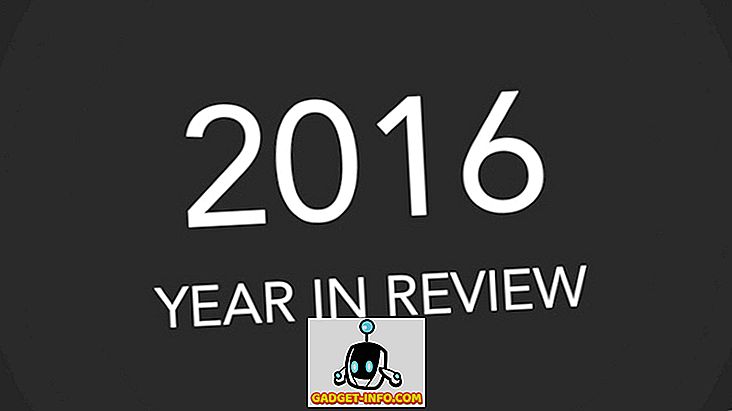Jeśli jesteś zagorzałym użytkownikiem systemu Windows od dłuższego czasu, to na pewno znasz powolne czasy rozruchu i ogólnie powolną wydajność nadgodzin systemu operacyjnego Windows. Myśleliśmy, że Windows 10 będzie inny i nie będzie wolniej z upływem czasu, jednak tak nie jest i nawet "cały nowy Windows 10" jest podatny na spowolnienie i spowolnienie startu. Jeśli zainstalowałeś system Windows 10 na starszym komputerze, możesz naprawdę wolniej uruchamiać wolniejsze czasy rozruchu niż inne. Nie musisz się denerwować z powodu tych spowolnień, ponieważ zamierzamy pomóc Ci w pełni wykorzystać możliwości komputerów z systemem Windows 10 i sprawić, że będzie on uruchamiany szybciej niż wcześniej.
Wskazówki, aby system Windows 10 uruchamiał się szybko
1. Pozbywanie się niepotrzebnych programów startowych
Głównym powodem, dla którego większość komputerów z systemem Windows spowalnia pracę w nadgodzinach, jest fakt, że różne programy i oprogramowanie instalowane na komputerze automatycznie dodają się do uruchomienia komputera, co ostatecznie spowalnia rozruch, ponieważ wszystkie te różne programy wymagają załadowania tuż po uruchomieniu komputera. To jeden z powodów, dla których Twój komputer z systemem Windows 10 może działać wolno. Nie martw się, ponieważ system Windows 10 pozwala po prostu zarządzać wszystkimi programami startowymi i pozbywać się tych, które spowalniają Twój komputer. Postępuj zgodnie z poniższą metodą, aby uzyskać dostęp do menedżera uruchamiania i wyłączyć różne programy, których nie potrzebujesz.
Przede wszystkim musisz uzyskać dostęp do menedżera uruchamiania. Menedżer uruchamiania jest łatwo dostępny w systemie Windows 10 i można go znaleźć w Menedżerze zadań. Otwórz Menedżera zadań, możesz to zrobić, naciskając Ctrl + Alt + Del, a następnie wybierając Menedżer zadań lub możesz kliknąć prawym przyciskiem myszy na pasku zadań, a następnie kliknąć Menedżer zadań.
Teraz kliknij " Więcej szczegółów " u dołu, a zobaczysz pełny menedżer zadań ze wszystkimi zakładkami.

Kliknij kartę Uruchamianie, a tutaj zobaczysz wszystkie programy, które można uruchomić po uruchomieniu komputera. Teraz możesz wyłączyć wszystkie programy, których nie chcesz uruchamiać po uruchomieniu komputera. To zdecydowanie przyspieszy czas uruchamiania systemu Windows 10. Możesz również sprawdzić wpływ każdego programu na uruchamianie i uruchamianie komputera.

Może być nieco trudniej zdecydować, które programy wyłączyć i które z nich pozostawić włączone, abyś mógł ocenić ich wpływ, a następnie zdecydować, czy chcesz go wyłączyć, czy nie. Wyłączenie programów takich jak Skype oznacza, że Skype nie uruchomi się po włączeniu komputera i nie zalogujesz się automatycznie. Będziesz musiał otworzyć go ręcznie, gdy chcesz go użyć.
2. Pozbywanie się złośliwego oprogramowania i wirusów
Innym ważnym powodem obniżenia wydajności i denerwujących czasów uruchamiania jest złośliwe oprogramowanie. Jeśli Twój komputer jest zainfekowany przez wirusy i złośliwe oprogramowanie, komputer stanie się bardzo powolny, a nawet nie będzie reagować, ponieważ wszystkie te wirusy zużywają zasoby podczas pracy w tle. Musisz pozbyć się złośliwego oprogramowania z komputera z systemem Windows 10, jeśli chcesz poprawić ogólne szybkości uruchamiania i wydajność.
Po prostu uzyskaj porządne oprogramowanie anty malware, takie jak Malwarebytes, itp. I uruchom pełne skanowanie na swoim komputerze. Automatycznie wykryje, czy masz jakieś złośliwe oprogramowanie i usuniesz je z komputera. To drastycznie poprawi ogólną wydajność komputera z systemem Windows. Możesz także użyć wbudowanego narzędzia do obrony systemu Windows, które jest dostarczane z systemem Windows 10, ale lepiej jest używać oprogramowania antywirusowego innej firmy, aby zachować pełną ochronę przed wszystkimi zagrożeniami.
3. Wyłącz animacje i cienie
Czasami komputer z systemem Windows 10 będzie wolniejszy ze względu na wszystkie fantazyjne animacje i inne. Aby zwiększyć czas uruchamiania i wydajność, będziesz musiał dostosować ustawienia i pozbyć się tych wszystkich wymyślnych funkcji. Aby to zrobić, kliknij prawym przyciskiem myszy przycisk Start, a następnie kliknij System .

Teraz kliknij Zaawansowane ustawienia systemu po lewej stronie, a następnie kliknij przycisk Ustawienia pod paskiem wydajności .

Zaznacz przycisk " Dostosuj dla najlepszej wydajności" i kliknij " Zastosuj" . Zapewni to optymalizację komputera w celu uzyskania najlepszej wydajności, a poczujesz różnicę w czasie rozruchu i wydajności komputera z systemem Windows 10.

4. Włącz Szybkie uruchamianie
System Windows 10 faktycznie pozwala zwiększyć czas rozruchu komputera, umożliwiając prostą funkcję w ustawieniach. Udaj się do Panelu sterowania, możesz to zrobić klikając prawym przyciskiem myszy przycisk Start i wybierając Panel sterowania .
Teraz otwórz opcję zasilania, a następnie kliknij Wybierz działanie przycisków zasilania po lewej stronie. U dołu pojawi się pole wyboru " Szybkie uruchamianie", upewnij się, że jest włączone. To znacznie poprawi i przyspieszy rozruch systemu Windows 10.

5. Zdefragmentuj dyski
Defragmentacja dysku przy użyciu systemu Windows 10 zdecydowanie poprawi ogólną wydajność i czas uruchamiania. Po prostu przejdź do Eksploratora plików i kliknij prawym przyciskiem myszy dysk C :, a następnie kliknij Właściwości . Teraz kliknij kartę Narzędzia, a następnie wybierz Optymalizuj w obszarze Defragmentacja. Zajmie to trochę czasu, więc usiądź wygodnie i zrelaksuj się podczas defragmentacji dysku. Gdy to zrobisz, zauważysz przyzwoity wzrost ogólnej prędkości komputera i szybszy czas rozruchu niż wcześniej.

Last but not least, jeśli naprawdę chcesz poprawić czasy rozruchu dla twojego komputera z systemem Windows 10, zainwestuj w porządny dysk SSD. Dyski Solid State najlepiej sprawdzają się pod względem wydajności, a gdy zaczniesz je używać, zauważysz duży wzrost czasu uruchamiania systemu Windows 10. Jeśli jednak nie chcesz inwestować w SSD powyższe wskazówki z pewnością pomogą przyspieszyć działanie maszyn z systemem Windows 10 i przyspieszyć ich uruchamianie.
Jeśli masz inne wskazówki, jak przyspieszyć uruchamianie systemu Windows 10 i skrócić czas uruchamiania, możesz podzielić się nimi z nami w sekcji komentarzy poniżej.