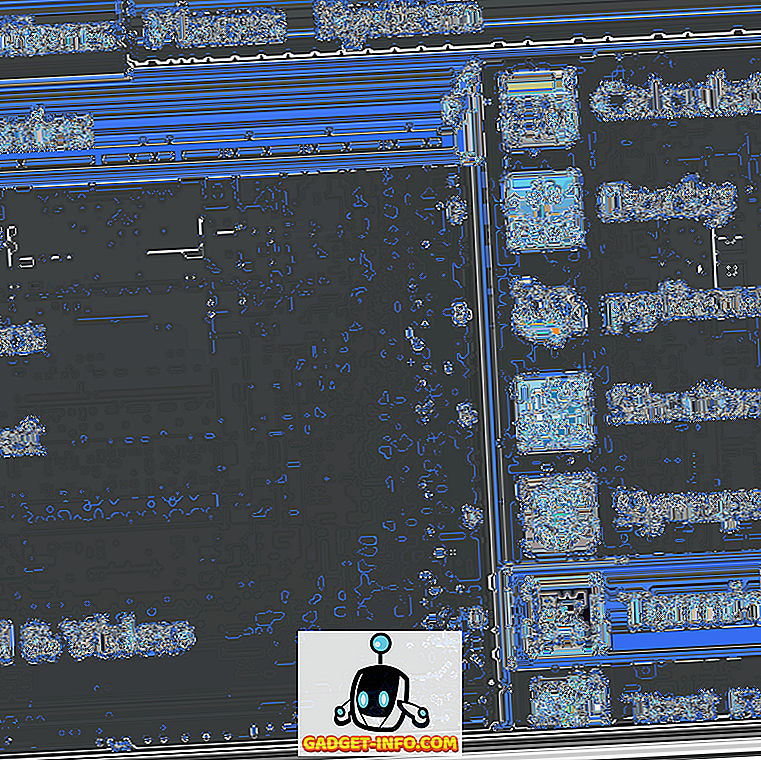W Windows 8, teraz, gdy menu Start zniknęło i zostało zastąpione przez pasek Start i pasek zaklęć. Oznacza to, że jeśli chcesz ponownie uruchomić komputer, musisz otworzyć pasek zaklęć, kliknąć Ustawienia, kliknąć ikonę Zasilanie, a następnie kliknąć Uruchom ponownie. Możesz przeczytać mój poprzedni wpis, który zawiera więcej szczegółów na temat zamykania i ponownego uruchamiania systemu Windows 8, w tym dodawania kafelka skrótu do ekranu startowego.
Jest to jednak duży krok wstecz pod względem wydajności. Co się stało po dwóch kliknięciach, to teraz wiele kliknięć i manewrowanie myszą lub skróty klawiaturowe. Wiele osób nie będzie chciało wykonywać tej procedury za każdym razem, gdy chce zamknąć lub ponownie uruchomić komputer. Ponadto, nawet z kafelkiem skrótu na ekranie startowym, nadal nie lubiłem konieczności nawigowania do ekranu startowego, aby ponownie uruchomić lub zamknąć mój komputer.
W tym artykule pokażę ci szybki sposób dodawania poleceń Restart i Shutdown do menu kontekstowego klikniętego prawym przyciskiem myszy na pulpicie. Tak będzie wyglądać po kliknięciu prawym przyciskiem myszy na pulpicie:

Aby dodać te opcje, musisz dodać kilka wartości do rejestru. Ponieważ jest to kilka różnych wartości, najprostszym sposobem jest utworzenie pliku .reg i dwukrotne kliknięcie go w celu zainstalowania kluczy w rejestrze. Aby rozpocząć, musisz otworzyć Notatnik w Windows 8. Przejdź do ekranu startowego i rozpocznij wpisywanie notatnika .
Gdy masz już otwarty Notatnik, proszę wkleić następujące wiersze kodu:
Edytor rejestru systemu Windows w wersji 5.00 [HKEY_CLASSES_ROOT \ DesktopBackground \ Shell \ Restart Computer] "icon" = "shell32.dll, -221" "Position" = "Bottom" [HKEY_CLASSES_ROOT \ DesktopBackground \ Shell \ Shutdown Computer] "icon" = "shell32 .dll, -329 "" Pozycja "=" dół "[HKEY_CLASSES_ROOT \ DesktopBackground \ Shell \ Restart Computer \ command] @ =" shutdown.exe -r -t 00 -f "[HKEY_CLASSES_ROOT \ DesktopBackground \ Shell \ Shutdown Computer \ command ] @ = "shutdown.exe -s -t 00 -f"
Teraz kliknij Plik - Zapisz. Tutaj możesz nadać plikowi dowolną nazwę. Najważniejsze to zmienić Zapisz jako typ na Wszystkie pliki i nadać nazwę pliku rozszerzeniu .reg .

Teraz wystarczy dwukrotnie kliknąć plik tam, gdzie został zapisany, a pojawi się następujące okno dialogowe z ostrzeżeniem o dodawaniu elementów do rejestru:

O to chodzi. Powinieneś być w stanie natychmiast kliknąć prawym klawiszem myszy na pulpicie i zobaczyć nowe opcje bez konieczności wylogowywania lub restartowania komputera. Prosty, ale skuteczny. Cieszyć się! Dzięki SkyKOG z forum xdadevelopers.