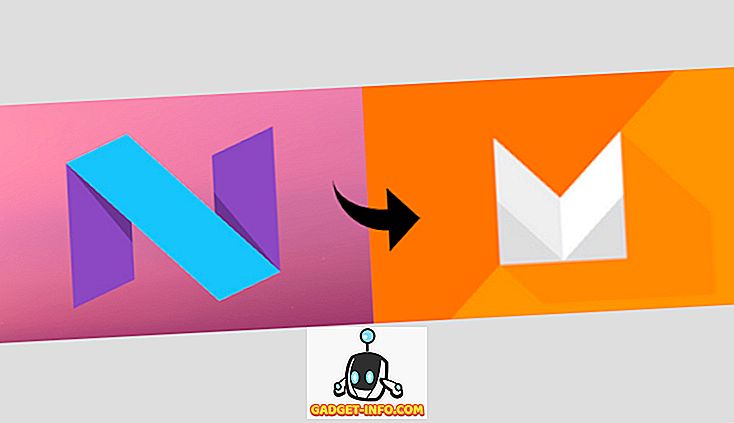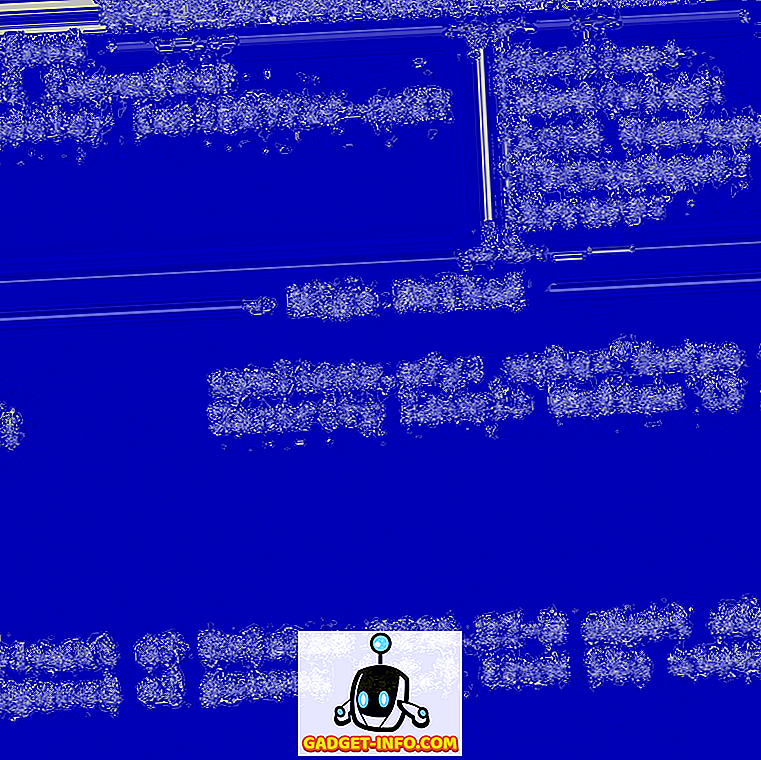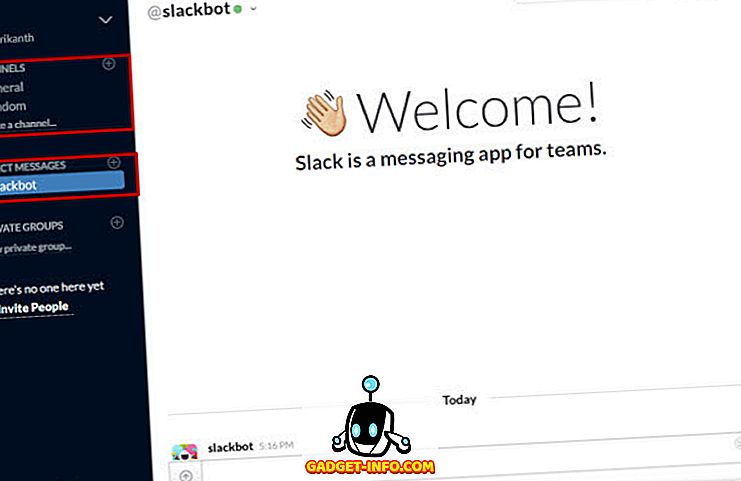Domyślnie system Windows używa określonych zmiennych środowiskowych, aby umożliwić użytkownikom szybki dostęp do określonych ścieżek i katalogów w systemie operacyjnym. Ułatwia to nawigację w systemie Windows. Definiując i ustawiając własne niestandardowe zmienne środowiskowe, można tworzyć bezpośrednie ścieżki i skróty do aplikacji, katalogów, adresów URL i innych.

Zmienne środowiskowe w systemie Windows są kolejkowane w procentach (%) znaków. Tak więc, jeśli wcześniej nie używałeś zmiennych środowiskowych, możesz zacząć od samego początku, uruchamiając menu startowe i wpisując dowolne z poniższych poleceń w polu wyszukiwania i naciskając Enter.
% appdata%% temp%% userprofile%% homepath%
Zauważ, że gdybyś po prostu wpisał termin appdata w polu wyszukiwania, zwróciłoby to wiele różnych wyników. Jeśli jednak wpiszesz słowo % appdata% w polu wyszukiwania, wywołujesz zmienną środowiskową i przechodzisz do katalogu mobilnego AppData .

Teraz, gdy jesteś trochę przyzwyczajony do używania zmiennych środowiskowych, zacznijmy od dodawania, edytowania lub usuwania zmiennych środowiskowych. Kliknij przycisk Start i wpisz zmienną środowiskową w polu wyszukiwania. Kliknij Edytuj systemowe zmienne środowiskowe .
Spowoduje to otwarcie okna dialogowego Właściwości systemu na karcie Zaawansowane . Kliknij przycisk Zmienne środowiskowe u dołu.

Spowoduje to wyświetlenie okna dialogowego Zmienne środowiskowe, jak pokazano poniżej w systemie Windows 10. W systemie Windows 7 wygląda nieco inaczej, ale działa w ten sam sposób. Okno dialogowe podzielone jest na dwie części: górną dla zmiennych użytkownika i dolną dla zmiennych systemowych.

Teraz dodajmy bardzo prostą zmienną środowiskową do systemu Windows 10. Kliknij przycisk Nowy wyświetlony w sekcji Zmienne użytkownika . Spowoduje to wyświetlenie okna Nowa zmienna użytkownika, w którym można zdefiniować nazwę zmiennej i wartość zmiennej .
Nazwa zmiennej: obszar tekstowy umożliwia zdefiniowanie prostej nazwy zmiennej środowiskowej. Wartość zmiennej: obszar tekstowy umożliwia zdefiniowanie ścieżki lub innej wartości wyzwalanej przy użyciu nazwy zmiennej. Stwórzmy więc bardzo prostą zmienną środowiskową, aby uruchomić stronę Help Desk Geek. Oto wartości:

Kliknij przycisk OK, aby dodać zmienną niestandardową, a następnie kliknij przycisk OK w oknie Zmienne środowiskowe, aby zamknąć i zastosować zmienną.

Po wykonaniu tej czynności możesz teraz przetestować zmienną na kilka różnych sposobów. Po pierwsze, jeśli chcesz móc uruchomić go z menu Start, musisz ponownie uruchomić komputer. Z jakiegoś powodu, dopóki nie zostanie uruchomiony ponownie, można go wywołać tylko za pomocą Eksploratora lub przy użyciu polecenia Uruchom .
Poszukiwacz:

Uruchom polecenie (klawisz Windows + R)

Pole wyszukiwania w menu Start

Korzystając z którejkolwiek z powyższych metod, Windows uruchomi domyślną przeglądarkę i otworzy zakładkę na stronie Help Desk Geek. Całkiem fajnie, prawda? Można również utworzyć niestandardową zmienną środowiskową, aby uruchomić Eksploratora w określonym katalogu.
Może się to przydać, jeśli często będziesz musiał przejść do katalogu znajdującego się głęboko w hierarchii plików. Na przykład tutaj jest katalog, do którego mam często dostęp:
C: \ Users \ aseem \ Documents \ HOA Stuff \ Legal \ Contracts \ Appeals \ Notes
Zamiast klikać wszystkie te katalogi, mogę po prostu utworzyć nową zmienną środowiska użytkownika, jak poniżej:

Teraz, w Eksploratorze, wszystko co muszę zrobić, to wpisać % HOA% w pasku adresu i to pozwoli mi dojść do tego katalogu! Możesz także kliknąć przycisk Przeglądaj katalog lub Przeglądaj plik, aby łatwiej włączyć ścieżkę do wybranego folderu lub pliku.
Opcja pliku jest interesująca, ponieważ oznacza, że można również utworzyć zmienną środowiskową do uruchomienia programu. Na przykład można skierować zmienną środowiskową do dowolnego pliku EXE w systemie. Gdy wywołasz zmienną, uruchomi ona program.

Powyższy przykład jest złym przykładem, ponieważ łatwiej jest kliknąć Start i wpisać cal, niż wpisać% CAL%. Jednakże, jeśli masz niestandardowy plik wykonywalny programu przechowywany w jakimś losowym katalogu na twoim komputerze, jest to prosty sposób na uruchomienie go bez konieczności szukania go. Cieszyć się!