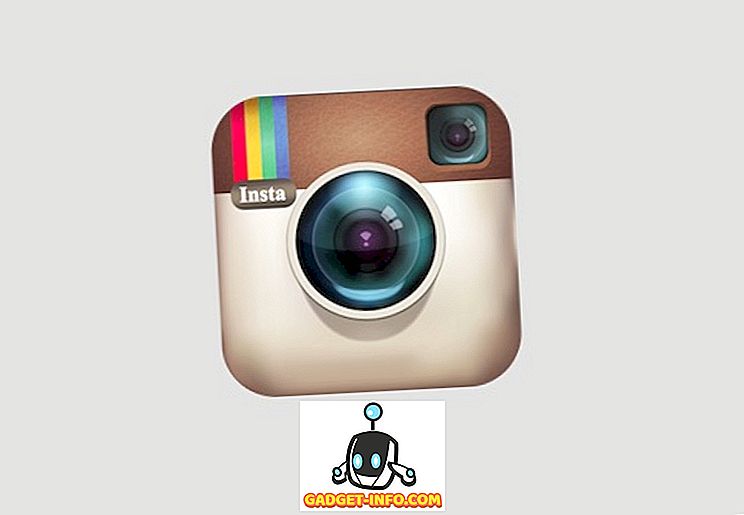Sukces komputerów jednopłytowych (np. Raspberry Pi) wyraźnie pokazał, że komputer stacjonarny jest na miejscu. Podczas gdy urządzenia takie jak Raspberry Pi są skierowane bardziej w stronę maniaków i majsterkowiczów, "pendrive'y" mają być bardziej przyjazne dla zwykłych użytkowników. Zasadniczo komputer typu stick składa się z podstawowego sprzętu komputerowego (np. Procesora małej mocy, niewielkiej pamięci RAM, zintegrowanego Wi-Fi / Bluetooth), stłoczonego w urządzeniu, które jest odrobinę większe niż rozmiar dysku flash USB. I wśród nich pierwszy gen Intel Compute Stick (ogłoszony na CES w zeszłym roku) jest niewątpliwie najpopularniejszy. A jeśli masz jeden dla siebie, prawdopodobnie zastanawiasz się, jak mam to uruchomić?
Kilka minut, ludzie! To wszystko, czego potrzeba. Zanim jednak dowiemy się, jak skonfigurować i skonfigurować Intel Compute Stick, zobacz podstawowe rzeczy, które będą dla niego wymagane.
Rzeczy, które będziesz potrzebował wcześniej:
- Telewizor (lub monitor komputerowy) z portem HDMI.
- Bezprzewodowa łączność z Internetem.
- Hub USB (sprawdź niektóre z najlepszych dostępnych hubów USB).
- Mysz i klawiatura, obie najlepiej USB (Chociaż możesz używać klawiatur Bluetooth i myszy z Intel Compute Stick, komplikuje to proces konfiguracji i obciąża pojedynczy chip na płycie używany do łączności Bluetooth i Wi-Fi).
- Gniazdko ścienne do zasilania Intel Compute Stick (w przypadku, gdy urządzenie wyświetlające nie ma portu USB do robienia tego samego).
Jak skonfigurować Intel Compute Stick?
Sprawienie, że Intel Compute Stick działa i działa, to bułka z masłem, zasadniczo będący dwuetapowym procesem. Podłącz sprzęt, skonfiguruj oprogramowanie i jesteś złoty. W każdym razie oto kroki, które musisz wykonać:
Konfiguracja sprzętu
Użyj obrazu osadzonego poniżej jako odniesienia i przeczytaj poniższe kroki

Krok 1: Podłącz mysz i klawiaturę do koncentratora USB.
Krok 2: Podłącz koncentrator do pojedynczego portu USB Compute Stick.
Krok 3: Użyj dołączonego kabla micro USB, aby podłączyć port zasilania Compute Stick do portu USB telewizora (do zasilania).
Krok 4: Na koniec podłącz Compute Stick do portu HDMI telewizora, za pomocą przedłużacza HDMI (opcjonalnie).
Teraz włącz telewizor i wybierz HDMI jako źródło z ustawieniami (oczywiście, te będą się różnić w zależności od marki i modelu telewizora lub używanego monitora komputerowego). Po wykonaniu tej czynności czas przejść do części konfiguracji oprogramowania, jak omówiono poniżej.
Konfiguracja oprogramowania
Krok 3: Intel Compute Stick jest dostarczany z systemem Windows 8.1 (z Bing) na pokładzie. Przy pierwszym uruchomieniu musisz przejść ten sam proces OOBE (out-of-box experience), jak podczas konfigurowania systemu Windows 8.1 na normalnym komputerze. Obejmuje to połączenie z siecią Wi-Fi, konfigurację i ustawienia czasu i języka, i tym podobne.

Uwaga: Podczas konfiguracji system Windows 8.1 wyświetla monit o uaktualnienie do systemu Windows 10. Nie jest to jednak obowiązkowe i można je uaktualnić później, jeśli chcesz.
Krok 4: I wszystko gotowe. Gdy wszystko zostanie już zrobione, będziesz miał pełny system operacyjny Windows 8.1 z procesorem Intel Compute Stick, używając telewizora jako monitora. Spójrz na zrzut ekranu poniżej:

Przeglądaj strony internetowe, graj w niektóre gry lub edytuj dokumenty, które chcesz. A kiedy skończysz, po prostu wyłącz Intel Compute Stick, tak jak normalny komputer. Jak szalony to jest?
Spraw, aby dowolny wyświetlacz HDMI wyświetlał komputer
Intel Compute Stick to przystępny cenowo i (dość) niezawodny sposób przetwarzania danych w drodze. To prawda, potrzebuje dodatkowego sprzętu i konfiguracji, aby działać, ale kiedy to robi, robi to całkiem nieźle. Wypróbuj to i powiedz swój głos w komentarzach poniżej.

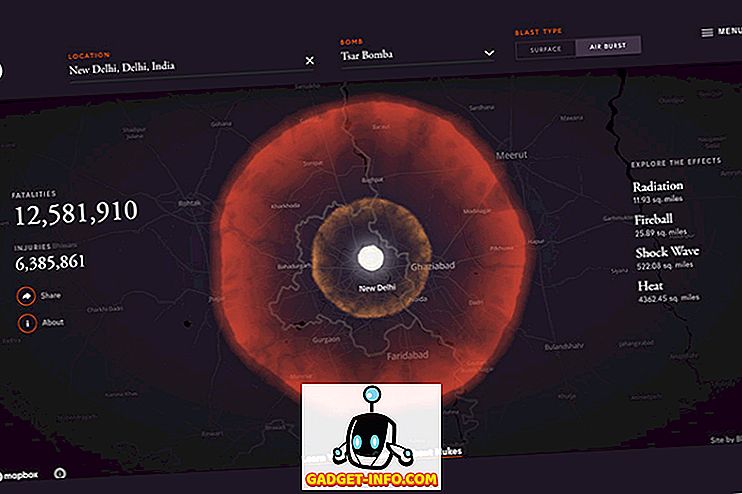
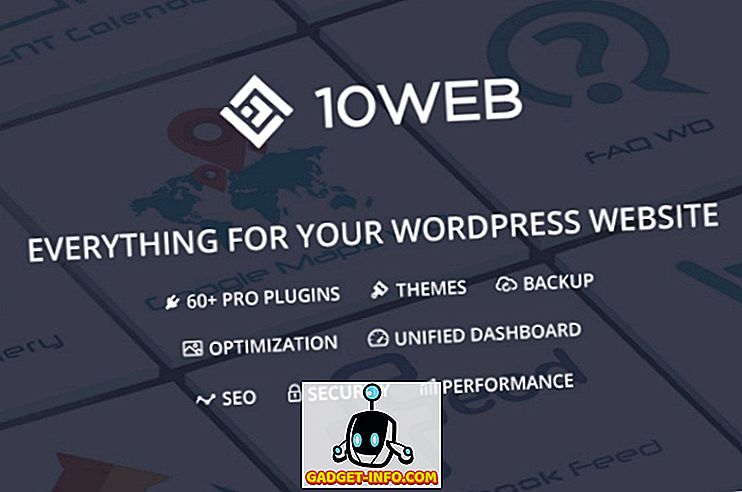

![Seth Godin Vs Guy Kawasaki [Infografika]](https://gadget-info.com/img/best-gallery/920/seth-godin-vs-guy-kawasaki.gif)