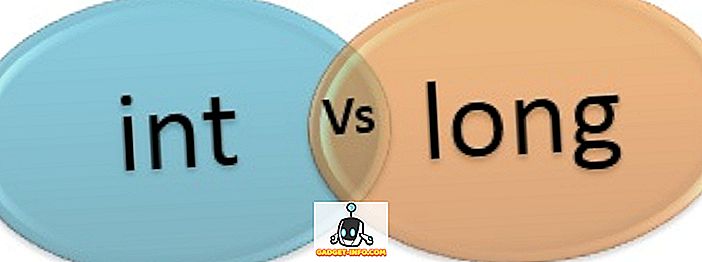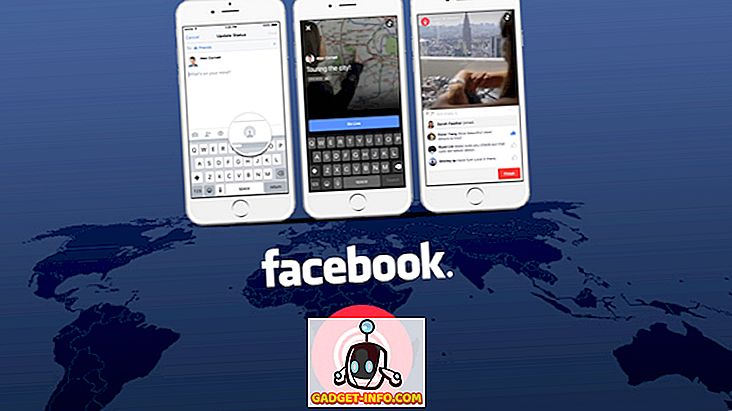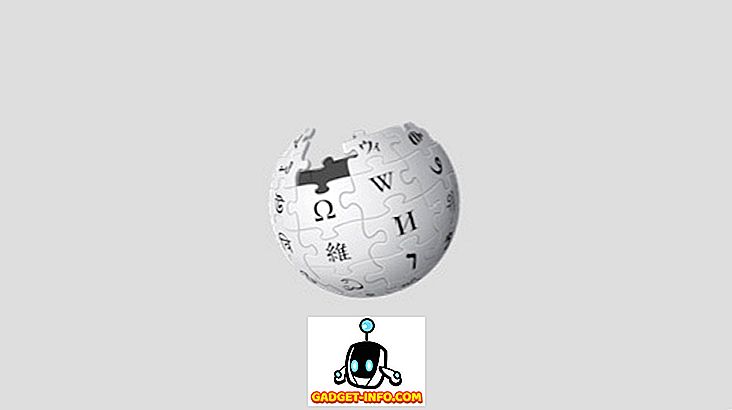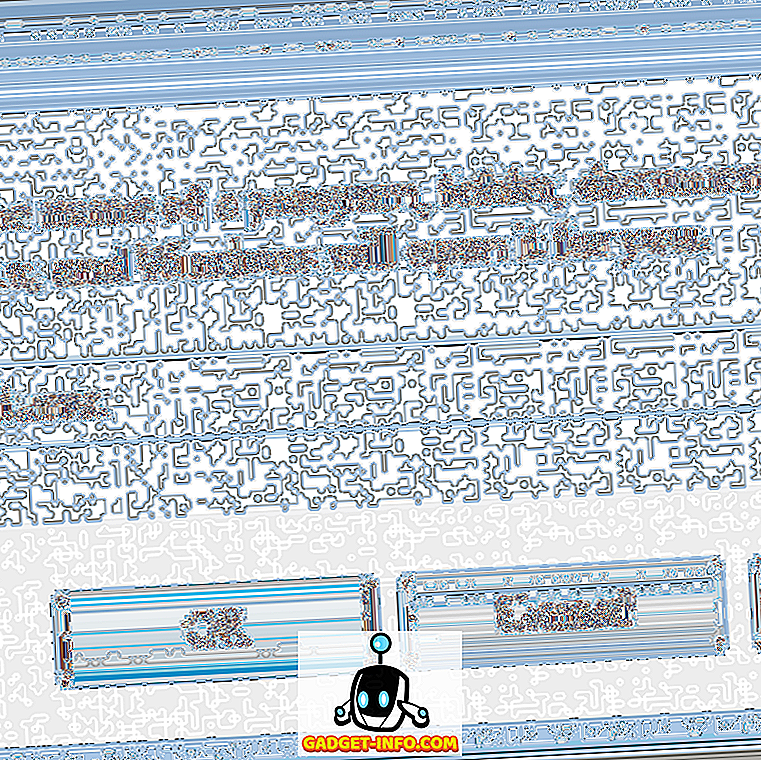Wraz z wszystkimi nowościami w systemie Windows 8, które albo nienawidzisz lub kochasz jak ekran startowy i brak przycisku startowego, istnieje wiele funkcji tła, które są naprawdę dobre i użyteczne. Jedną z tych funkcji są Miejsca do przechowywania . Ta funkcja jest również dostępna w systemie Windows 10. Co to są obszary pamięci i jak można ich używać w systemach Windows 8 i Windows 10?
Storage Spaces w zasadzie pozwalają na pobieranie wielu dysków twardych i łączenie ich w puli pamięci i przestrzeni dyskowej (wyjaśnię później różnicę) i wykorzystam je do szybkiego tworzenia magazynów scratch lub redundantnego przechowywania danych. W klasycznym stylu Microsoft chodzi o to, aby proces był tak łatwy i prosty, że każdy może to zrobić.
Chociaż praca z nim jest bardzo łatwa i ogólnie świetnie się sprawdza, to jednak bardzo skomplikowane uproszczenie zwykle powoduje pewne problemy. Na szczęście, jeśli znasz kilka rzeczy z wyprzedzeniem przed utworzeniem przestrzeni dyskowej, pokochasz tę nową funkcję.
Co możesz stworzyć dzięki przestrzeni dyskowej?
Najpierw porozmawiajmy o tym, co możesz osiągnąć dzięki przestrzeni dyskowej. Aby rozpocząć, musisz utworzyć pulę pamięci . Jest to w zasadzie zbiór dysków różnych typów i rozmiarów, które będą działały jako pula pamięci masowej.
Możesz podłączyć cały szereg różnych typów napędów, w tym USB, SATA, SCSI, iSCSI, SSD i SAS. Co więcej, dyski nie muszą być tej samej wielkości. Jeśli kiedykolwiek grałeś ze standardowym urządzeniem RAID, będziesz wiedział, że normalnie wszystkie dyski mają ten sam rozmiar. Nie tak z przestrzeniami magazynowymi.
Po utworzeniu puli dysków możesz utworzyć miejsca do przechowywania w górnej części puli. Każda spacja jest wyświetlana jako logiczny napęd dysków w systemie Windows. Możesz wtedy użyć go tak, jak możesz innego dysku. Podczas tworzenia przestrzeni dyskowej dostępne są trzy opcje:
Prosty (brak elastyczności) - Użyłbyś prostego miejsca do przechowywania danych, które chcesz szybko zapisać na dysku, ale nie miały kopii zapasowej. Ten rodzaj dysku nazywany jest dyskiem scratch i może być używany do edycji wideo lub dużych plików obrazów, itp. Używaj tylko do szybkiego zapisu na dysku. Jest to odpowiednik RAID 0 dla tych, którzy znają się na technice.
Dwukierunkowe / trójdrożne lustro - jest to najlepsza opcja i zasadniczo zapisuje dane jednocześnie na dwóch dyskach lub trzech dyskach, dzięki czemu masz wiele kopii danych. Dwukierunkowe tworzenie kopii lustrzanych wymaga co najmniej dwóch napędów, a trójdrożne tworzenie kopii lustrzanych wymaga co najmniej 5 napędów. Pięć dysków jest potrzebnych, ponieważ musi chronić dane w przypadku awarii dwóch dysków twardych. Jest to odpowiednik RAID 1.
Parzystość - z parzystością potrzebujesz co najmniej 3 dysków twardych, a otrzymasz więcej miejsca niż w przypadku użycia dublowania. Jednak parzystość powoduje spadek wydajności ze względu na algorytmy używane do odczytu i zapisu danych na dyskach. Dostaniesz mniej miejsca za pomocą dublowania, ale większą wydajność. Jest to odpowiednik RAID 5.
Jeśli chodzi o Storage Spaces, Parity ma kilka przerażających szybkości zapisu, co sprawia, że nie warto ich używać. Zwykle parzystość (RAID 5) jest świetna i używana przez cały czas na serwerach, ale to dlatego, że jest sprzętową macierzą RAID. Dzięki schowkom wszystko to odbywa się za pomocą oprogramowania. Oprogramowanie RAID jest znacznie wolniejsze iw tym konkretnym przypadku jest bardzo wolne. Mamy nadzieję, że jest to coś, co Microsoft ostatecznie naprawi, ponieważ byłoby najlepszą opcją, gdyby nie prędkość.
Innym problemem z trybem parzystości jest to, że jeśli użyjesz niewłaściwej liczby dysków lub bardzo różnych rozmiarów dysków, nie dostaniesz żadnych błędów, ale napotkasz na różne problemy. Mistrzowie w Ars Technica szczegółowo wyjaśniają swoje testy, ale zasadniczo dane nie są odpowiednio zrównoważone, jeśli użyjesz 3 dysków i podczas dodawania nowych dysków do puli. Tak więc dyski, które są już prawie całkowicie zapełnione, stają się pełne, nawet jeśli można dodać nowy dysk, który ma dużo wolnego miejsca.
Konfigurowanie przestrzeni dyskowej
Aby rozpocząć, kliknij przycisk Start w systemie Windows i wyszukaj miejsca do przechowywania. Zaczniesz od utworzenia puli pamięci:

Teraz musisz wybrać dyski, które chcesz wykorzystać dla swojej puli pamięci. Dyski nie muszą być uprzednio sformatowane.

Po wybraniu dysków kliknij Utwórz pulę . Spowoduje to utworzenie puli pamięci, a na następnym ekranie pojawi się okno dialogowe Utwórz schowek .

Tutaj możesz nadać nazwę swojemu dyskowi nazwę, wybrać literę dysku, wybrać system plików i inne. Domyślnie jest ustawiony na NTFS, ale możesz także wybrać REFS, co oznacza Resilient File System i będzie to przyszły system plików dla Windows w ciągu kilku lat. System REFS jest wciąż w fazie rozwoju i powinien być używany tylko wtedy, gdy naprawdę znasz szczegóły techniczne za nim, inaczej na razie trzymaj się NTFS. Sprawdź ten post, aby dowiedzieć się więcej o systemie plików REFS, a także o szczegółach dotyczących przestrzeni dyskowej.
W opcji Typ odporności zobaczysz opcje, o których wspomniałem na początku artykułu. W moim przypadku mam dwa dyski twarde, więc zamierzam użyć Two-way Mirror. Pierwotny rozmiar dysków wynosił 10 GB, a dzięki dwukierunkowemu odbijaniu uzyskuje się tylko około 18, 5 GB, który można wykorzystać do tworzenia przestrzeni dyskowych ze względu na koszty ogólne. Ponieważ jest to dokładna kopia na obu dyskach, mamy tylko połowę tego 18, 5 GB (8, 75), aby faktycznie wykorzystać do przechowywania danych. Dzięki parzystości uzyskasz około 12 do 13 GB, ale przy trafieniu wydajności.
Istnieje opcja o nazwie Rozmiar, którą możesz zmienić i która określa, że przestrzeń dyskowa jest większa niż rzeczywista pula pamięci. Co to znaczy i dlaczego chcesz to zrobić? Mogę zmienić wartość na 30 GB i pojawi się jako dysk 30 GB w systemie Windows. Jednak gdy zacznie wypełniać limit fizyczny zbliżony do 8, 75, możesz po prostu dodać kolejny dysk, aby zwiększyć przestrzeń. Osobiście nie uważam tego za bardzo użyteczne, ponieważ możesz zapomnieć, ile masz miejsca.
Ponadto, system nie daje ostrzeżeń, gdy zbliżasz się do limitu, chyba że ręcznie otworzysz Miejsca do magazynowania. Jest to problem, ponieważ gdy fizyczny dysk jest pełny, cały dysk po prostu odmontowuje i znika. Sugeruję więc pozostawienie wartości rozmiaru dokładnie takiej, jaka jest w rzeczywistości fizycznej.

To prawie wszystko! Teraz pojawi się dysk i można rozpocząć kopiowanie danych na dysk. Możesz mieć pewność, że twoje dane są teraz zapisywane na wielu dyskach! Jest to z pewnością bardzo ważna funkcja dla przeciętnego konsumenta. W dzisiejszych czasach, gdy ceny dysków twardych są tak tanie, możesz z łatwością dodać kilka dysków do swojego komputera stacjonarnego i zwiększyć wydajność lub zwiększyć nadmiarowość.

Teraz, gdy wrócisz do okna dialogowego przestrzeni magazynowych, zobaczysz status aktualnej puli pamięci. Możesz zobaczyć, ile miejsca jest używane i dodać dodatkowe dyski, jeśli to konieczne.
Ogólnie rzecz biorąc, jest to świetna funkcja i działa bardzo dobrze, z wyjątkiem kilku przypadków związanych z parytetem, które, mam nadzieję, zostaną naprawione w najbliższej przyszłości. Jeśli masz pytania dotyczące konfiguracji przestrzeni dyskowej w systemie Windows 8 lub Windows 10, napisz komentarz, a ja postaram się pomóc. Cieszyć się!