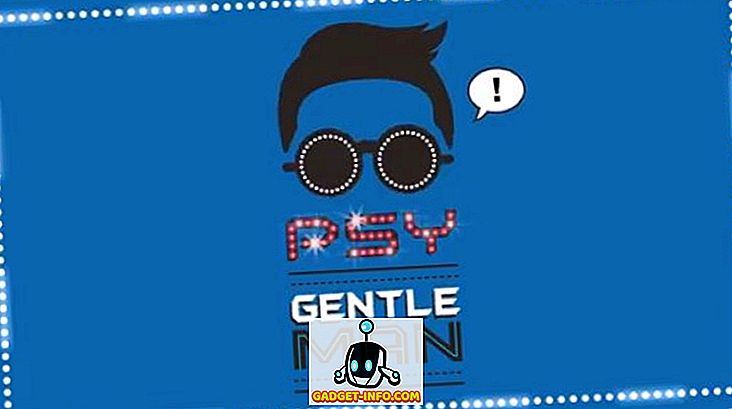Przeglądarka zdarzeń w systemie Windows jest scentralizowaną usługą dziennika używaną przez aplikacje i komponenty systemu operacyjnego do zgłaszania zdarzeń, które miały miejsce, takich jak niepowodzenie w wykonaniu działania lub uruchomienie komponentu lub programu.
W Podglądzie zdarzeń znajduje się kilka sekcji, takich jak Aplikacja i zabezpieczenia w dziennikach systemu Windows oraz dziennikach aplikacji i usług . Listy zdarzeń w każdej sekcji w Podglądzie zdarzeń kumulują się w czasie, a listy mogą być bardzo długie i obciążać czas wczytywania Podglądu zdarzeń. Może to również utrudnić znalezienie problemów. Możesz nawet napotkać komunikat informujący, że dziennik zdarzeń jest pełny.
W tym artykule wyjaśniono, jak wyeksportować dzienniki zdarzeń, aby utworzyć ich kopię zapasową, jak je wyczyścić i jak zwiększyć rozmiar dziennika zdarzeń.
Eksportuj dziennik zdarzeń systemu Windows
Zaleca się wyeksportowanie dziennika zdarzeń w celu utworzenia kopii zapasowej przed usunięciem. Aby to zrobić, kliknij prawym przyciskiem myszy dziennik, który chcesz wyeksportować w drzewie po lewej stronie okna Podgląd zdarzeń, a następnie z menu podręcznego wybierz polecenie Zapisz wszystkie zdarzenia . Użyj strzałek po prawej stronie elementów drzewa, aby rozwinąć i zwinąć różne sekcje drzewa.

UWAGA: Możesz również kliknąć opcję Zapisz całe wydarzenie jako na liście Akcje po prawej stronie okna. Nazwa wybranego dziennika jest wyświetlana jako nagłówek nad dostępnymi opcjami.

Jeśli nie widzisz dostępnych opcji, które są również dostępne w menu podręcznym pod nazwą wybranego dziennika, kliknij strzałkę w dół w nagłówku, aby rozwinąć listę.

W oknie dialogowym Zapisz jako przejdź do miejsca, w którym chcesz zapisać plik dziennika zdarzeń. Wprowadź nazwę zapisanego pliku dziennika w nazwie pliku i wybierz typ pliku z listy rozwijanej Zapisz jako typ .
UWAGA: Możesz zapisać swój plik dziennika jako plik zdarzeń ( .evtx ), plik XML ( .xml ), plik rozdzielany tabulatorami ( .txt ) lub plik rozdzielany przecinkami ( .csv ). Jedynym typem pliku, który można ponownie zaimportować do Podglądu zdarzeń, jest typ .evtx . Inne typy umożliwiają przeglądanie danych dziennika poza przeglądarką zdarzeń, ale plików nie można zaimportować z powrotem do Podglądu zdarzeń.
Kliknij Zapisz, aby zapisać dziennik zdarzeń w pliku.

Po wybraniu typu pliku .evtx zostanie wyświetlone okno dialogowe Wyświetl informacje . Jeśli chcesz mieć możliwość importowania danych dziennika do Podglądu zdarzeń na innym komputerze, może być konieczne dołączenie informacji o wyświetlaniu do eksportowanego pliku dziennika. Wybierz przycisk opcji Wyświetl informacje dla tych języków . Jeśli potrzebujesz innego języka, zaznacz pole wyboru Pokaż wszystkie dostępne języki i zaznacz pole wyboru żądanego języka, jeśli jest dostępne. Kliknij OK .

Katalog zawierający metadane lokalizacji jest zapisywany w tym samym katalogu, co zapisany plik dziennika.

Otwórz zapisany dziennik
Aby otworzyć plik dziennika wyeksportowany jako plik .evtx, wybierz opcję Otwórz zapisany dziennik z menu Akcja .

W oknie dialogowym Otwórz zapisany dziennik przejdź do miejsca, w którym zapisałeś plik .evtx, zaznacz go i kliknij Otwórz .

Wyczyść dziennik zdarzeń
Po wyeksportowaniu dziennika można go łatwo usunąć. Aby to zrobić, wybierz Wyczyść dziennik z menu Akcja .
UWAGA: Możesz również kliknąć dziennik prawym przyciskiem myszy i wybrać opcję Wyczyść dziennik z menu podręcznego lub kliknij Wyczyść dziennik na liście Akcje po prawej stronie okna Podgląd zdarzeń.

Wyświetlone zostanie okno dialogowe umożliwiające zapisanie dziennika przed wyczyszczeniem, na wypadek gdyby użytkownik jeszcze go nie wyeksportował. Po kliknięciu przycisku Zapisz i wyczyść wyświetlone zostanie to samo okno dialogowe Zapisz jako, o którym mowa wcześniej, a po wybraniu typu pliku .evtx zostanie wyświetlone okno dialogowe Wyświetl informacje . Jeśli już zapisałeś plik dziennika, kliknij Wyczyść, aby wyczyścić dziennik.

Zwiększ maksymalny rozmiar dziennika zdarzeń
Jeśli otrzymałeś komunikat, że dziennik zdarzeń jest pełny, możesz zwiększyć maksymalny rozmiar dozwolony dla tego dziennika. Aby to zrobić, kliknij prawym przyciskiem myszy żądany dziennik i wybierz Właściwości z menu podręcznego.
UWAGA: Ponownie można uzyskać dostęp do opcji Właściwości z menu Akcja lub z listy Czynności .

Wyświetlone zostanie okno dialogowe Właściwości rejestru . Aby zwiększyć maksymalny rozmiar dozwolony dla wybranego dziennika, kliknij strzałkę w górę w polu edycji Maksymalny rozmiar dziennika, aby zmienić liczbę (w kilobajtach). Możesz także podświetlić bieżący numer i wpisać nowy numer.
Wybierz akcję, którą należy wykonać po osiągnięciu maksymalnego rozmiaru dziennika zdarzeń. Możesz wybrać Zastąp zdarzenia zgodnie z potrzebami, zaczynając od najstarszych zdarzeń, aby Zarchiwizować dziennik, gdy jest pełny, który nie zastępuje żadnych zdarzeń, lub Nie nadpisuj zdarzeń, co oznacza, że musisz ręcznie wyczyścić dziennik zdarzeń.
Możesz również wyczyścić wybrany dziennik w oknie dialogowym Właściwości rejestru, klikając Wyczyść dziennik . Kliknij OK po zakończeniu wprowadzania zmian.

Aby zamknąć Podgląd zdarzeń, wybierz polecenie Zakończ z menu Plik .

Przeglądarka zdarzeń systemu Windows jest przydatnym narzędziem do uzyskiwania informacji o sprzęcie, oprogramowaniu i składnikach systemu. Może pomóc w zidentyfikowaniu bieżących problemów systemowych, takich jak przyczyny awarii komputera lub przyczyny ostatniego problemu z konkretnym programem. Cieszyć się!