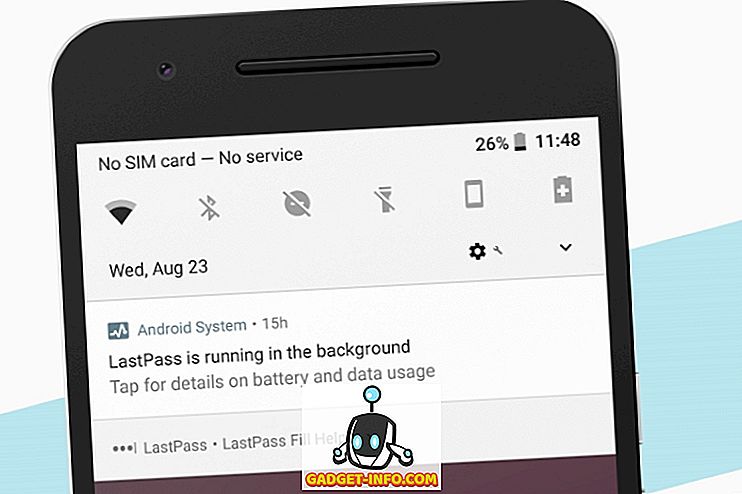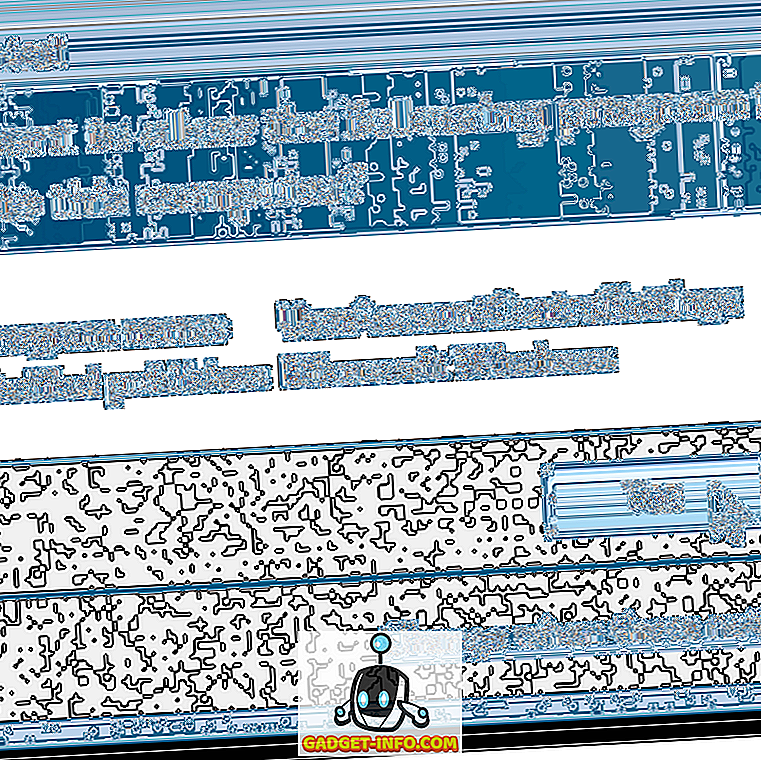Czy system Windows wykrywa dysk USB flash jako niewłaściwą pojemność? Na przykład dysk flash o pojemności 16 GB wyświetlany jako tylko kilkaset MB w systemie Windows? Może się tak zdarzyć z kilku powodów. W większości przypadków niedawne formatowanie dysku flash USB na innym komputerze może powodować, że dyski flash USB wyświetlają nieprawidłowe pojemności na innych komputerach.
Na przykład, jeśli wcześniej używałeś napędu flash z komputerem Mac i sformatowałeś dysk na OS X Extended, a teraz ponownie sformatowałeś napęd flash USB z powrotem na Windows FAT32, czasami będzie on wyświetlany niepoprawnie. Chociaż nie zawsze tak jest, najprawdopodobniej należy sformatować dysk flash USB z oryginalnego formatowania.
Formatowanie, czy to dysk twardy, dysk flash itp., Nigdy nie jest zabawnym procesem. Istnieje jednak jedna aplikacja, która sprawia, że przywracanie dysku flash USB na pełną pojemność jest łatwiejsze niż kiedykolwiek.

Zanim zaczniesz, wykonaj to szybkie sprawdzenie. Otwórz menu Start, kliknij prawym przyciskiem myszy Komputer i wybierz Zarządzaj z rozwijanego menu. To powinno otworzyć okienko Zarządzanie komputerem z systemem Windows. Kliknij listę Zarządzanie dyskami, znajdującą się po lewej stronie okna.

Zakładając, że twój dysk flash jest podłączony do wolnego portu USB w komputerze, powinieneś go zobaczyć w głównej sekcji okna Zarządzanie komputerem. Śmiało i kliknij, aby wybrać, a szczegóły powinny pojawić się poniżej na temat dysku flash USB. Na przykład na poniższym zrzucie ekranu widać, że dysk flash USB wyświetla się jako Dysk 1 - Napęd USB (E :).

Teraz zrozum, że ten dysk flash wyświetla się poprawnie. Zostało już przywrócone do pełnej wydajności. Twój dysk USB może jednak wyświetlać się jako dwie partycje lub coś podobnego. Pierwsza partycja rozpoznawana przez system Windows może zawierać około 500 MB. Druga partycja, której system Windows nie rozpoznaje, może powiedzieć coś w rodzaju 7 GB. Właśnie dlatego pamięć flash nie wyświetla pełnej pojemności.
Problem polega na tym, że wbudowane w Windows możliwości formatowania USB (kliknij prawym przyciskiem myszy na dysku flash, wybierz format), są trochę podstawowe i nie zawsze dają pełną pojemność dysku twardego, który został kilkakrotnie przeformatowany. W związku z tym należy wykonać pełne czyszczenie dysku USB, a następnie wyczyścić dysk i podzielić go na partycje, tak aby system Windows rozpoznawał pełną pojemność. Stamtąd możesz je ponownie podzielić na partycje, jeśli tak zdecydujesz.
Aby to zrobić, przejdź do Easeus i pobierz bezpłatne oprogramowanie Partition Master. Był program o nazwie BootIt, który był własnością Lexar, jednak został wykupiony przez Easeus i teraz jest częścią aplikacji Partition Master. Teraz nie ma gwarancji, że działa na wszystkich dyskach flash, ale szanse są wysokie, że będzie działać.
Formatuj napęd USB
Na przykład testowałem to na taniej pamięci USB Patriot Memory i działało to jak czar. Po pobraniu zainstaluj program. Po prostu kliknij ikonę i powinna wystartować.
Upewnij się, że masz kopię zapasową, ponieważ to narzędzie całkowicie zniszczy wszystko na dysku i przywróci pełną pojemność. Po wyświetleniu listy aktualnych napędów i partycji, podłącz napęd USB. Program powie, że informacje na dysku uległy zmianie i zapyta, czy chcesz odświeżyć ekran.

Kliknij przycisk Tak i poczekaj na pojawienie się nowego dysku. W ten sposób łatwo dowiesz się, który dysk jest dyskiem USB.

Dysk USB powyżej to Dysk 1, który korzysta ze standardu GPT. Nie ma też żadnej nazwy, dlatego pojawia się tylko średnikiem. Zanim sformatujemy dysk, warto raz sprawdzić kondycję dysku. Aby to zrobić, kliknij prawym przyciskiem myszy wiersz Dysk i wybierz Test powierzchni .

Spowoduje to sprawdzenie całego dysku, aby upewnić się, że jest zdrowy. Czasami możesz mieć problemy z komputerem, widząc prawidłową pojemność, jeśli jest jakiś fizyczny błąd w napędzie.

Jeśli wszystkie skrzynki staną się zielone, dobrze jest jechać. Teraz kliknij prawym przyciskiem myszy na dysku i wybierz Usuń wszystkie partycje . Upewnij się, że kliknąłeś przycisk Zastosuj w lewym górnym rogu, aby wykonać operację.

Teraz kliknij prawym przyciskiem myszy wiersz poniżej linii Disk i wybierz Create Partition .

Pojawi się okno dialogowe Utwórz nową partycję. Nadaj partycji etykietę, wybierz system plików, wybierz literę dysku i upewnij się, że rozmiar partycji jest taki, jaki chcesz. Domyślnie będzie używać całej pojemności dysku dla nowej partycji.

Kliknij OK, a informacje o dysku powinny zostać zaktualizowane.

Twój dysk powinien pokazywać pełną pojemność w tym momencie. Jeśli nie, spróbuj ponownie usunąć wszystkie partycje, ale tym razem spróbuj przekonwertować dysk na MBR lub GPT. Po konwersji spróbuj utworzyć nową partycję i sprawdź, czy pokazuje pełną pojemność dysku. Jeśli nadal nie działa, spróbuj kliknąć prawym przyciskiem myszy Dysk i wybrać opcję Wymaż dane.
Mamy nadzieję, że za pomocą tego narzędzia można przywrócić napęd do właściwego formatu, aby cała pojemność została rozpoznana. Cieszyć się!