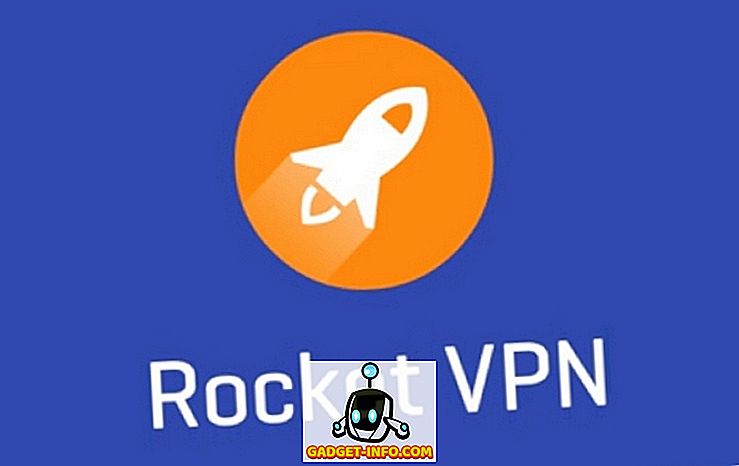Martwisz się, czy temperatura twojego procesora jest zbyt wysoka? Ten problem zwykle pojawia się tylko wtedy, gdy próbujesz podkręcić procesor. Jeśli jesteś maniakiem komputerowym i wiesz, jak podkręcić wszystko na komputerze, prawdopodobnie nie musisz czytać tego artykułu.
Jednak przy większej liczbie użytkowników decydujących się na zakup niestandardowych komputerów PC, które są stosunkowo tanie, teraz można prawie przetaktować procesor, wybierając inne ustawienie w BIOS-ie.
Pisałem wcześniej o narzędziach, których można użyć do przetaktowania pamięci RAM, procesora i procesora graficznego oraz kilku narzędzi do testowania komputera.
Podczas przetaktowywania chcesz uważnie kontrolować temperaturę procesora. Aby sprawdzić temperaturę procesora, musisz pobrać program innej firmy, który odczytuje temperaturę każdego rdzenia procesora.
Jak sprawdzić temperaturę procesora
Najprostszym sposobem sprawdzenia temperatury procesora jest pobranie Core Temp z witryny alcpu.com. Po pobraniu oprogramowania uruchom instalator, a następnie kliknij pole Uruchom rdzenie podstawowe . Na koniec kliknij Zakończ.

Gdy temperatura rdzenia jest otwarta, możesz zobaczyć średnią temperaturę procesora, patrząc w dolną prawą stronę okna. Będziesz mógł zobaczyć wartości min i maksimum w stopniach Celsjusza . Poniżej dowiesz się, jak wygląda Core Temp dla procesora AMD i procesora Intela.


Wartości te ulegną zmianie podczas wykonywania różnych zadań na komputerze. Na przykład, jeśli grasz lub uruchamiasz program do edycji wideo, temperatura twojego procesora wzrośnie. Całkowicie normalne jest, że temperatury te zmieniają się bardzo szybko.
Dobrym sposobem na przetestowanie tego jest pobranie Prime95, dokładne zip, a następnie uruchomienie pliku EXE. Po uruchomieniu programu kliknij Just Just Stress Testing . Następnie wykonaj test tortur i wybierz opcję Blend .

Jeśli utrzymasz temperaturę rdzenia w tym samym czasie, w ciągu kilku sekund zobaczysz, że temps strzelają.

Czy jest coś, czym można się martwić tymi temperaturami? Omówmy to w następnej sekcji.
Idealna temperatura procesora podczas bezczynności lub podczas grania
Zauważ, powyżej, że temperatury są nadal znacznie poniżej maksimum 100 stopni Celsjusza. Idealna temperatura procesora zależy od posiadanego procesora. Niektóre procesory mogą być cieplejsze niż inne.
W większości przypadków należy dążyć do utrzymywania temperatury poniżej 75 stopni Celsjusza podczas grania lub korzystania z oprogramowania.
Jeśli twój procesor przekroczy 75 stopni Celsjusza, możesz zacząć zauważać pogorszenie wydajności, ponieważ twój procesor ogranicza swoje możliwości, aby pomóc ochłodzić się - jest to tak zwane dławienie termiczne. W aplikacji Core Temp zauważysz, że częstotliwość spadnie z maksimum do niższej wartości, gdy wystąpi dławienie termiczne.
Jeśli chodzi o temperaturę bezczynności, jako ogólną regułę, wszystko pomiędzy 25 a 35 stopni Celsjusza jest uważane za "chłodne". Twój procesor powinien znajdować się w tym regionie, jeśli nie jest uruchomiony żaden wymagający program.
Na szczęście nowoczesne procesory są inteligentnie zaprojektowane - stwarzasz niewielkie ryzyko dla sprzętu, jeśli osiągniesz wyższe temperatury. Jeśli temperatura będzie zbyt wysoka, ograniczy to po prostu ogólną wydajność, dlatego zawsze najlepiej utrzymywać temperaturę w jak najlepszym stanie.
Jedyne, co może się nie udać, to procesor, w którym można przetaktować procesor (procesory Intela kończące się na K), a Ty decydujesz ręcznie dostosować napięcie i częstotliwość w BIOS-ie. W takim przypadku możesz uszkodzić procesor lub płytę główną. Ponadto system Windows prawie na pewno się zawiesza, gdy procesor jest zbyt gorący.

Na szczęście, Core Temp ma funkcję ochrony przed przegrzaniem. Kliknij Opcje, a następnie Ochrona przed przegrzaniem .

Zaznacz pole wyboru Włącz ochronę przed przegrzaniem i wybierz jedną z trzech opcji. Domyślnie automatycznie powiadomi Cię o osiągnięciu temperatury krytycznej. Jeśli chcesz być bardziej bezpieczny, możesz pozwolić komputerowi przejść do trybu uśpienia, hibernacji lub wyłączenia.
Po kliknięciu Opcje, a następnie Ustawienia, można również wprowadzić zmiany w sposobie monitorowania temperatury rdzenia i wyświetlania temperatur procesora.

Możesz zmienić interwał sondowania, wyświetlić temperaturę w stopniach Fahrenheita, a nawet wyświetlić kilka statystyk na pasku zadań, jeśli chcesz.
Mamy nadzieję, że ten artykuł daje ci trochę więcej informacji na temat tempa procesora i jak możesz je monitorować za pomocą Core Temp. Jeśli masz jakieś pytania, opublikuj komentarz. Cieszyć się!