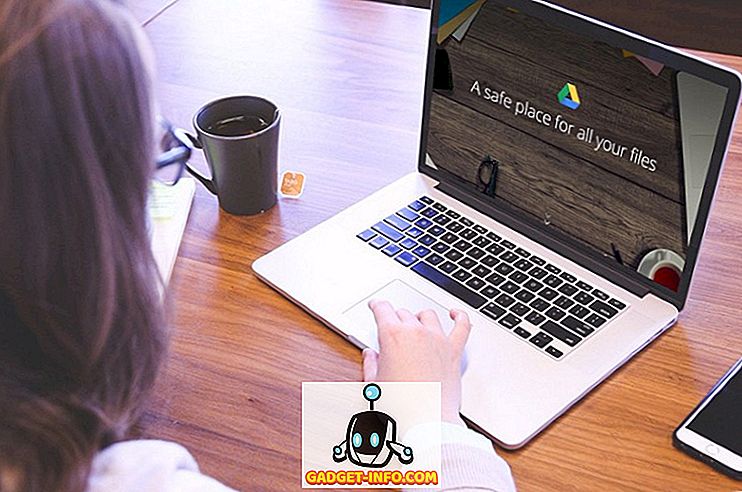Mam kilka komputerów z systemem Windows 10 w domu i zdarzają się sytuacje, w których chciałbym szybko zdalnie przejść do jednego z moich komputerów z systemem Windows 10, aby móc zmienić niektóre ustawienia lub zainstalować coś, itp. W systemie Windows 10 można włączyć zdalny pulpit i połączyć się z komputerem z systemem Windows 10, 7, Vista lub XP.
W tym poście przeprowadzę Cię przez procedurę zdalnego pulpitu w systemie Windows 10, a następnie pokażę, jak połączyć się z komputerem z systemem Windows 10 na komputerze z systemem Windows 10. Na szczęście procedura jest prawie taka sama, jak w starszych wersjach systemu Windows, ale jest nowa opcja, którą trzeba wziąć pod uwagę, co wyjaśnię później.
Aby rozpocząć, musimy się upewnić, że kilka rzeczy zostało poprawnie skonfigurowanych, w przeciwnym razie wyciągniesz włosy, próbując dowiedzieć się, dlaczego Remote Desktop nie działa.
1. Na komputerze z systemem Windows 10, na którym chcesz zdalny pulpit, upewnij się, że konto użytkownika ma hasło. Musisz również upewnić się, że Twoje konto jest kontem administratora w systemie.
2. Musisz upewnić się, że zapora w systemie Windows 10 umożliwia zdalny pulpit na komputerze.
3. Musisz włączyć zdalny pulpit w ustawieniach systemu.
Przeanalizuję każdy z tych kroków, aby dokładnie zobaczyć, co należy zrobić, aby prawidłowo działać zdalnie. Najpierw upewnij się, że ustawiłeś hasło do swojego konta administratora. Kiedy już to zrobisz, przejdź do Panelu sterowania i kliknij Zapora sieciowa Windows Defender .

Kliknij Zezwalaj aplikacji lub funkcji przez Zaporę systemu Windows, a następnie przewiń w dół, aż zobaczysz Pulpit zdalny . Upewnij się, że pole jest zaznaczone. Jeśli nie możesz tego sprawdzić, konieczne może być najpierw kliknięcie przycisku Zmień ustawienia u góry.

Upewnij się, że jest włączony tylko w sieci prywatnej; nie chcesz, aby ktokolwiek w publicznej sieci mógł zdalnie łączyć się z twoim komputerem! Kiedy już to zrobisz, możemy przejść do Panelu sterowania i kliknąć System . Następnie kliknij Ustawienia zdalne w lewym górnym rogu.

Teraz zaznacz pole Zezwalaj na połączenia zdalne do tego komputera .

Zauważ, że istnieje inna opcja o nazwie Zezwalaj na połączenia tylko z komputerów z uruchomionym Pulpitem zdalnym z uwierzytelnianiem na poziomie sieci (zalecane) . Jeśli to włączysz, będziesz musiał upewnić się, że używasz klienta zdalnego pulpitu w wersji 6 wyższej. Możesz sprawdzić, czy twoja wersja zdalnego pulpitu obsługuje uwierzytelnianie na poziomie sieci, otwierając zdalny pulpit na komputerze klienta (komputerze, z którego będziesz korzystać, aby połączyć się z Window 10) i klikając ikonę w lewym górnym rogu, i kliknij Informacje .

Jeśli twoja wersja usługi Podłączanie pulpitu zdalnego obsługuje tę funkcję, oznacza to, że obsługiwane jest uwierzytelnianie na poziomie sieci.

Teraz otwórz połączenie zdalnego pulpitu, wpisz nazwę komputera lub adres IP i kliknij Połącz . Możesz przeczytać mój poprzedni wpis, jak użyć polecenia ipconfig, aby znaleźć swój adres IP.

Jeśli wszystko pójdzie dobrze, powinien pojawić się komunikat, że nie można zweryfikować tożsamości komputera zdalnego. Nie jest to problem związany z bezpieczeństwem, wystarczy kliknąć przycisk Tak i zaznaczyć pole u dołu, aby nie pytać przy każdym połączeniu.

Na koniec, jeśli chcesz połączyć się z komputerem spoza sieci lokalnej, będziesz musiał zrobić jeszcze kilka rzeczy. Przeczytaj mój post na temat konfiguracji routera na zdalny pulpit. To trochę więcej pracy, więc nie spiesz się i bądź cierpliwy.
To prawie wszystko! Jeśli masz problem, spróbuj wyłączyć uwierzytelnianie na poziomie sieci i sprawdź, czy możesz się połączyć. Pamiętaj, że jeśli masz hasło do konta administratora, zezwól na zdalny pulpit przez zaporę i włącz zdalny pulpit w ustawieniach systemowych, powinieneś mieć możliwość zdalnego pulpitu do Windows 10 w lokalnej sieci LAN bez problemu. Jeśli masz problemy, opublikuj tutaj komentarz ze swoimi specyfikacjami i problemami, a spróbujemy pomóc. Cieszyć się!