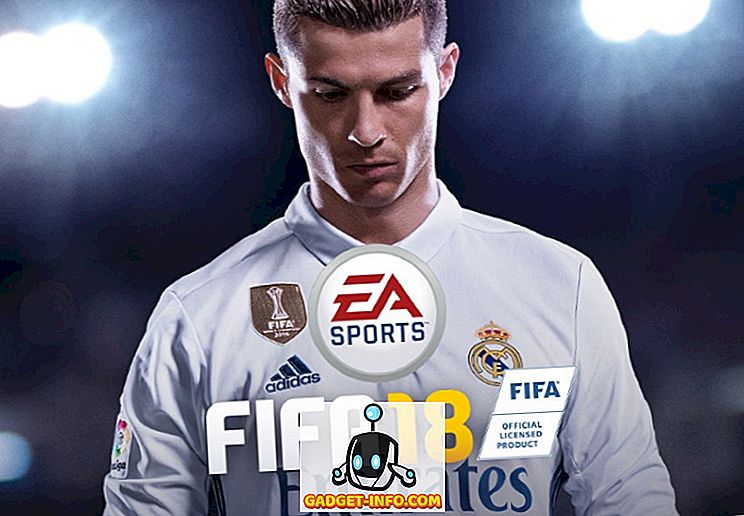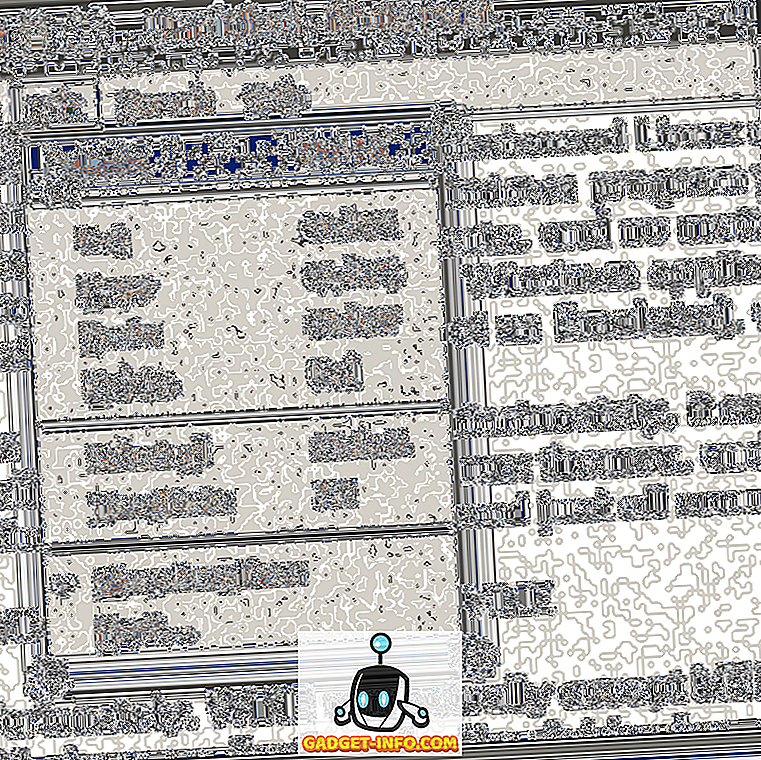Program Word umożliwia obliczenie sumy kolumn w tabeli, tak jak w programie arkusza kalkulacyjnego, takiego jak Excel. W tym poście dowiesz się, jak to zrobić w programach Word 2003, 2007 i 2010/2013/2016. Jako przykład sumujemy kolumnę liczb dziesiętnych.
Word 2007 do 2016 r
Otwórz Word i umieść kursor w pustej komórce na dole kolumny zawierającej liczby, które chcesz zsumować.

Zostaną udostępnione karty Narzędzia tabel . Kliknij kartę Układ .

Kliknij przycisk Formuła w grupie Dane .

Prawidłowa formuła zostanie automatycznie wstawiona do pola edycji Formuła w oknie dialogowym Formuła . Wybrałem 0, 00 z rozwijanej listy Format liczb, aby sformatować numer w taki sam sposób, jak sformatowano inne numery w kolumnie. W zależności od danych możesz wybrać inny format liczb.

Kliknij OK, aby zaakceptować ustawienia.

Pole formuły zostanie wstawione do komórki, a suma zostanie automatycznie obliczona i wyświetlona. Jeśli zmienisz którąkolwiek z liczb w kolumnie Kwota, kliknij prawym przyciskiem myszy sumę i wybierz Aktualizuj pole z menu podręcznego, aby zaktualizować sumę. Możesz także nacisnąć klawisz F9, gdy pole jest zaznaczone, aby je zaktualizować.

Jest jedno wielkie zastrzeżenie podczas używania takich formuł w programie Word. Wszystkie dane powinny być ciągłe, co oznacza, że nie powinno być żadnych przerw w danych. Na przykład spójrz na poniższe dane. W marcu brak danych w drugiej kolumnie.

Zamiast podsumowywać wszystko od stycznia do czerwca, podliczamy tylko wartości od kwietnia do czerwca. Teraz, jeśli wstawię 0 w komórce i zaktualizuję pole, wtedy da mi poprawną odpowiedź, której szukałem.

Oczywiście, miej to na uwadze i sprawdź wyniki, aby upewnić się, że są poprawne. Tego typu problemy zwykle nie występują w Excelu, ponieważ trzeba dokładnie określić, które komórki mają wykonywać obliczenia, ale w programie Word tak nie jest.
Możesz także zauważyć, że nie widzisz przycisku AutoSum na karcie Układ Worda ani na żadnej innej karcie. Ta funkcja jest dostępna w programie Word, ale nie znajduje się na żadnej z kart wstążki. Aby mieć do niego dostęp, musisz dodać go do paska narzędzi szybkiego dostępu . Aby to zrobić, kliknij przycisk pakietu Office i kliknij przycisk Opcje programu Word . W nowszych wersjach programu Word kliknij Plik, a następnie Opcje .

Wybierz opcję Dostosuj z listy po lewej stronie okna dialogowego Opcje programu Word . Nowsze wersje programu Word, musisz wybrać Pasek narzędzi szybkiego dostępu .

Wybierz Polecenia nie na wstążce z listy rozwijanej Wybierz polecenia z .

Przewiń listę poniżej listy Wybierz polecenia z, aż znajdziesz polecenie Sum . Wybierz i kliknij przycisk Dodaj . Spowoduje to dodanie polecenia Sum do listy poleceń na pasku narzędzi szybkiego dostępu po prawej stronie okna dialogowego Opcje programu Word .

Kliknij przycisk OK w oknie dialogowym Opcje programu Word, aby je zamknąć. Polecenie Suma wyświetla się jako przycisk na pasku narzędzi szybkiego dostępu . Możesz kliknąć przycisk Suma, gdy kursor znajduje się w ostatniej komórce kolumny Ilość w omawianej wcześniej tabeli, aby zsumować liczby w kolumnie.

Niestety, nie można dostosowywać kart wstążki bezpośrednio w programie Word. Więcej wskazówek dotyczących dostosowywania i używania poleceń z paska wstążki omówiono w naszym poście, Dostosuj wstążkę MS Office.
Word 2003
Poniżej znajduje się przykładowa tabela, która posłuży do pokazania, jak sumować kolumnę liczb w tabeli w programie Word 2003. Aby zsumować liczby w kolumnie Kwota, umieść kursor w ostatniej komórce w tej kolumnie.

Wybierz formułę z menu Tabela .

Pole edycji Formuła w oknie dialogowym Formuła jest automatycznie wypełniane odpowiednią formułą. Sformatujemy sumę w ten sam sposób, w jaki liczby są formatowane w kolumnie Kwota . Wybierz 0, 00 z listy rozwijanej Format liczby.

Kliknij OK, aby zaakceptować swoje ustawienia.

Suma jest wprowadzana do ostatniej komórki w kolumnie Kwota .

O to chodzi! Warto zauważyć, że możesz wstawiać bardziej złożone formuły do pola formuły, ale Word nie obsługuje wszystkich formuł obsługiwanych przez program Excel, więc nie zdziw się, jeśli wypróbujesz formułę programu Excel i uzyskasz błąd. Aby wyświetlić listę wszystkich formuł, których możesz używać w programie Word, przejrzyj tę listę firmy Microsoft, przewijając w dół do sekcji dostępnych funkcji. Cieszyć się!