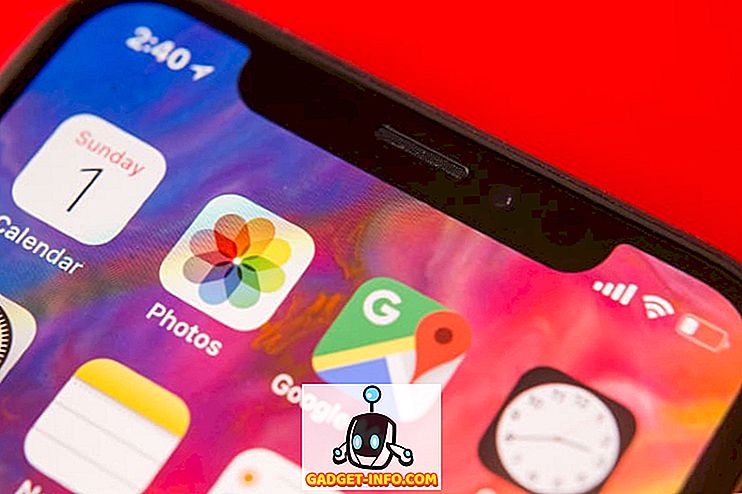Jeśli dodajesz nowy komputer do swojego środowiska korporacyjnego, najprawdopodobniej będziesz musiał dołączyć do domeny. Procedura jest dość prosta, ponieważ większość pracy jest wykonywana przez serwer. Proces ten przebiega podobnie w systemach Windows 7, Windows 8 i Windows 10.
W systemie Windows 10 istnieje dodatkowy sposób dołączenia do domeny i wspomnę o tym na dole. Wspomnę też o kilku wskazówkach dotyczących rozwiązywania problemów, jeśli nie ma opcji dołączenia do domeny, nie możesz dołączyć do domeny itp.
Dołącz do komputera do domeny
Aby rozpocząć, kliknij Start, a następnie Panel sterowania. Teraz kliknij System i zabezpieczenia, a następnie kliknij System . Na koniec kliknij Zaawansowane ustawienia systemu . Jeśli nie jesteś w widoku kategorii w Panelu sterowania, możesz po prostu kliknąć System bezpośrednio.

Teraz kliknij kartę Nazwa komputera i kliknij przycisk Zmień u dołu:

Teraz kliknij przycisk domeny i wpisz nazwę domeny, do której chcesz dołączyć do tego komputera.

Zwróć uwagę, że na moim komputerze przyciski Domena i Identyfikator sieci są wyszarzone! Dlaczego tak? Cóż, to dlatego, że mam Windows 7 Home Premium.
Aby dołączyć do domeny w systemie Windows 7/8/10, musisz przejść na wersję Professional lub Ultimate. Trochę denerwujące, ale co możesz zrobić! Wersja Professional daje także funkcję BitLocker i możliwość tworzenia kopii zapasowych w sieci domowej lub firmowej.
Jest to zdecydowanie najłatwiejsza metoda i działa na wszystkich wersjach systemu Windows, co jest miłe. W systemie Windows 10 ciągle zmieniają ustawienia, a niektóre okna dialogowe zniknęły, gdy pojawiły się nowe wiadomości.
Windows 10 Dołącz do opcji domeny
W systemie Windows 10 znajduje się okno dialogowe Ustawienia, a tam jest Panel sterowania. Oba nakładają się na wiele obszarów i są nieco mylące. Jeśli klikniesz Start w Windows 10, kliknij ikonę Ustawienia (ikona koła zębatego), a następnie kliknij Konta, w lewej kolumnie pojawi się opcja o nazwie Praca z dostępem lub szkoła .

Po prawej stronie zobaczysz przycisk plus o nazwie Połącz . Śmiało i kliknij na to, co spowoduje wyświetlenie okna dialogowego konta Microsoft. Nie próbujemy połączyć innego konta tutaj, ale zobaczysz opcje dołączenia do lokalnej domeny Active Directory lub dołączenia do domeny Azure Active u dołu.

Jeśli na przykład klikniesz lokalną domenę usługi Active Directory, zostaniesz poproszony o wpisanie nazwy domeny. Oczywiście będziesz potrzebować tej i innych informacji od lokalnego administratora domeny.
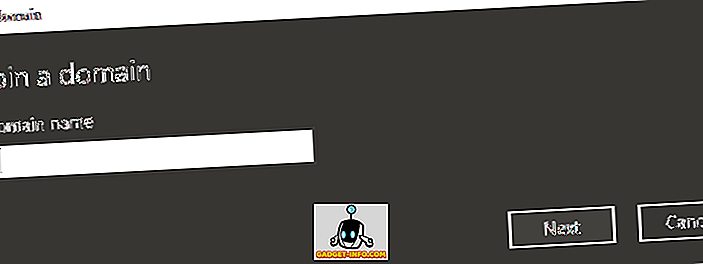
Możesz zobaczyć kilka innych witryn z informacją, że powinieneś przejść do Ustawień, następnie Systemu, a następnie Okienku i kliknięcia przycisku Dołącz do domeny, ale wydaje się, że został on usunięty w nowszych wersjach systemu Windows 10. Próbowałem nawet włączyć obsługę lokalną. Konto administratora i opcja nadal się tam nie pojawiała. Teraz to naprawdę daje ci informacje o twoim komputerze i to wszystko. Nie możesz dołączyć do domeny z tego ekranu.

Rozwiązywanie problemów z dołączaniem do domeny
Byłoby wspaniale, gdyby wszystko działało za pierwszym razem, ale nie zdarza się to często. Mimo że dołączenie do domeny jest zwykle prostym procesem, istnieje mnóstwo problemów, na które możesz natrafić. Nie będę w stanie opisać ich wszystkich tutaj, ale wspomnę o kilku popularnych problemach i rozwiązaniach.
- Użyj w pełni kwalifikowanej nazwy domeny - jeśli wpisujesz nazwę domeny i odsyłasz komunikaty o błędach, powinieneś spróbować użyć nazwy FQDN zamiast nazwy NetBIOS.
- Sprawdź ustawienia DNS - jeśli komputer nie rozpoznaje poprawnie zapytań DNS lub nie może skontaktować się z serwerem DNS, nie będzie mógł połączyć się z domeną. Spróbuj wykonać NSLOOKUP z komputera i serwera i sprawdź, czy wpisy są wymienione. Sprawdź także klienta, aby upewnić się, że używa właściwego serwera DNS, a nie zewnętrznych serwerów DNS.
- Sprawdź ustawienia sieci - Jeśli wszystkie inne ustawienia są poprawne, najprawdopodobniej problem jest związany z blokowaniem portu na komputerze. Upewnij się, że port 445 jest otwarty, a także upewnij się, że typ sieci na komputerze jest prywatny.
- Dezaktywuj tymczasowo IPv6 - czasami Windows będzie używał IPv6 podczas próby przyłączenia się do domeny, a jeśli nie masz konfiguracji IPv6, nie będzie działać. Możesz spróbować wyłączyć IPv6 na karcie sieciowej i sprawdzić, czy to działa. Zawsze możesz go ponownie włączyć po przyłączeniu komputera do domeny.
Mamy nadzieję, że komputer został przyłączony do domeny! Jeśli nie, opublikuj tutaj komentarz, a postaram się pomóc. Cieszyć się!