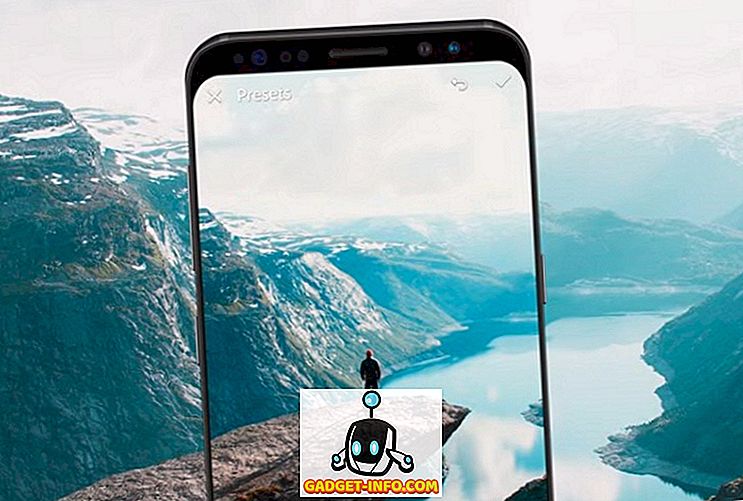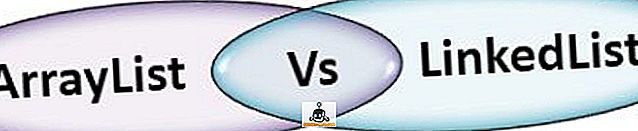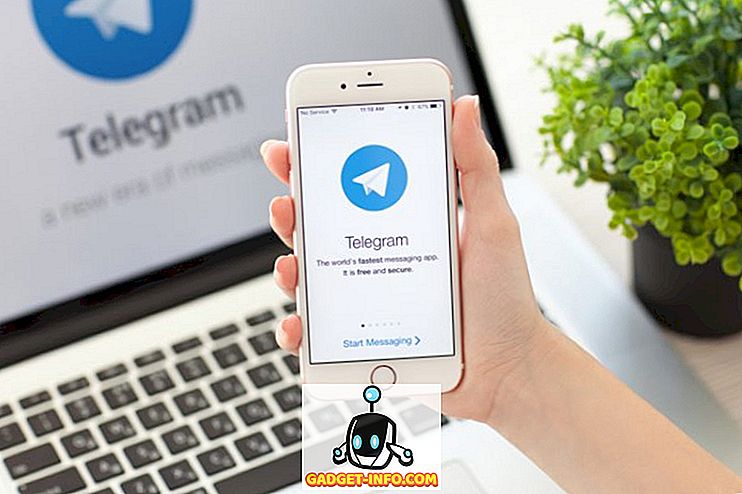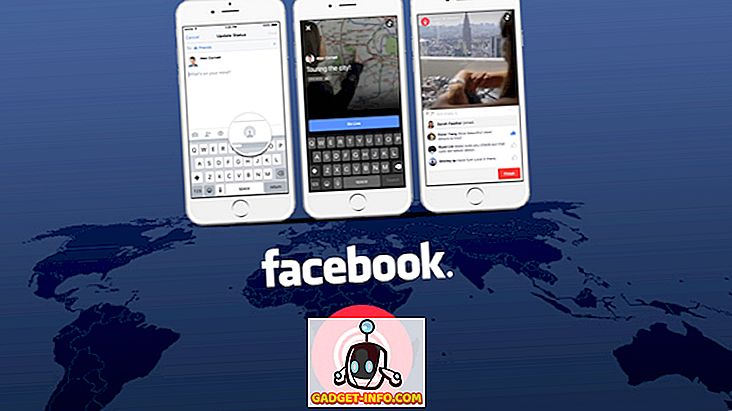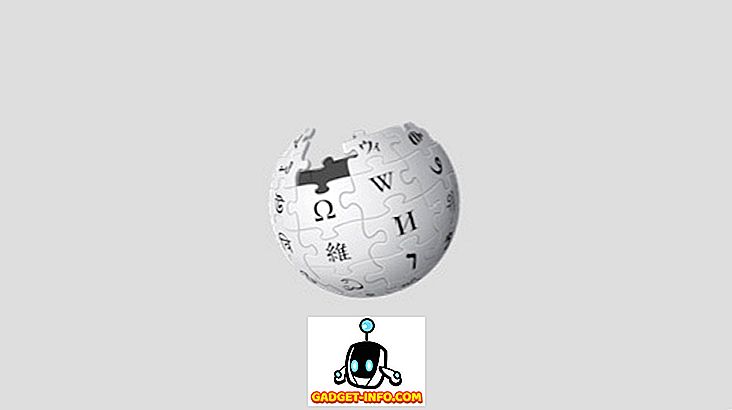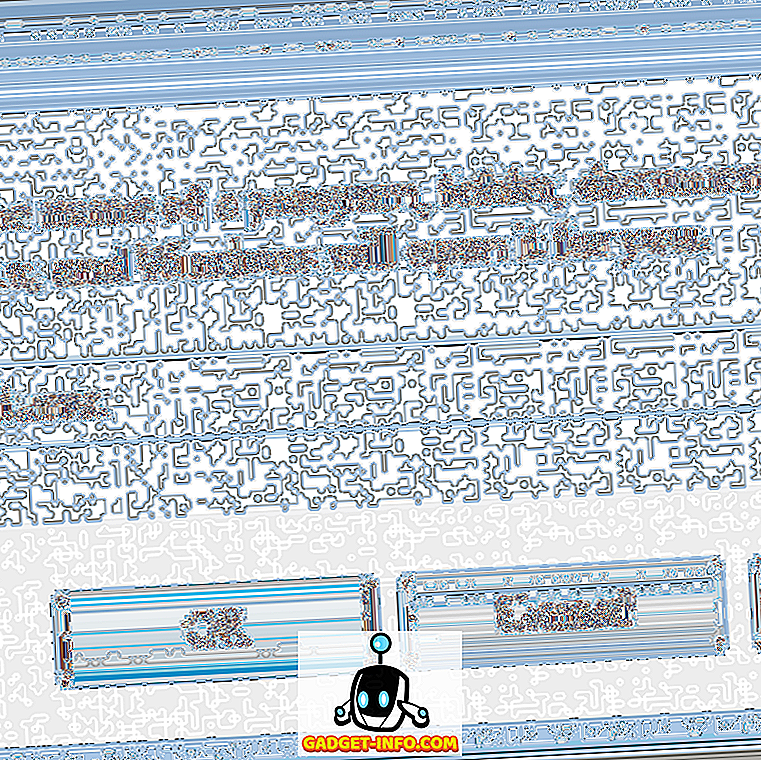Więc zabawa z Windows 7 była fajna, ale jest kilka dziwactw. Na przykład na jednym z moich laptopów system Windows 7 nie przechodzi w tryb uśpienia. Wygląda na to, że idzie się spać, ale natychmiast budzi się.
Innym razem śpi, ale budzi się losowo, mimo że nie otworzyłem komputera. A czasami, żeby być trudnym, wcale nie zasypia! Jeśli masz problemy z trybem uśpienia w systemie Windows 7, nie jesteś sam.
Istnieje kilka sposobów na rozwiązanie tego problemu ze snem w systemie Windows 7. Przejdę przez wszystkie poniższe kroki.
Metoda 1 - Aktualizacja sterowników
Pierwszą rzeczą, którą chcesz zrobić, jeśli system Windows 7 nie będzie spać, jest aktualizacja wszystkich sterowników, szczególnie karty graficznej. Możesz uruchomić aktualizację systemu Windows lub przejść do strony internetowej dla producenta sprzętu i pobrać je tam. Poleciłbym to drugie.
Metoda 2 - Skonfiguruj ustawienia opcji zasilania
Jeśli to nie zadziałało, następnym krokiem jest upewnienie się, że ustawienia zasilania są poprawnie skonfigurowane.
Najpierw kliknij Start, następnie wpisz power sleep w polu wyszukiwania i kliknij Zmień, gdy komputer śpi .

Teraz zmień wartość opcji Uśpij komputer na coś nowego, np. 15 minut lub 30 minut, ale NIE ustawiaj go na Nigdy.

Następnie kliknij link Zmień zaawansowane ustawienia zasilania u dołu. Śmiało i rozwiń opcję Uśpij, a następnie rozwiń opcję Zezwól na czuwanie . Upewnij się, że jest to ustawione na Wyłącz .

Przewiń więcej i rozwiń Ustawienia multimediów, a następnie rozwiń Gdy udostępniasz multimedia i wybierz Zezwól na spanie komputera .

Metoda 3 - Wyłączenie obudzenia urządzeń komputerowych
Jeśli pierwsze dwie metody nie zadziałały, przyczyną problemu mogą być urządzenia automatycznie uruchamiające komputer. Możesz spróbować wyłączyć urządzenia, które mogą budzić twój komputer.
Kliknij przycisk Start, wpisz CMD, a następnie kliknij prawym przyciskiem myszy CMD i wybierz opcję Uruchom jako administrator .

Teraz wpisz następujące polecenie, które wyświetli listę wszystkich urządzeń, które mogą obudzić komputer z systemem Windows 7. Zwykle powinna to być tylko mysz i klawiatura.
Powercfg -devicequery wake_armed
Teraz możesz wyłączyć urządzenie, wpisując następujące polecenie i zastępując nazwę produktu z nazwą urządzenia wymienionego wcześniej:
Powercfg -devicedisablewake "devicename"

Można również zapobiec budzeniu urządzeń z komputera z systemem Windows 7 za pomocą Menedżera urządzeń. Przejdź do Panelu sterowania, kliknij Sprzęt i dźwięk, a następnie kliknij Menedżer urządzeń .
Rozwiń urządzenie, które chcesz wyłączyć, kliknij je prawym przyciskiem myszy i wybierz Właściwości .

Kliknij kartę Zarządzanie energią i usuń zaznaczenie pola wyboru Zezwól temu urządzeniu na wybudzenie komputera .

Metoda 4 - Sprawdź przerwy w zasilaniu
Możesz także użyć innego wariantu komendy powercfg, aby sprawdzić, czy istnieją jakieś urządzenia lub procesy, które zakłócają system i powodują, że nie śpi. Możesz to zrobić, ponownie otwierając wiersz polecenia administratora i wpisując następujące polecenie:
powercfg -requests

Jeśli jest coś, co może powodować, że system nie śpi, powinien on zostać tutaj wymieniony. Pamiętaj, że nie wszystkie wymienione tutaj elementy muszą koniecznie zapobiegać zasypianiu systemu. Na przykład mam podłączony mikrofon do komputera, więc pojawia się komunikat o aktualnie używanym strumieniu audio. Możesz spróbować odłączyć urządzenie, aby zobaczyć, czy robi różnicę, czy nie.
Metoda 5 - Uruchom narzędzie do rozwiązywania problemów z zasilaniem
System Windows ma wbudowane narzędzie do rozwiązywania problemów z zasilaniem, które może pomóc rozwiązać problem. Po prostu kliknij Start, wpisz rozwiązywanie problemów i kliknij pierwszy wynik. Spowoduje to wyświetlenie okna dialogowego rozwiązywania problemów, zawierającego kilka różnych narzędzi do rozwiązywania problemów dotyczących różnych problemów.

W systemie Windows 7 kliknij opcję Wyświetl wszystko, a następnie kliknij opcję Zasilanie . Mamy nadzieję, że jeśli masz ten problem w systemie Windows 7, te rozwiązania go naprawią! Jeśli nie, opublikuj komentarz, a ja postaram się pomóc! Cieszyć się!