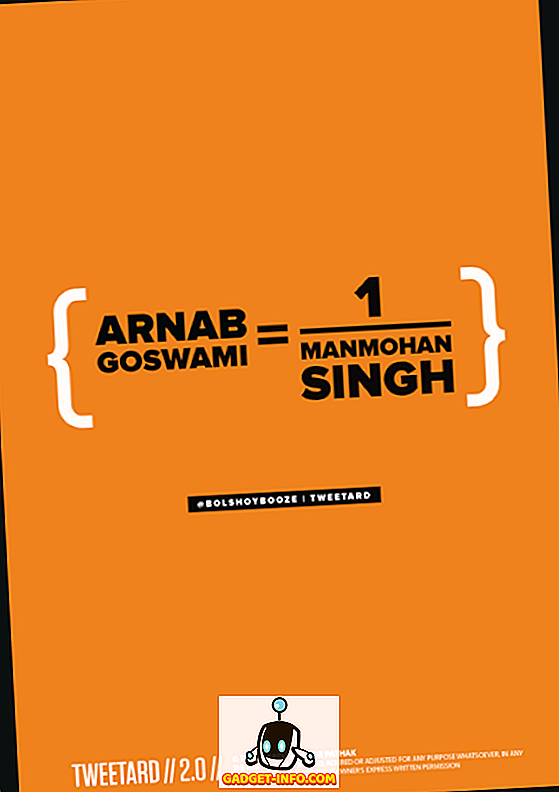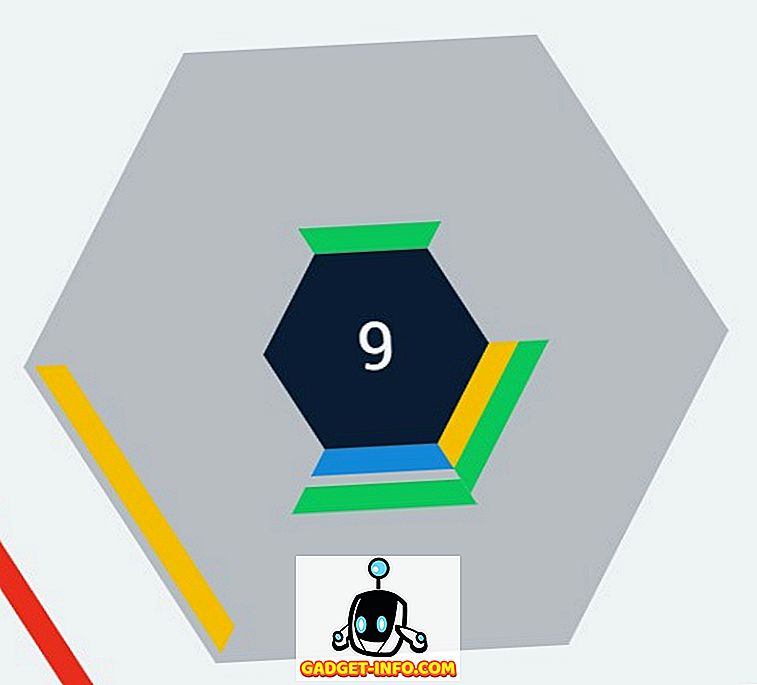Robienie zrzutów ekranu na komputerach Mac nie jest tak proste, jak na najpopularniejszej platformie komputerowej na całym świecie, np. Microsoft Windows, a jeśli zmieniłeś ostatnio ten komputer na stary, zrozumiałbyś dokładnie, co ja oznaczać. Znalazłbyś, że szukasz znanego klawisza Print Screen na klawiaturze, tylko po to, aby zdać sobie sprawę, że nie istnieje on w świecie OS X. Co więcej, nie ma żadnego oczywistego i oczywistego sposobu, który pozwoli ci zachować to, co masz. dzieje się na ekranie jako obraz. Cóż, chociaż przechwytywanie zrzutów ekranu w systemie OS X może nie być tak proste jak w systemie Windows, jest to wciąż dość proste, a w tym artykule powiemy wam wszystko, co trzeba wiedzieć o zrzutach ekranu na komputerze Mac.
Wykonanie zrzutu ekranu na komputerze Mac za pomocą skrótów klawiaturowych
Skróty klawiaturowe są najbardziej naturalnym i logicznym sposobem poruszania się w systemie operacyjnym, dlatego też Mac obsługuje wiele skrótów, które można stosować do zapisywania zrzutów ekranu w różnych manierach pulpitu. Przyjrzyjmy się wszystkim dostępnym opcjom tutaj.
Zapisz zrzut ekranu całego ekranu na pulpicie
Jeśli chcesz po prostu przechwycić cały ekran (lub ekrany w zależności od konfiguracji) i zapisać jako plik obrazu w domyślnym formacie na pulpit, skrót klawiaturowy będzie taki:
Command + Shift + 3
Zapisz zrzut ekranu określonego obszaru na pulpicie
Zakładając, że nie chcesz przechwycić całego ekranu, ale tylko określony obszar w obrębie i zapisać go na pulpicie, twój skrót nieco się zmieni. Połączenie, które teraz będziesz stosować, będzie:
Command + Shift + 4
Spowoduje to zmianę wskaźnika myszy na celownik, który można kliknąć i przeciągnąć w celu zidentyfikowania regionu ekranu, który ma zostać przechwycony. Po zwolnieniu wybrany obszar zostanie przechwycony jako zapisany na pulpicie jako plik obrazu.
Zapisz zrzut ekranu okna na pulpit
Załóżmy, że obszar, który chcesz przechwycić na swoim zrzucie ekranowym, faktycznie stanowi okno aplikacji, które może być potrzebne do prezentacji takiego artykułu. Skrót od poprzedniego zmieni się nieznacznie, dzięki czemu użyjesz Command + Shift + 4, a gdy kursor zmieni się na celownik, zamiast przeciągać myszą, wciskasz klawisz Spacja, a następnie klikasz okno, które chcesz przechwycić . Dlatego składnia wyglądałaby następująco:
Command + Shift + 4 -> hit Space -> kliknij okno, które ma zostać przechwycone
Zrób zrzut ekranu z całego ekranu i skopiuj go do schowka
Trzy opisane wyżej metody w zasadzie umieszczają plik graficzny na pulpicie bez żadnych innych opcji. Głównie, to też wolisz. Co jednak zrobić, jeśli chcesz skopiować zrzut ekranu całego komputera Mac do schowka, aby natychmiast go użyć. W tym przypadku skrót zostanie nieznacznie zmodyfikowany:
Command + Control + Shift + 3
Po dodaniu kontrolki w miksie, zrzuty ekranu trafią do schowka, zamiast zapisywać je na pulpicie.
Zrób zrzut ekranu wybranego regionu i skopiuj go do schowka
Zgodnie z tą samą zasadą, jak powyżej, zmienisz skrót klawiaturowy do przechwytywania regionu, dodając do niego Kontrolę. Dlatego trafisz:
Command + Control + Shift + 4
Kursor zmieni się w celownik, co pozwoli ci określić region, który ma zostać przechwycony i skopiowany do schowka.
Zrób zrzut ekranu okna i skopiuj go do schowka
Jak można się było już domyślić, ten sam wzór z dodatkiem Kontroli dotyczy również tutaj. Zamiast wykonywać polecenia Command + Shift + 4, a następnie klawisz Spacja, użyjesz następującej kombinacji:
Command + Control + Shift + 4 -> Spacja -> Kliknij okno, aby przechwycić
Obraz zostanie skopiowany do schowka i będzie gotowy do ponownego użycia według własnego uznania.
Modyfikatory skrótów klawiaturowych do zaawansowanej manipulacji zrzutami ekranu na komputerach Mac
Jeśli chodzi o pobieranie zrzutu ekranu w systemie Mac przy użyciu skrótów klawiaturowych, istnieją pewne klucze, których można użyć w połączeniu z tymi opisanymi powyżej, aby osiągnąć określone wyniki. Pamiętaj, że mają one zastosowanie tylko wtedy, gdy planujesz przechwycić region (zapisać na pulpicie lub skopiować do schowka) i nie będzie działać, jeśli używasz zrzutów ekranu pełnoekranowych. Ponadto działają tylko w systemie OS X Leopard i nowszych wersjach.
Klucz kosmiczny
Podczas przechwytywania regionu, gdy narysujesz region na ekranie za pomocą myszy, możesz nacisnąć i przytrzymać klawisz spacji, aby przesunąć cały region w miarę poruszania myszą bez zmiany jego rozmiaru. Będzie to przydatne, gdy potrzebujesz zrzutu ekranu o określonej wielkości i już masz idealne dopasowanie, po prostu nie we właściwym miejscu. System pozwoli ci przeciągnąć swoje pudełko przechwytywania w dowolne miejsce na ekranie i uchwycić wszystko, co chcesz.
Klawisz Shift
Jest to poza klawiszem Shift, którego potrzebujesz do zainicjowania procesu przechwytywania. Naciśnięcie i przytrzymanie klawisza Shift podczas przechwytywania regionu umożliwia zmianę jednego wymiaru ramki przechwytywania bez wpływu na drugi. Można więc zasadniczo zwiększyć lub zmniejszyć rozmiar w poziomie bez zmiany wymiarów pionowych i odwrotnie.
Klucz opcji
Naciśnięcie i przytrzymanie klawisza Option podczas przechwytywania regionu pozwoli zmienić rozmiar ramki przechwytywania, przyjmując jej środek jako punkt zakotwiczenia i ogniskowania. Oznacza to, że pole przechwytywania zmniejszy się i wzrośnie proporcjonalnie i równomiernie we wszystkich wymiarach w odniesieniu do tego, co znajdowało się na środku pudełka. Przydatne, jeśli na zrzucie ekranu znajduje się obiekt typu "must-have" i chcesz mieć równomiernie rozmieszczone krawędzie wokół niego.
Zmiana domyślnego formatu zrzutu ekranu w systemie Mac OS X.
Niedawne iteracje OS X używają formatu PNG jako domyślnego formatu zrzutu od pewnego czasu, ale istnieje wiele innych obsługiwanych formatów, z których można korzystać, takich jak JPG, BMP, TIFF itp. Zmiana domyślnego formatu przechwytywania ekranu wymaga używając Terminala. Po prostu uruchom nową sesję terminalu i wprowadź następujące polecenie:
domyślne wpisz com.apple.screencapture type image_format
gdzie image_format wymaga wymiany na dowolny format, na przykład jpg. Pamiętaj, że aby zmiany zaczęły obowiązywać, musisz się wylogować i zalogować ponownie. Alternatywnie możesz użyć następującego polecenia po poprzednim, aby zmiany od razu zaczęły obowiązywać:
killall SystemUIServer
Zmiana domyślnej lokalizacji zrzutu ekranu w systemie Mac OS X.
Jak zauważyliśmy wcześniej, OS X zapisuje zrzuty ekranu domyślnie na pulpicie na twoim komputerze. Można jednak określić inną lokalizację, w której można zapisywać obrazy. Załóżmy, że chcesz zapisać wszystkie zrzuty ekranu w Zdjęciach / Zrzutach na komputerze Mac. Aby to zrobić, uruchom sesję terminalu i wprowadź następujące polecenie:
domyślne wpisz com.apple.screencapture location ~ / Zdjęcia / Zrzuty ekranu /
Możesz zastąpić ostatni bit dowolną ścieżką, a zrzuty ekranu zmienią domyślną ścieżkę zapisu. Będziesz musiał wylogować się i zalogować ponownie, lub użyć komendy killall powyżej, aby zmiany odniosły skutek.
Wykonanie zrzutu ekranu na komputerze Mac za pomocą Terminala
Ponieważ Terminal jest jednym z najpotężniejszych obszarów komputerów Mac, nie powinno dziwić, że możesz robić zrzuty ekranu także za pomocą narzędzia opartego na poleceniach. Dane wejściowe do tego będą wyglądać następująco:
screencapture -iW ~ / Desktop / screen.jpg
Chociaż może się to wydawać mało przydatne, ta metoda będzie działać najlepiej, jeśli wykonujesz jakieś skrypty wymagające przechwytywania zrzutów ekranu.
Zrób zrzut ekranu na Mac OS X używając Grab
Podobnie jak narzędzie do wycinania w systemie Windows, Apple również wprowadziło w OS X narzędzie, które ma na celu ułatwienie tego całego procesu za pomocą graficznego interfejsu użytkownika. Narzędzie nosi nazwę Grab i znajduje się w folderze Application / Utilities / Grab. Możesz też szybko znaleźć Graba za pomocą wyszukiwania Spotlight, które oferuje OS X.
Jedną z kluczowych korzyści, jakie oferuje Grab dzięki metodom opartym na klawiaturze, jest umożliwienie zrzutu ekranu w czasie, w którym system przechwytuje wszystko i wszystko na ekranie 10 sekund po wydaniu polecenia. Pozwala to na świetny sposób prezentowania menu, podpowiedzi i wszystkiego, co może być trudne do uchwycenia przy użyciu innych, konwencjonalnych metod.
To prawie wszystko, jeśli chodzi o domyślne możliwości przechwytywania ekranu komputera Mac. Jak można zauważyć, opcje natywne są dość mocne i wydajne w porównaniu do systemu Windows, ale są równie skomplikowane. Istnieje również wiele narzędzi innych firm oferujących tego rodzaju funkcje z dodatkowymi funkcjami, ale jest to dyskusja na osobny artykuł.