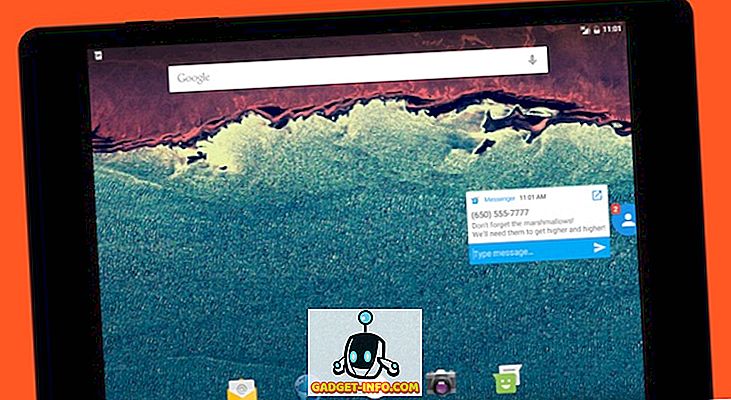Domyślny klient poczty, który Apple łączy ze swoimi komputerami Macintosh i iPhone'ami, nigdy nie był tak naprawdę kochany przez większość ludzi. Jednak od czasów OS X El Capitan, a teraz z macOS Sierra, Apple stale ulepsza aplikację Apple Mail. Jest kilka naprawdę użytecznych funkcji, które oferuje aplikacja Mail, i istnieją fajne sztuczki z Apple Mail, których możesz użyć, aby naprawdę poprawić swoje wrażenia. Na co czekamy? Jest 10 porad i wskazówek Apple Mail dla urządzeń z systemami iOS i macOS:
1. Zmień nazwy flag (macOS)
Aplikacja Mail na MacOS oferuje użytkownikom możliwość oznaczania wiadomości e-mail. Użytkownicy mogą wybierać flagi z różnych kolorów i używać ich do kategoryzacji wiadomości e-mail. Jednak nie ma oczywistego sposobu na zmianę nazwy tych flag. Domyślnie flagi są nazywane tylko "Czerwonymi", "Żółtymi", "Pomarańczowymi" itp. Jeśli chcesz zmienić nazwy flag, możesz wykonać poniższe czynności:
- Oznaczaj wiadomości e-mail różnymi flagami.

- Na pasku bocznym kliknij strzałkę obok "Oznaczone" .

- Zobaczysz listę flag użytych w wiadomościach e-mail. Wystarczy kliknąć prawym przyciskiem myszy flagę, której nazwę chcesz zmienić, i wybrać " Zmień nazwę skrzynki pocztowej ".

Następnie możesz zmienić nazwę skrzynki pocztowej, a nazwa flagi również się zmieni.
2. Wyszukiwanie w języku naturalnym (macOS)
Aplikacja Mail ma również potężne wyszukiwanie. Możesz użyć języka naturalnego do przeszukiwania wiadomości e-mail. Ułatwia to wyszukiwanie plików bez konieczności używania określonych poleceń. Na przykład mogę wyszukać " e-maile z wczoraj ", a aplikacja Poczta będzie wyświetlać tylko te e-maile, które otrzymałem wczoraj. To naprawdę pomocne. Możesz także wyszukiwać hasła typu " E-maile z załącznikami " itp.

3. Panel papeterii (macOS)
Podczas pisania e-maila możesz sprawić, by wyglądał jeszcze lepiej, korzystając z panelu papeterii aplikacji Poczta. Ten panel oferuje wiele szablonów, dzięki którym twój e-mail będzie wyglądał naprawdę dobrze. Możesz wybierać spośród szerokiej gamy szablonów, skategoryzowanych według okazji lub typów wiadomości e-mail. Aby użyć panelu papeterii, wykonaj następujące czynności:
- Skomponuj nowy e-mail. Kliknij ikonę panelu papeterii w prawym górnym rogu okna tworzenia wiadomości.

- Spowoduje to otwarcie okienka z kilkoma szablonami . Możesz wybrać ten, który chcesz, a Twoja wiadomość e-mail zostanie sformatowana w taki sposób, kiedy zostanie wysłana do odbiorcy.

Możesz użyć szablonów paneli papeterii, aby stworzyć naprawdę ładne e-maile i zaimponować znajomym i współpracownikom.
4. Załączniki znaczników
Gdy dodajesz załączniki, takie jak obrazy lub pliki PDF, do wiadomości e-mail w kliencie Apple Mail, możesz nawet dodawać adnotacje i bazgrać na nich! To proste i możesz to zrobić zarówno na iPhonie, jak i na Macu. Aby to zrobić, wykonaj następujące czynności:
Na komputerze Mac
- Utwórz wiadomość e-mail i dodaj do niej załącznik graficzny lub plik PDF .

- Kliknij załącznik, a następnie małą strzałkę w prawym górnym rogu i wybierz "Markup" z rozwijanego menu.

- Możesz teraz oznaczać obraz zgodnie z oczekiwaniami i dodawać adnotacje, skecze i tekst do zdjęcia przed wysłaniem go do odbiorcy.

Na iPhonie
- Utwórz wiadomość e-mail i dodaj do niej załącznik graficzny lub plik PDF . Kliknij dwukrotnie załącznik. Następnie dotknij strzałki w wyskakującym menu .

- Tutaj wybierz Markup . Możesz teraz oznaczać obraz według własnych upodobań, dodając do niego adnotacje, skecze i inne.

5. Używaj inteligentnych skrzynek pocztowych do kategoryzacji poczty (macOS)
Jeśli chcesz uporządkować swoją skrzynkę odbiorczą, zdecydowanie skorzystaj z inteligentnych skrzynek pocztowych aplikacji Poczta. Możesz utworzyć nową inteligentną skrzynkę pocztową i przypisać do niej reguły, dzięki czemu poczta automatycznie sortuje wiadomości e-mail, które powinny trafić do inteligentnej skrzynki pocztowej, co nie będzie konieczne. Aby korzystać z inteligentnych skrzynek pocztowych, wykonaj następujące czynności:
- W aplikacji Poczta przejdź do " Skrzynka pocztowa -> Nowa inteligentna skrzynka pocztowa ".

- Możesz nazwać inteligentną skrzynkę pocztową według własnego uznania i utworzyć reguły, aby automatycznie sortować wiadomości e-mail . Na przykład utworzę Inteligentną skrzynkę pocztową zatytułowaną "Dzisiaj" i otrzymam pocztę e-mail, którą otrzymałem dzisiaj, w inteligentnej skrzynce pocztowej.

6. Przesuń w dół do wersji roboczej (iOS)
Bardzo często komponuję wiadomość e-mail, aby chcieć odnieść się do innej wiadomości e-mail. Muszę więc przygotować moją pocztę, spojrzeć na drugą, a następnie przejść do "wersji roboczych" i dotknąć e-maila, który komponowałem. Może to być dość denerwujące, ponieważ liczba wymaganych kranów jest zbyt wysoka. Na szczęście możesz to zrobić w znacznie lepszy sposób.
- Podczas tworzenia wiadomości e-mail przesuń palcem w dół z paska tytułu wiadomości e-mail. E-mail zostanie zminimalizowany, ale nadal będzie widoczny na dole ekranu.

- Po wskazaniu e-maila, którego szukasz, po prostu dotknij zminimalizowanej wiadomości e-mail, a pojawi się ponownie.

7. Dostosuj akcje przesuwania (iOS)
W aplikacji Poczta iOS możesz przesuwać palcem w lewo lub w prawo w wiadomości e-mail, aby oznaczyć ją jako przeczytaną / nieprzeczytaną lub zarchiwizować. Jednak nie musisz trzymać się tych akcji machnięcia. W końcu możesz chcieć zrobić coś jeszcze z przeciągnięciami. Aby dostosować to, wykonaj poniższe czynności.
- Na iPhonie przejdź do Ustawienia -> Poczta -> Akcje przesuwania .

- Tutaj możesz stuknąć przesunięcie, które chcesz dostosować (przesunięcie w lewo lub przesunięcie w prawo). Następnie możesz wybrać akcję, którą ma wykonać ruch machnięcia.

8. Konfiguruj alerty wątków (iOS)
W systemie iOS możesz nawet poprosić o e-mail, aby specjalnie Cię poinformować, jeśli otrzymasz odpowiedź na wysłany e-mail. Aby to zrobić, wykonaj poniższe czynności.
- W aplikacji Poczta iOS kliknij przycisk tworzenia wiadomości e-mail . Stuknij w pole tematu. Po prawej stronie pola Temat pojawi się ikona "dzwonek" .

- Po prostu dotknij ikony . Następnie możesz poprosić Maila o powiadomienie, gdy ktoś odpowie na wiadomość e-mail.

Wypróbuj te fajne wskazówki i porady dotyczące Apple Mail
Aplikacja Mail niewątpliwie nie była wcześniej równa. Ale ostatnio Apple poprawiło go całkiem sporo i powoli staje się prawdziwym pretendentem do bycia jedynym klientem poczty elektronicznej, który utrzymuje się na Macu i iPhonie. Jeśli chcesz wypróbować aplikację Mail, zdecydowanie powinieneś skorzystać z tych sztuczek, aby naprawdę docenić, jak wiele Apple to ulepszyło.
Jak zawsze, jeśli masz więcej sztuczek dla aplikacji Mail, zdecydowanie daj nam znać w sekcji komentarzy poniżej.