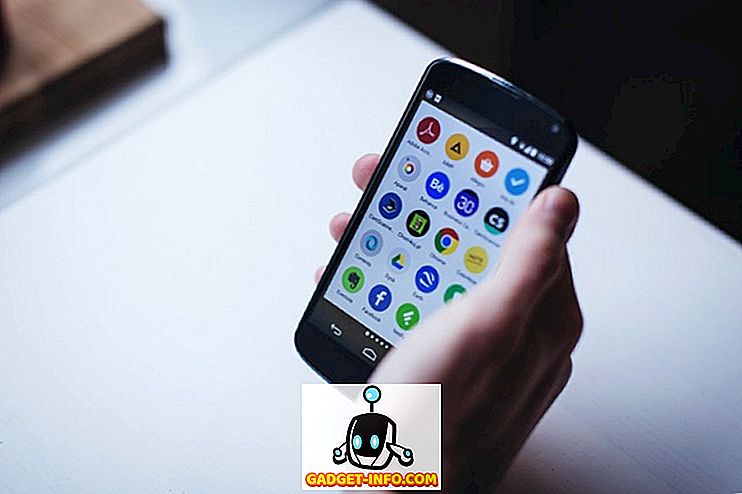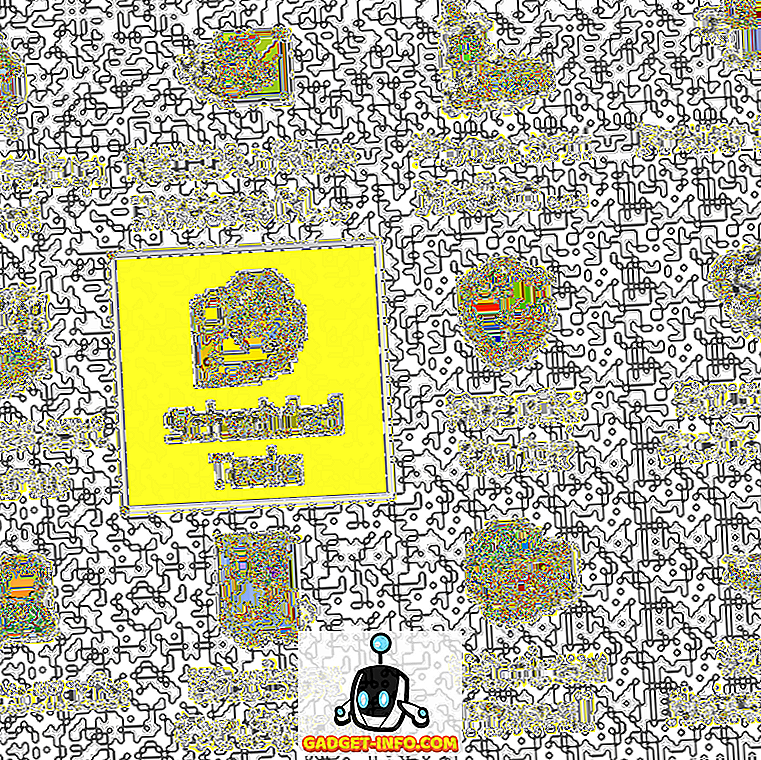Aktualizacja do SSD (Solid State Drive) jest najlepszą aktualizacją, jaką możesz dać swojemu komputerowi. Niezależnie od tego, czy masz spowalniającą starzejącą się maszynę, czy całkiem nowy komputer, który wciąż kręci stare, dobre dyski magnetyczne, dyski SSD są nośnikiem przyszłości, a im wcześniej wskoczysz na tę modę, tym więcej spokoju będziesz miał. . Dyski SSD są znacznie szybsze, są o wiele bardziej niezawodne i sprawiają, że nawet męczące zadania komputerowe są przyjemne.
W systemie Windows 10 firma Microsoft zoptymalizowała system operacyjny na tyle, aby nie spowalniać. Jest to jednak Windows, więc tak, zwolni, i chociaż istnieje wiele środków, które można podjąć, aby temu zaradzić, nic nie przebije aktualizacji na dysk SSD, który będzie dbał o wszystkie takie nieszczęścia. Jednym z wyzwań, jeśli zdecydujesz się ugryźć bullet, pozostaje aktualna instalacja systemu Windows. W dzisiejszych czasach nasze komputery i laptopy są w zasadzie przedłużeniem samych siebie i chociaż możemy niechętnie to przyznawać, trudno jest wszystko skonfigurować na nowo. W związku z tym w tym artykule pokażemy, jak zaktualizować komputer na nowy dysk SSD i zabrać ze sobą aktualną instalację systemu Windows 10.
Warto zauważyć, że chociaż poradnik jest przeznaczony specjalnie dla systemu Windows 10, dotyczy to również poprzednich wersji systemu Windows. Jeśli więc planujesz zrobić to na przykład z Windows 8.1 (proszę, uaktualnij system do Windows 10 - 8.1 jest najgorszy z możliwych na twoim komputerze), możesz bezpiecznie wykonać te kroki.
Aktualizacja do SSD: czego potrzebujesz
Jeśli chodzi o to, czego potrzebujesz, aby pomyślnie przejść ze starego dysku twardego na dysk SSD, lista jest dość prosta. Będziesz potrzebował starego dysku twardego z aktualną instalacją systemu Windows 10 w takcie, nowego dysku SSD i narzędziem, które zajmie się przesyłaniem (w tym przypadku EaseUs Todo Backup Free ) i opcjonalnie (ale bardzo zalecane), zewnętrzny dysk twardy do tworzenia kopii zapasowych danych i tymczasowego przechowywania plików (więcej na ten temat w niewielkiej ilości).
Przygotowywanie starego dysku do migracji
Ze wszystkiego, co wykonasz w tym procesie, będzie to najbardziej czasochłonny krok. W rzeczywistości istnieją dwie części tego przygotowania: przygotowanie danych do migracji, a następnie przygotowanie obecnej instalacji systemu Windows 10 do przeniesienia. Część danych jest trudna. Widzisz, dyski SSD mają z natury niskie pojemności dyskowe tradycyjnych dysków twardych i chociaż dostępne są większe pojemności, ceny rosną wykładniczo. W idealnej sytuacji warto zainwestować w dysk SSD, na którym można przechowywać instalacyjne aplikacje ORAZ bez obawy o pliki osobiste, takie jak filmy, zdjęcia, muzyka itp. W tym celu zazwyczaj dysk SSD o pojemności 128 GB zwykle wystarcza w większości przypadków, chociaż może się różnić od użytkownika do użytkownika.

Tutaj zaczyna się problem. Zwykle nasze komputery mogą mieć GB danych przechowywanych na ich dyskach twardych lub terabajtach. Narzędzie do klonowania, którego użyjemy do migracji instalacji, zabierze wszystko ze sobą, więc aby to zadziałało, będziesz chciał zmniejszyć ilość danych, które masz na dysku twardym. Z tego powodu zalecamy przeniesienie wszystkiego, co jest niepotrzebne, z folderu użytkownika w instalacji systemu Windows 10 na zewnętrzny dysk twardy. Obejmuje to dowolną muzykę, filmy lub zdjęcia, które możesz mieć (te zajmują zwykle najwięcej miejsca), a także inne pliki, które nie są krytyczne dla twojej instalacji Windows (w większości przypadków trzymaj się z dala od folderów Windows i Program Files). Zasadniczo musisz zmniejszyć rozmiar partycji instalacyjnej systemu Windows do poziomu, który jest mniejszy niż całkowita pojemność docelowego dysku SSD.
Następnym krokiem jest utworzenie kopii zapasowej danych. Chociaż proces jest w większości bezpieczny i nie powoduje żadnych nieprzewidzianych sytuacji, nigdy nie można być zbyt bezpiecznym. Jeśli nie masz już skonfigurowanego mechanizmu tworzenia kopii zapasowych, skopiuj wszystkie dane na zewnętrzny dysk twardy lub skorzystaj z usługi kopii zapasowej online, takiej jak CrashPlan . Będzie to czasochłonne, ale warte zainwestowania.
Po zakończeniu tworzenia kopii zapasowej możesz teraz przygotować system Windows do przeniesienia. To w zasadzie defragmentuje twoją partycję instalacyjną Windows 10, zanim wykonasz ruch. Po prostu naciśnij klawisz Windows na klawiaturze i wpisz "defrag", a następnie kliknij wynik wyszukiwania. Wykonaj defragmentację na dysku C: (zwykle w lokalizacji instalacji systemu Windows) i dobrze jest przejść.
Migracja systemu Windows 10 z dysku twardego na dysk SSD
Gdy wszystko jest na swoim miejscu, wystarczy upewnić się, że zarówno dysk SSD, jak i stary dysk twardy są podłączone i włączone. Bezpieczniej jest w tym momencie całkowicie usunąć zewnętrzny dysk twardy, na którym zostały skopiowane dane z komputera. Ponadto, jeśli używasz laptopa, który nie mieści się jednocześnie na dysku SSD i tradycyjnym dysku twardym, potrzebujesz zewnętrznego adaptera do podpięcia starego dysku twardego, ale to bardzo opcjonalne i znowu, będą się różnić w zależności od przypadku.
Zakładając, że wszystko zostało skonfigurowane, upewnij się, że sformatowałeś dysk SSD przed uczynieniem go klonem. Zostanie wykonany szybki format, który można wykonać, klikając prawym przyciskiem myszy dysk SSD w Eksploratorze Windows i wybierając opcję Formatuj .

Teraz odpal EaseUs Todo Backup i wybierz "Klon". Zidentyfikuj dysk źródłowy (który będzie starym dyskiem twardym) i lokalizację docelową (która będzie twoim nowym dyskiem SSD). Następnie zaznacz pole na dole z napisem "Optymalizuj dla SSD", które zapewni optymalną wydajność nowej partycji. Istnieje możliwość wyłączenia komputera po zakończeniu klonowania - przydatne, jeśli zamierzasz wykonać tę operację w ciągu nocy. Rozpocznij proces klonowania i czekaj cierpliwie - czas będzie zależał od ilości danych, które są trudne na dysku źródłowym.
Uruchamianie systemu Windows 10 z dysku SSD
Po zakończeniu procesu klonowania ciężkie uniesienie jest prawie gotowe, z wyjątkiem jednego kluczowego komponentu: teraz masz dwa rozruchowe instalacje systemu Windows 10 na swoim komputerze. Zamknij urządzenie (jeśli jeszcze nie wybrałeś tej opcji w EaseUs) i uruchom ponownie. Po uruchomieniu systemu zobaczysz, z którego systemu Windows chcesz się uruchomić. Wybierz ten, który znajduje się teraz na nowym dysku SSD i pozwól, aby system Windows ładował się całkowicie (zauważysz, że jest znacznie szybszy niż wcześniej). Po wykonaniu tej czynności znajdź starą partycję dysku twardego w Eksploratorze Windows, kliknij ją prawym przyciskiem myszy i sformatuj stary dysk, aby pozbyć się starej instalacji systemu Windows. to jest to!
Przywracanie danych na nowym dysku SSD
Twój stary dysk twardy jest teraz w zasadzie dodatkowym miejscem na przechowywanie wszystkich danych, które wcześniej przeniosłeś, aby zrobić miejsce (lub nadmiarowy dysk, który musisz wykupić). W zależności od scenariusza podłącz zewnętrzny dysk twardy, który był używany do tworzenia kopii zapasowych, i przenieś dane na dysk SSD lub stary dysk twardy, w zależności od miejsca. Zauważ, że wszystko na dysku SSD będzie dostępne znacznie szybciej w porównaniu do napędu magnetycznego. Jeśli korzystałeś z narzędzia online, takiego jak CrashPlan, najprawdopodobniej migracja aplikacji odbyła się bezpiecznie przy instalacji systemu Windows 10. Po prostu uruchom go i odtwórz dane według własnego uznania.
To wszystko. Chociaż perspektywa migracji instalacji systemu Windows 10 na nowy dysk SSD może wydawać się zniechęcająca, jak widać, dzięki licznym narzędziom, które mamy do dyspozycji, jest to dość proste i proste. Efektem końcowym jest komputer, który jest znacznie szybszy i niezawodny i przyjemny w użyciu, nawet w systemie Windows.
Jeśli ten przewodnik Ci pomógł, podziel się nim ze znajomymi. Jeśli masz komentarze i pytania, daj nam znać poniżej.