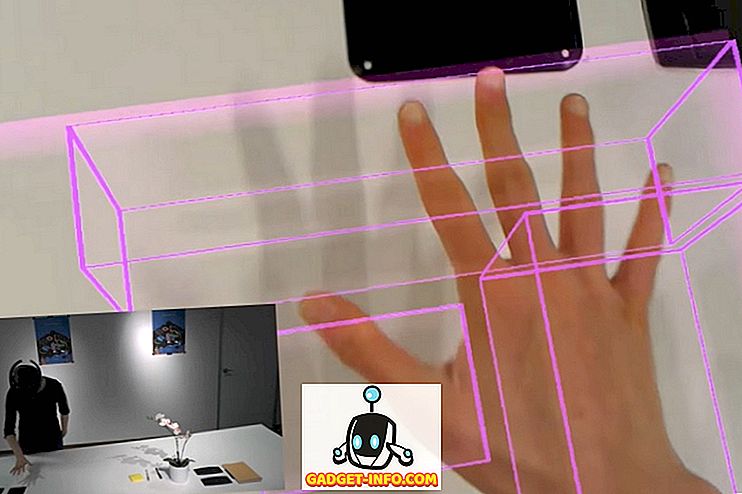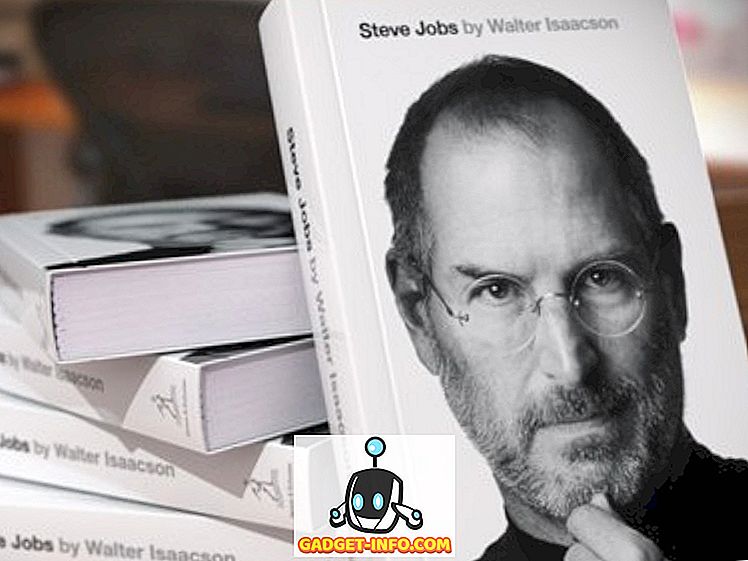Więc dla tych, którzy nie lubią używać myszy, byłoby całkiem fajnie, gdybyś mógł przenieść okno używając tylko klawiatury w Windows 7, prawda? Jest na to kilka sposobów i nawet jeśli nie musisz tego robić zbyt często, przydaje się to w rzadkich przypadkach!
W tym artykule opiszę, jak przesuwać okno w małych odstępach do wybranej pozycji, jak otwierać okno w lewo lub w prawo i jak przenosić okno między monitorami w konfiguracji wielu monitorów. za pomocą klawiatury!
Metoda 1 - Przyrostowy ruch
Aby uzyskać dokładne pozycjonowanie, musisz najpierw kliknąć okno. Teraz oczywiście będzie działać tylko w przypadku okien, które nie są w pełni zmaksymalizowane. Jeśli jest w pełni zmaksymalizowany, naprawdę nie ma gdzie przenieść okna.
Krok 1 : Kliknij okno lub jeśli chcesz użyć klawiatury, naciśnij ALT + TAB i ustaw okno, które chcesz przenieść.
Krok 2 : Teraz śmiało naciśnij ALT + SPACJA i zobaczysz małe menu w oknie.

Krok 3 : Teraz naciśnij M, co zasadniczo spowoduje wybór opcji Przenieś w menu.
Krok 4 : Teraz użyj klawiszy strzałek na klawiaturze, aby przesunąć okno do nowej pozycji, której pragniesz.
Krok 5 : Naciśnij klawisz Enter, aby wyjść z trybu przenoszenia. Ponadto, jeśli chcesz, aby okno powróciło do pierwotnej pozycji przed rozpoczęciem przenoszenia, naciśnij klawisz Esc .
Metoda 2 - Windows Snap
Windows ma fajną funkcję, która umożliwia przyciąganie okien do lewej lub prawej strony ekranu. Jeśli przeciągniesz okno w prawo lub w lewo, zostanie ono automatycznie zmienione i przyciągnięte do boku.
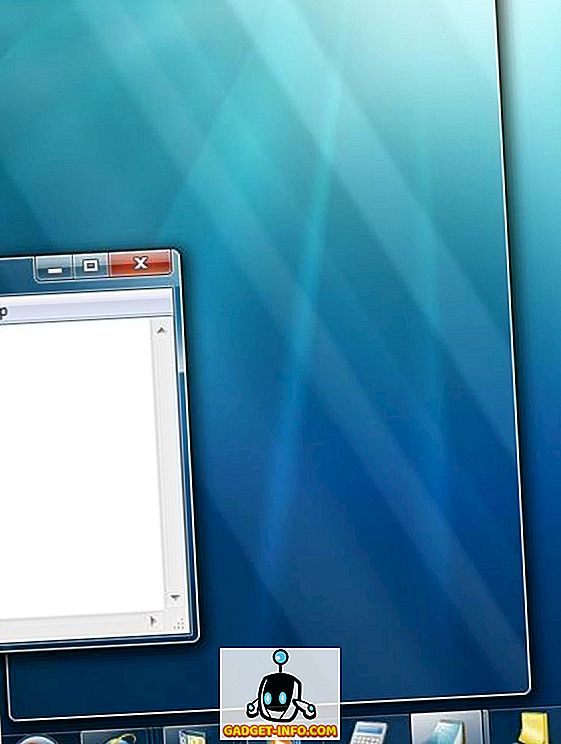
Aby to zrobić za pomocą klawiatury, naciśnij klawisz Windows + strzałkę w prawo lub w lewo . Pamiętaj, aby przytrzymać klawisz Windows, naciskając jednocześnie klawisze ze strzałkami w lewo iw prawo. Jest to całkiem zgrabne i znacznie szybsze niż przeciąganie okna po ekranie.
Metoda 3 - Ustawienia wielu monitorów
Wreszcie, aby przechodzić między wieloma monitorami, wystarczy dodać SHIFT do powyższego kombinowania klawiszy, aby był to po prostu klawisz Windows + Shift + strzałka w prawo lub w lewo .
Dla zaawansowanych użytkowników, którzy naprawdę chcą kontrolować swoje okna, przenoszenie może nie wystarczyć. Oto kilka innych skrótów, które mogą się przydać, jeśli nie masz nic oprócz klawiatury i systemu Windows:
Koniec - wyświetli dolną część aktywnego okna (na wypadek konieczności przewijania za pomocą klawiatury)
Strona główna - Wyświetli górną część aktywnego okna
F11 - Zmaksymalizuje lub zminimalizuje aktywne okno
Ctrl + Tab - Jeśli masz okno z kartami, to przeniesie Cię do przodu przez karty
Ctrl + Shift + Tab - przeniesie cię z powrotem do kart
Klawisz Windows + Shift + strzałka w górę - spowoduje rozciągnięcie okna do górnej i dolnej części ekranu.