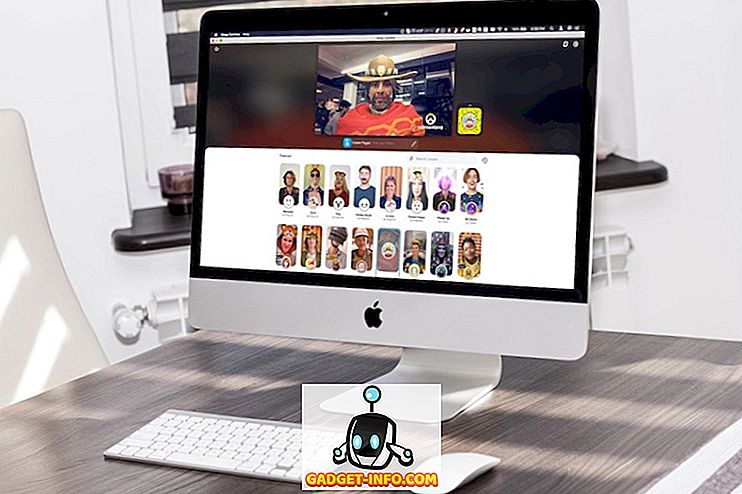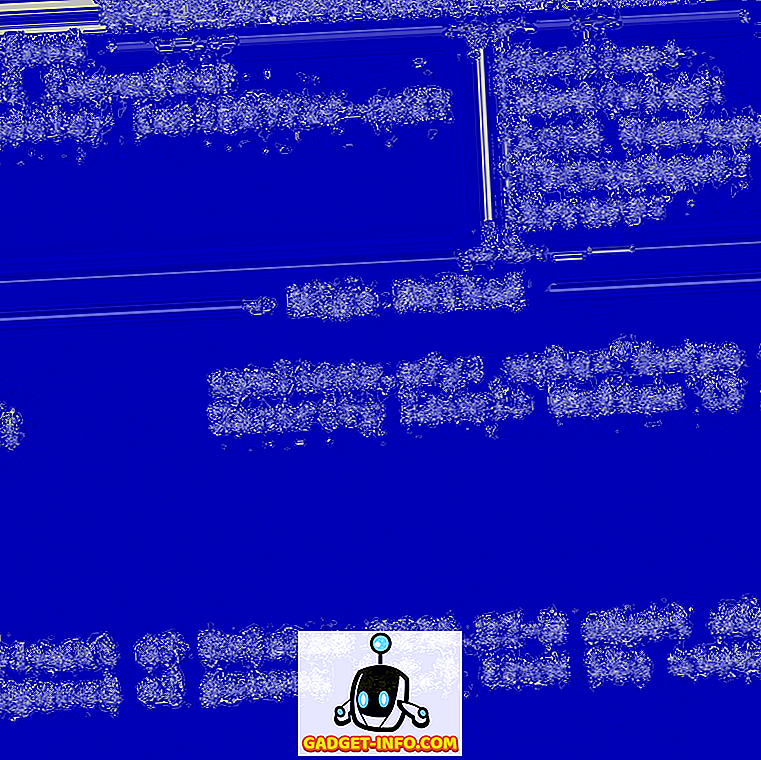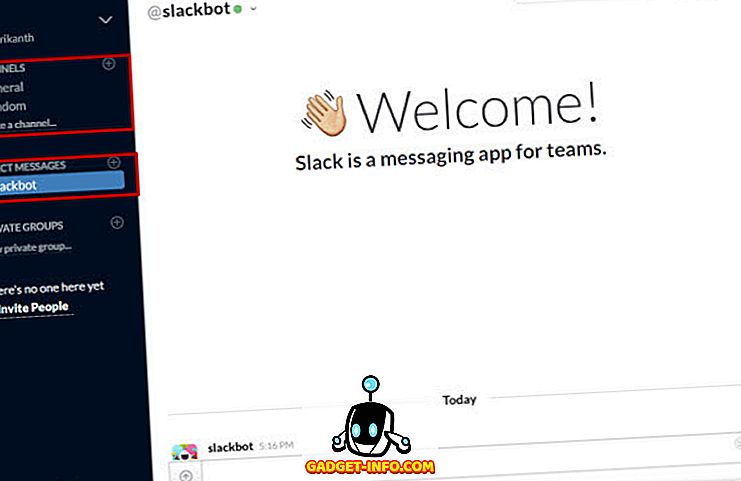Kiedy NVIDIA pierwotnie wprowadziła G-Sync w 2013 r., Zmieniła grę w branży. Większość ludzi uważała to za świętego graala gier na PC za to, co oferował i słusznie, ponieważ przyniosło to najlepsze możliwe wrażenia w grach na monitorach. Dla tych, którzy jeszcze nie wiedzą, NVIDIA G-Sync to technologia wyświetlania na poziomie sprzętu, która synchronizuje szybkość renderowania GPU z częstotliwością odświeżania monitora. Dzięki temu od razu zauważysz różnicę podczas grania w gry, ponieważ G-Sync zapewnia gładkie i bezproblemowe sesje w grach, jednocześnie całkowicie eliminując zrywanie ekranu. G-Sync jest wbudowany w monitory za pomocą modułu, a te monitory są zazwyczaj droższe. Jeśli jednak masz już monitor G-Sync, musisz go odpowiednio skonfigurować, ponieważ należy unikać pewnych niejasności. Zobaczmy więc, jak skonfigurować i skonfigurować NVIDIA G-Sync:
Konfigurowanie G-Sync za pomocą panelu sterowania NVIDIA
Są pewne drobne błędy, które ludzie często robią podczas konfigurowania G-Sync iw rezultacie funkcja nie działa poprawnie. Z pewnością nie chcemy, abyś znalazł się w takiej sytuacji, więc upewnij się, że wykonałeś poniższe kroki, aby poprawnie skonfigurować G-Sync:
- Kliknij prawym przyciskiem myszy w dowolnym miejscu na pulpicie i kliknij " Panel sterowania NVIDIA", aby go otworzyć. Po zakończeniu kliknij " Ustawienia G-SYNC" w sekcji Wyświetlacz panelu sterowania. Domyślnie, jeśli masz monitor G-Sync, zauważysz, że funkcja jest włączona tylko w trybie pełnoekranowym. Musimy to zmienić, zaznaczając " Włącz G-SYNC dla trybu okienkowego i pełnoekranowego", ponieważ istnieje kilka gier, które działają również w trybie okna bez obramowania, a my po prostu nie możemy ich lekceważyć.

- Teraz musisz kliknąć " Zarządzaj ustawieniami 3D" w sekcji Ustawienia 3D w Panelu sterowania NVIDIA. Po zakończeniu przewiń trochę do dołu, a zobaczysz opcję o nazwie "Technologia monitorowania" . Jeśli technologia monitora jest wyświetlana jako stała częstotliwość odświeżania (co zwykle ma miejsce w przypadku monitorów bez G-Sync), zmień ją na " G-SYNC" klikając przycisk rozwijany.

- To jest krok, w którym większość ludzi wpada w pomieszanie. U dołu tego samego menu znajduje się opcja synchronizacji pionowej. Domyślnie jest ustawiony na "Użyj ustawienia aplikacji 3D", ale nie chcemy tego. Synchronizacja w pionie, która wprowadza opóźnienie wejścia, jest bezcelowa, gdy masz G-Sync. Tak więc, klikając na liście rozwijanej, ustaw Vertical Sync -> Off .

Konfigurowanie G-Sync dla gier
Nie skończyliśmy jeszcze poprawnie konfiguracji G-Sync. Mamy jeszcze kilka kroków, które są absolutnie niezbędne do określenia prawidłowego funkcjonowania G-Sync. Więc uważnie wykonaj poniższe czynności:
- W kilku grach V-Sync jest domyślnie włączony, ale w ogóle nie potrzebujemy V-Sync. To całkowicie zależy od gry. Jeśli chcesz wyłączyć V-Sync, musisz przejść do ustawień grafiki / wideo w grze i wyłączyć go, aby G-Sync mógł działać poprawnie.

- Jest to prawdopodobnie najważniejszy krok w tym procesie i wyjaśnię ci dokładnie, dlaczego. Jak omówiono powyżej, G-Sync działa poprzez synchronizację szybkości renderowania GPU z częstotliwością odświeżania monitora. Załóżmy, że gra renderuje się z mniejszą częstotliwością niż częstotliwość odświeżania monitora. G-Sync zmniejszy częstotliwość odświeżania monitora, aby dopasować go do szybkości renderowania GPU, aby zapewnić płynną rozgrywkę. Jednak ten proces nie działa w drugą stronę. Jeśli GPU renderuje grę z większą częstotliwością niż częstotliwość odświeżania monitora, G-Sync nic nie zrobi, a podczas grania wystąpi rozdzieranie ekranu. Aby tego uniknąć, musisz zablokować liczbę klatek w swojej grze, aby uzyskać częstotliwość odświeżania monitora . Możesz to zrobić, przechodząc do ustawień grafiki / wideo w grze.

Uwaga: Nie wszystkie gry umożliwiają blokowanie liczby klatek na sekundę odświeżania monitora. W takich przypadkach będziesz musiał użyć czegoś oprócz G-Sync. Można to zrobić w Panelu sterowania NVIDIA, włączając opcję Szybkiej synchronizacji w opcji synchronizacji pionowej, zamiast całkowicie ją wyłączyć. Jeśli nie chcesz tego robić, możesz skorzystać z oprogramowania innej firmy, takiego jak RivaTuner, który jest dostarczany wraz z programem MSI Afterburner, który może ograniczyć liczbę klatek na sekundę.
Jak sprawdzić, czy G-Sync działa prawidłowo
Jeśli nie skonfigurowałeś poprawnie G-Sync, nadal będziesz napotykał problemy, które napotykają normalne monitory. Tak więc odrywanie ekranu jest pierwszą oznaką, że G-Sync monitora nie działa poprawnie. Jeśli wykonałeś wszystkie kroki, które omówiliśmy, jesteśmy pewni, że nigdy nie napotkasz tych problemów. Jednak pojedynczy zrzut ekranu nie jest wystarczająco dobry, aby pokazać różnicę w wydajności, więc dodaliśmy własne wideo NVIDII, które możesz sprawdzić, a następnie porównać z grą, aby potwierdzić prawidłowe działanie NVIDIA G- Synchronizuj na swoim monitorze.
ZOBACZ RÓWNIEŻ: Jak podkręcić GPU dla lepszej wydajności gier
Użyj NVIDIA G-Sync, aby uzyskać najlepsze wrażenia z gier
Gdy przejdziesz do G-Sync, nie ma odwrotu. Nie ma wątpliwości, że nienawidzi pan przegapić gładkich, wolnych od sęków i pozbawionych łez gier. Biorąc to pod uwagę, jeśli obecnie nie masz monitora G-Sync, zdecydowanie powinieneś go kupić. Posiadanie samego monitora G-Sync nie jest wystarczająco dobre, szczególnie jeśli nie skonfigurowałeś go poprawnie. Zauważyliśmy, że kilku użytkowników ma problemy z prawidłowym skonfigurowaniem, dlatego zdecydowaliśmy się wykonać naszą część, adresując je. Czy masz teraz poprawnie skonfigurowaną G-Sync? Poinformuj nas, w jaki sposób ten artykuł Ci pomógł, upuszczając kilka słów w sekcji komentarzy poniżej.