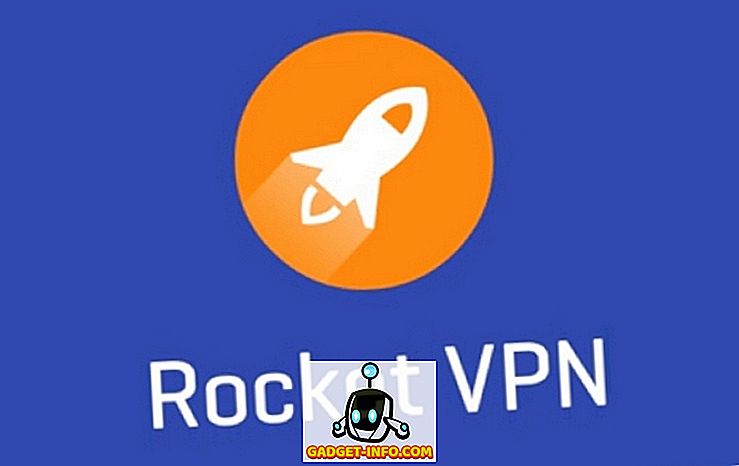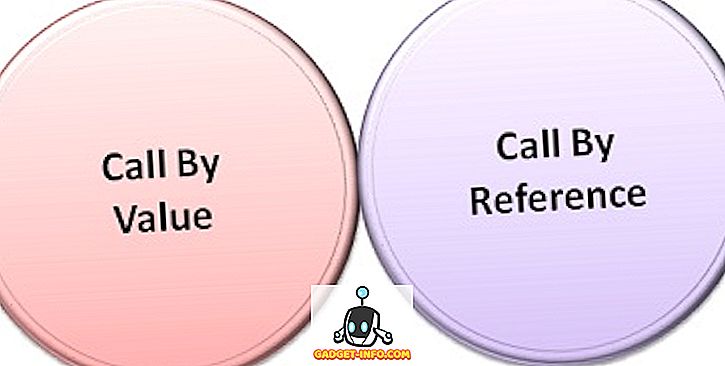Jeśli zajrzysz do folderu aplikacji na swoim laptopie, prawdopodobnie znajdziesz aplikacje przeznaczone do konwersji plików wideo, zgrywania plików audio z plików wideo i wiele więcej. Co się stanie, jeśli powiem ci, że tak naprawdę nie potrzebujesz tych wszystkich rzeczy, ani na komputerze, ani jako witryny internetowe zapisane w zakładkach, aby uzyskać szybki dostęp do narzędzi do konwersji wideo? Istnieje alternatywa dla wszystkich tych aplikacji i nazywa się FFmpeg. Zanim przejdziemy do wszystkich niesamowitych poleceń FFmpeg, które możesz zrobić na swoim Macu, najpierw musisz wiedzieć, co to jest i jak możesz go zainstalować na komputerze MacOS. A więc oto:
Co to jest FFmpeg?
FFmpeg to narzędzie wiersza poleceń / com, które ma wiele potężnych bibliotek, a jego różne polecenia pozwalają użytkownikom konwertować pliki wideo z jednego formatu na inny, edytować proporcje plików wideo, wyodrębnić audio i wiele więcej. Jednak Terminal (lub wiersz polecenia w systemie Windows) nie jest przyjacielem dla wszystkich. Niektóre osoby mogą po prostu uznać za zbyt onieśmielające lub zbyt skomplikowane. Dlatego właśnie piszę ten artykuł szczegółowo opisujący kroki, które należy podjąć, aby z łatwością korzystać z różnych poleceń FFmpeg na komputerze Mac (użytkownicy systemu Windows są dla Ciebie niepoprawni!). Więc czytaj dalej i przygotuj się na docenienie prawdziwej mocy poleceń linii poleceń i FFmpeg.
Aby pobrać go na Maca, wystarczy pobrać FFmpeg ze swojej strony internetowej (to nic nie kosztuje!) I zainstalować na swoim Macu. To dość proste rzeczy. Po skonfigurowaniu go na komputerze Mac, oto 8 użytecznych poleceń FFmpeg dla komputerów Mac:
Zrobimy to krok po kroku, zaczynając od najprostszych rzeczy, które można wykonać za pomocą poleceń FFmpeg, i przechodząc do niektórych niszowych rzeczy, które można osiągnąć za pomocą narzędzia.
Przydatne polecenia FFmpeg do manipulacji audio i wideo
1. Konwertuj formaty wideo
FFmpeg potrafi konwertować wideo do różnych formatów za pomocą jednego prostego polecenia. Polecenie, które będzie potrzebne do osiągnięcia tego, to:
ffmpeg -i input_file.extension output_file.extension
Oczywiście będziesz musiał zastąpić nazwy plików i rozszerzenia zgodnie z posiadanymi plikami. Na przykład skonwertowałem plik mp4 o nazwie "abc.mp4" do filmu avi o nazwie "convertabc.avi", a polecenie wyglądało tak:
ffmpeg -i ~ / Desktop / Scripts / abc.mp4 ~ / Desktop / Scripts / convertabc.avi

To wszystko. FFmpeg wypisze na terminalu masę rzeczy, których nie powinieneś się martwić, chyba że wystąpi błąd (który jest raczej rzadki) i możesz znaleźć przekonwertowany plik wideo w Finderze.

2. Zgraj audio z plików wideo
FFmpeg pozwala również zgrać audio z pliku wideo. Zasadniczo używa się tego samego polecenia, co powyżej, ale musisz określić format pliku audio na wyjściu. Polecenie do wykonania to:
ffmpeg -i input_file.extension output_file.extension
Zgrałem audio z "abc.mp4" do pliku audio "rippedaudio.mp3", używając polecenia:
ffmpeg -i ~ / Desktop / Scripts / abc.mp4 ~ / Desktop / Scripts / rippedaudio.mp3

3. Konwertuj x264 Zakodowane pliki wideo na x265
H.265 to nowsza technika kodowania, która powoduje znaczne zmniejszenie rozmiarów plików wideo o tej samej jakości. Nawet nie przesadzam, jeśli spojrzysz na pliki wideo do pobrania przez Internet, ten sam plik w schematach kodowanych x264 i x265 będzie miał drastycznie różne rozmiary plików. Polecenie FFmpeg służące do osiągnięcia tego to:
ffmpeg -i plik_wejściowy -strict -2 -c: v libx265 plik_wyjściowy
Na przykład przekonwertowałem plik "abc.mp4" z x264 na x265, używając:
ffmpeg -i ~ / Desktop / Scripts / abc.mp4 -strict -2 -c: v libx265 ~ / Desktop / Scripts / abc265.mp4

Oto zrzuty ekranów obu rozmiarów plików:

Jest to oczywiście dobry sposób kodowania plików wideo, jednak starsze komputery mogą nie odtwarzać plików wideo zakodowanych w standardzie H.265.
4. Zmień liczbę klatek na sekundę plików wideo
FFmpeg ma również możliwość edycji liczby klatek na sekundę plików wideo. Chociaż nie jest to przydatna funkcja w regularnym użyciu, jest to funkcja potrzebna w szczególnych sytuacjach i zdecydowanie warta jest ujęcia, nawet jeśli robisz to tylko dla zabawy. Możesz zmienić liczbę klatek na sekundę wideo na 1FPS i zobaczyć, jak będzie odtwarzany. Najlepsze jest to, że możesz również zwiększyć szybkość klatek, a FFmpeg po prostu replikuje istniejące klatki, aby zwiększyć szybkość klatek, a czas wideo pozostaje taki sam. Polecenie do osiągnięcia tego jest:
ffmpeg -i plik_wejściowy -strict -2 -r frame_rate plik_wyjściowy
Zmieniłem liczbę klatek na sekundę "abc.mp4" na 1FPS i zapisałem jako "abcfps.mp4", używając następującego polecenia:
ffmpeg -i ~ / Desktop / Scripts / abc.mp4 -strict -2 -r 1 ~ / Desktop / Scripts / abcfps.mp4

5. Edytuj proporcje plików wideo
Kolejną fajną rzeczą, jaką może zrobić FFmpeg, jest zmiana proporcji filmów. Możesz zmienić współczynnik kształtu filmu w proporcjach 4: 3, 16: 9 lub 1: 1 lub dowolny inny współczynnik proporcji, który możesz zmienić. Polecenie do wykonania tego przy pomocy FFmpeg to:
ffmpeg -i plik_wejściowy -strict -2 -aspect aspect_ratio plik_wyjściowy
Zmieniłem współczynnik kształtu "abc.mp4" na 1: 1 i zapisałem go jako "abcaspect.mp4", używając:
ffmpeg -i ~ / Desktop / Scripts / abc.mp4 -strict -2 -aspect 1: 1 ~ / Desktop / Scripts / abcaspect.mp4

6. Wyodrębnij obrazy z wideo
FFmpeg pozwala także użytkownikom na robienie migawek z filmów, automatycznie, z żądaną prędkością. Możesz użyć FFmpeg, aby co sekundę zrobić migawkę z filmu, a nawet określić rozmiar obrazu, który ma zostać przechwycony. FFmpeg może zapisać te migawki do dowolnego folderu, do którego ma być dodawany, i automatycznie dołączać sekwencyjne nazwy plików do obrazów, dzięki czemu wiesz, w jakiej kolejności zostały zrobione migawki. Polecenie do osiągnięcia tego jest:
ffmpeg -i plik_wejściowy -an -r numer_z_images_per_second -y -s rozmiar_z_plików nazwa_pliku_% d.jpg
Uwaga: "% d" jest symbolem zastępczym, którego FFmpeg używa do dołączania liczb. W takim przypadku obrazy zostaną dodane z numerami takimi jak 1, 2, 3 itd.
Robiłem migawki z "abc.mp4", raz na sekundę, używając polecenia w następujący sposób:
ffmpeg -i ~ / Desktop / Scripts / abc.mp4 -an -r 1 -y -s 400 × 400 abc_% d.jpg

Co więcej, jeśli chcesz zrobić tylko migawki, powiedzmy, rozpoczynające się 3 sekundy filmu, możesz użyć opcji "-t", która powoduje, że FFmpeg wykonuje migawki tylko do tego czasu w filmie. Aby użyć opcji -t, będziesz musiał edytować polecenie w następujący sposób:
ffmpeg -i ~ / Desktop / Scripts / abc.mp4 - t 3 -an -r 1 -y -s 400 × 400 abc_% d.jpg

Oczywiście, możesz zamienić "3" na dowolny czas, który chcesz użyć, w kilka sekund.
A co by było, gdybyś robił migawki przez 3 sekundy, poczynając od określonego czasu w filmie? Cóż, FFmpeg też może to zrobić. Opcja "-ss" pozwala użytkownikom określić czas rozpoczęcia procesu migawki. Powiedzmy, że chciałem robić migawki z "abc.mp4" przez 2 sekundy, począwszy od czasu 00:03 (w formacie mm: ss), użyję tego polecenia w następujący sposób:
ffmpeg -i ~ / Pulpit / Skrypty / abc.mp4 -ss 3 -t 2 -an -r 1 -y -s 400 × 400 abc_% d.jpg

7. Twórz filmy wideo z obrazów
Kolejną fajną rzeczą, którą można osiągnąć za pomocą poleceń FFmpeg, jest możliwość użycia wielu obrazów do utworzenia wideo, trochę jak pokaz slajdów, ale nie do końca tak, jak pokaz slajdów. Ta funkcja okazała się przydatna, gdy potrzebowałem edytować każdą klatkę wideo, a następnie przekonwertować ją z powrotem na wideo z nowymi obrazami. Robienie tego ręcznie byłoby oczywiście trudne, ale FFmpeg zrobił to bardzo łatwo i pozwolił mi błądzić bez celu, popijając kawę. Mów o celach.
Polecenie do wykonania tego w FFmpeg to:
ffmpeg -r frame_rate -f image2 -i image_name.extension output_video.extension
Co powiesz na używanie obrazów, które stworzyliśmy w ostatnim przykładzie, aby odtworzyć abc.mp4? Aby to zrobić, możemy użyć tego polecenia w następujący sposób:
ffmpeg -r 1 -f image2 -i ~ / Desktop / Scripts / abc_% d.jpg ~ / Desktop / Scripts / recreatedabc.mp4

8. Dodaj wpisy metadanych do plików wideo
Jest to funkcja, której nie oczekuję zwykli użytkownicy, ale dla osób, które muszą edytować metadane plików wideo, ta komenda FFmpeg może okazać się bardzo przydatna. Polecenie nie jest bardzo skomplikowane:
ffmpeg -i plik_wejściowy -strict -2 -metadata nazwa_tagowa = "wartość_atamy" plik_wyjściowy
Na przykład, jeśli chciałbym dodać wpis metadanych "Tytuł" z wartością "Akshay" do "abc.mp4", użyłbym tego polecenia w następujący sposób:
ffmpeg -i ~ / Desktop / Scripts / abc.mp4 -strict -2 -metadata Title = "Akshay" ~ / Desktop / Scripts / metaaddedabc.mp4

Poniższy zrzut ekranu pokazuje dodane pole metadanych w nowym pliku wideo.

FFmpeg: Superpowered narzędzie do manipulacji wideo
8 komend FFmpeg, o których wspomniałem w artykule, ledwie zarysowuje powierzchnię prawdziwej mocy w FFmpeg. Narzędzie jest niezwykle wydajne i bardzo elastyczne. Wiele opcji można łączyć ze sobą, aby uzyskać niezwykle dostosowaną funkcjonalność z FFmpeg. Zdecydowanie zaleca, abyś przejrzał dokumentację FFmpeg, która jest bardzo szczegółowa i zawiera wiele funkcji, których nie omawiałem w tym temacie ze względu na prostotę.
Jak zawsze, chcielibyśmy usłyszeć o twoim doświadczeniu z poleceniami FFmpeg, a także o swoich przemyśleniach i komentarzach dotyczących najlepszych poleceń. Upewnij się, że upuszczasz swoje opinie i przemyślenia w sekcji komentarzy poniżej.