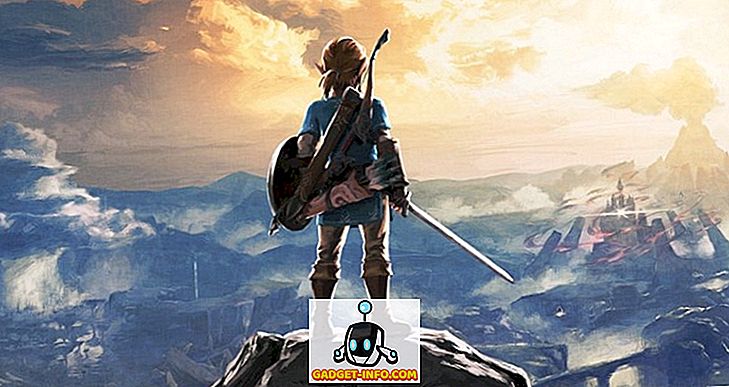Tasker to świetny sposób na automatyzację działań w smartfonie lub tablecie z Androidem. Może zrobić prawie wszystko, co tylko chcesz, gdy tylko pomyślisz, jak go użyć. Poziom wejściowy do używania Taskera jest nieco wysoki, dlatego właśnie jesteśmy tutaj, aby pomóc.
W tym artykule pokażemy 15 najlepszych i bardzo przydatnych profili Tasker i jak je skonfigurować na swoim urządzeniu.
1. Zachowaj ekran podczas korzystania z aplikacji do czytania

To zadanie uruchamia się po otwarciu aplikacji do czytania, takiej jak Pocket lub dowolnej innej wybranej aplikacji. Tasker zapobiega wyświetlaniu się ekranu po wykonaniu tego zadania.
Kroki :
- Utwórz nowe zadanie (nadaj mu nazwę " Zachowaj ekran " lub coś w tym stylu).
- Stuknij w przycisk " + ", wybierz " Display ", a następnie " Display Timeout ".
- Zwiększ limit do wymaganego poziomu i zapisz zadanie.
- Przejdź do " Profil ", a następnie wybierz ikonę plusa i wybierz " Aplikacje ".
- Wybierz aplikacje, dla których chcesz zachować ekran.
2. Uruchom aplikację Music automatycznie po podłączeniu słuchawek

To po prostu uruchamia odtwarzacz muzyki po podłączeniu słuchawki.
Kroki :
- Utwórz nowy profil, wybierz " Stan ", a następnie " Sprzęt ". Wybierz " Zestaw słuchawkowy podłączony ".
- Utwórz nowe zadanie, nadaj mu nazwę i wybierz " uruchom aplikację "
- Wybierz ulubioną aplikację muzyczną.
3. Przełącz telefon w tryb cichy, odwracając telefon do góry nogami

Jest to najbardziej przydatne, gdy jesteś w klasie lub na spotkaniu i musisz wyłączyć dzwonek. Możesz to zrobić, po prostu obracając urządzenie ekranem w dół, zamiast otwierać telefon, aby zrobić to ręcznie.
Kroki :
- Przejdź do Profil, a następnie wybierz " Stan ", " Czujnik " i " Orientacja " w tej kolejności. Z rozwijanego menu wybierz opcję "Do góry ".
- Utwórz nowe zadanie. Stuknij w ikonę " + ", wybierz audio, a następnie tryb cichy. Wybierz " Włącz " lub " Wibracja ".
4. Automatyczne obracanie ekranu dla niektórych aplikacji

Oglądanie wideo na YouTube lub korzystanie z aplikacji Office często najlepiej wykonywać w trybie poziomym. Tasker może automatycznie włączyć " Auto-obracanie ", gdy otworzysz aplikację.
Kroki :
- Utwórz nowy profil, wybierz aplikację, a następnie wybierz żądaną aplikację.
- Utwórz nowe zadanie i naciśnij ikonę " + ". Wybierz " Display ", a następnie ustaw " Display Autorotate " na ON .
5. Wyłącz android lockscreen w zaufanych lokalizacjach

Może być irytujące, że musisz odblokować urządzenie, gdy jesteś w domu lub w pracy i samemu. Konfigurowanie tego zadania spowoduje wyłączenie blokady ekranu po podłączeniu do zaufanego połączenia Wi-Fi (np. W domu lub w pracy) i ponowne włączenie po wyjściu. Będziesz potrzebował " Bezpiecznej wtyczki ustawień ", którą możesz pobrać ze sklepu Google Play.
Pamiętaj, że jest to tylko dla zrootowanych użytkowników Androida i jeśli używasz wzorca.
Kroki :
Zadanie wejściowe
- utwórz zadanie wpisowe (nazwij je " Zablokuj ekran ") i naciśnij przycisk " + ".
- Wybierz " Plugin ", " Secure Settings " i " Root actions " w zamówieniu. Ustaw " Blokada wzoru WYŁ .".
Wyjdź z zadania
- utwórz zadanie wpisu (nazwij je " Zablokuj na ON ") i naciśnij przycisk " + ".
- Wybierz " Plugin ", " Secure Settings " i " Root actions " w zamówieniu. Ustaw " Blokada wzoru włączona ".
Profil
- Tworzyć nowe. Wybierz " State ", " Net " i " Wi-Fi connected " w tej kolejności.
- Wprowadź identyfikator SSID domowej sieci Wi-Fi.
- Link do zadania " Lockscreen OFF ".
- Długo naciśnij profil i dodaj zadanie wyjścia. Wybierz " Zablokuj ekran włączony ".
6. Tryb oszczędzania baterii, gdy bateria jest niska na Twoim Androidzie

Gdy bateria jest wyczerpana, Tasker może przełączyć, aby włączyć tryb oszczędzania baterii (przez wyłączenie Wi-Fi, automatyczną synchronizację itp.).
Kroki :
- Przejdź do Profil, a następnie Stan i wybierz " Moc ". Wybierz " Poziom baterii " i ustaw żądany zakres (powiedzmy od 0 do 20).
- Utwórz nowe zadanie i dotknij ikony " + ". Wybierz " Net " i wyłącz Bluetooth, automatyczna synchronizacja wyłączona, Wi-Fi off i Mobile data off (jeśli jest dostępna w twoim urządzeniu).
7. Tryb nocny lub Cichy czas

Oszczędzaj baterię i unikaj niepotrzebnych zakłóceń, wyłączając Wi-Fi i przełączając telefon w tryb cichy w nocy i włączany ponownie rano.
Kroki
- Utwórz nowy profil i wybierz czas. Wybierz żądany zakres czasu (na przykład od 00:00 do 06:30).
- Utwórz nowe zadanie i dotknij ikony " + ".
- Przejdź do " Audio ", a następnie ustaw tryb cichy na ON lub wibruj .
- Przejdź do " Net " i wyłącz automatyczną synchronizację i wyłącz Wi-Fi.
8. Timer uśpienia

Czy kiedykolwiek zasypiałeś podczas słuchania muzyki, aby znaleźć twoją muzykę wciąż odtwarzaną po przebudzeniu? Cóż, już nie. Tasker może zabić odtwarzanie dźwięku po określonym czasie.
Kroki
- Utwórz nowe zadanie i naciśnij przycisk " + ". Przejdź do " media ", następnie " Media Controls " i wybierz " Stop " w " cmd ". Wybierz aplikację muzyczną, naciskając ikonę kwadratu siatki w prawym dolnym rogu.
- Aby wywołać tę akcję, zamierzamy wykorzystać wbudowaną funkcję w Taskerze. Idź do menu widgetów poszukaj timera zadania . Przeciągnij widżet na ekran główny.
- Gdy już tam zostanie, pojawi się monit o połączenie go z zadaniem. Wybierz zadanie " Sleep Timer ", które utworzyłeś w pierwszym kroku.
9. Uruchom jedną aplikację po drugiej

Zwykle lubię otwierać swoją aplikację pocztową rano, a następnie czytać czytnik kanałów na szybki poranny odczyt. Jeśli zastosujesz podobny schemat, możesz zautomatyzować uruchamianie jednej aplikacji po drugiej za pomocą Taskera.
Kroki
- Utwórz nowy profil. Przejdź do " Aplikacje ", a następnie wybierz pierwszą aplikację.
- Utwórz nowe zadanie i dotknij ikonę " + ". Wybierz " Aplikacja ", a następnie " Uruchom aplikację ". Wybierz aplikację, którą chcesz uruchomić po zamknięciu pierwszej aplikacji.
- Na koniec naciśnij długo drugą nazwę aplikacji i kliknij opcję " przenieś, aby wyjść ".
10. Dim Brightness w określonych godzinach

W nocy zwykle zaleca się utrzymywanie jasności ekranu urządzenia na rozsądnie niskim poziomie, aby oczy nie bolały. Tasker może również zająć się tym.
Kroki
- Utwórz nowy profil. Przejdź do " Czas " i wybierz zakres czasowy, w którym chcesz obniżyć (lub zwiększyć) jasność.
- Utwórz nowe zadanie i dotknij ikony " + ". Przejdź do " Display ", a następnie " Display Brightness ". Wybierz preferowaną wartość.
11. Tryb gościa

Jeśli przechowujesz prywatne rzeczy na swoich urządzeniach i nie chcesz, aby ktokolwiek inny miał dostęp do tych aplikacji, możesz użyć Taskera do utworzenia trybu gościa, aby nie martwić się, że ktoś będzie przeglądał Twoje prywatne rzeczy. To zadanie spowoduje przekierowanie aplikacji na ekran główny zamiast uruchamiania aplikacji.
Kroki
- Utwórz nowy profil. Przejdź do " Aplikacje " i wybierz swoje prywatne aplikacje.
- Utwórz nowe zadanie i dotknij ikony " + ". Wybierz " App ", a następnie " Go Home ".
12. Zablokuj telefon, potrząsając

Co powiesz na zablokowanie telefonu po prostu przez potrząsanie nim? Tasker może to zrobić.
Kroki
- Utwórz nowy profil. Przejdź do " Zdarzenia ", a następnie " Czujnik ". Wybierz " Shake " i wprowadź swoje preferencje dotyczące osi, czułości i czasu trwania.
- Utwórz nowe zadanie i dotknij ikony " + ". Kliknij " Display ", a następnie " System lock ".
13. Zablokuj niektóre aplikacje na swoim Androidzie

Możesz także zablokować swoje prywatne aplikacje za pomocą zadania. Ten jest dość prosty. Wszystko, co musisz zrobić, to wybrać aplikacje, które chcesz zablokować, a następnie wprowadzić hasło.
Kroki
- Utwórz nowy profil. Przejdź do " aplikacji " i wybierz aplikacje, które chcesz zablokować.
- Utwórz nowe zadanie i naciśnij przycisk " + ". Przejdź do " Display ", a następnie zablokuj i wprowadź hasło. Po uruchomieniu wybranej aplikacji pojawi się monit o wpisanie kodu, zanim będzie można korzystać z aplikacji.
14. Wyślij wiadomość awaryjną

Tasker może pomóc wysłać wiadomość do ukochanej osoby, gdy masz słabą baterię. Jest to przydatne w przypadkach, gdy możesz nie być dostępny przez jakiś czas i chcesz informować rodzinę i znajomych.
Kroki
- Utwórz nowy profil. Przejdź do " Stan ", a następnie " Moc ". Wybierz " Poziom baterii " i ustaw od 0 do 5%.
- Utwórz nowe zadanie i dotknij ikony " + ". Przejdź do " Telefon ", a następnie " Wyślij SMS ". Wprowadź numer telefonu i wiadomość.
15. Zmień tapetę automatycznie

Aby wykonać to zadanie, wszystkie tapety muszą znajdować się w tym samym folderze, więc upewnij się, że zrobisz to przed utworzeniem tego zadania.
Kroki
Utwórz nowy profil. Przejdź do "Czas" i wprowadź zakres czasowy zmiany tapety, aby odnieść skutek. Zaznacz pole "Powtórz" i ustaw je na 1 godzinę.
- Utwórz nowe zadanie i dotknij ikony " + ". Przejdź do " Zmienna ", a następnie " Zmienna losowa ".
- Nazwij zmienną (na przykład% losowo). Minimalna wartość = 1. Maksymalna wartość = Liczba obrazów, które masz.
- Stuknij ponownie w ikonę " + ". Przejdź do " Wyświetl ", a następnie " Ustaw tapetę " i wprowadź ścieżkę do obrazu, a następnie% losowy (nazwa zmiennej). Na przykład ścieżka powinna wyglądać następująco: sdcard / wallpaper / pic_% random.
- Wróć do profilu i naciśnij długo, aby dodać nowy kontekst. Przejdź do " Display ", a następnie " Display State " i ustaw na ON .
Wszystko gotowe! Teraz możesz wypróbować wszystkie wyżej wymienione profile Tasker i stworzyć własne unikalne. Istnieje wiele zaawansowanych zadań automatyzacji, więc możesz eksperymentować. Nie zapomnij powiedzieć nam, co myślisz o tym artykule w sekcji komentarzy poniżej.