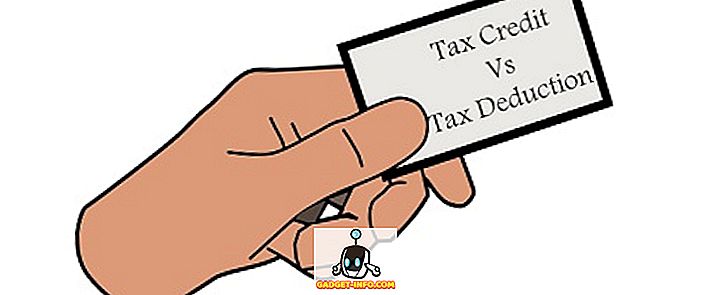Najnowsza wersja Apple do swojego systemu operacyjnego została ogłoszona na WWDC w tym miesiącu. Nazwany "macOS Mojave", aktualizacja przynosi ze sobą zestaw nowych funkcji, w tym niektóre długo oczekiwane rzeczy, takie jak tryb ciemny i inne funkcje i udoskonalenia kosmetyczne, które są całkiem miłe. Tak więc, jeśli zastanawiasz się, jak uzyskać te funkcje na komputerze z systemem Windows 10, dobrze, że mamy twoich pleców.
Uzyskaj funkcje macOS Mojave w systemie Windows 10
Uzyskiwanie funkcji macOS Mojave w systemie Windows 10 jest stosunkowo prostym zadaniem, częściowo dlatego, że wiele z tych funkcji jest wbudowanych w system Windows, a częściowo dlatego, że większość aplikacji potrzebnych do uzyskania tych funkcji jest łatwo dostępna i darmowa. Oto, w jaki sposób można uzyskać wszystkie funkcje macOS Mojave w systemie Windows 10.
1. Tryb ciemny
Tryb ciemny jest łatwo najbardziej pożądaną funkcją wszechczasów. Podczas gdy wcześniejsze wersje systemu MacOS zawierały ciemny tryb, który był całkowicie bezużyteczny, tym razem Apple wysłał ciemny tryb, który jest godny tego imienia i wygląda pięknie.

Aby uzyskać tryb ciemny w systemie Windows, wystarczy zmienić kilka ustawień.
- W Ustawieniach przejdź do Personalizacja.

- Tutaj przejdź do "Kolorów".

- Przewiń w dół i zmień "Domyślny tryb aplikacji" na "Ciemny".

Spowoduje to zmianę wszystkich okien i elementów aplikacji na odcienie czerni i szarości. Jednak rzeczy takie jak pasek zadań i menu Start nadal pozostają niezmienione. Jeśli jednak przewiniesz do góry, zobaczysz opcję ręcznego wybrania koloru. Wybierz najciemniejszy kolor, jaki możesz znaleźć tutaj, a menu Start i pasek zadań również będą ciemne.

2. Dynamiczna tapeta
Kolejnym dodatkiem do systemu MacOS Mojave była wersja Dynamic Wallpapers. Są to w zasadzie tapety, które zmieniają się w zależności od pory dnia. Tak więc tapeta pustyni Mojave, która jest domyślną opcją na macOS Mojave, zmienia warunki oświetlenia zdjęcia z dnia na popołudnie na wieczór, a wreszcie w nocy. Wygląda oszałamiająco.

Uzyskanie tej dokładnej funkcji w systemie Windows 10 nie jest obecnie możliwe, ale można uzyskać coś, co jest blisko.
- Pobierz tapety macOS Mojave z tego linku.
- Zrób folder i wykonaj dwie kopie każdej z tapet wewnątrz folderu.

- Udaj się do ustawień personalizacji iz menu rozwijanego " Tło" wybierz "Pokaz slajdów". "

- Wybierz właśnie utworzony folder z tapetami i ustaw "zmień obrazek" na "6 godzin".

- Teraz włącz shuffle i włącz "włącz pokaz slajdów na baterii".

Zasadniczo wykonałeś tapetę dzienną i nocną z macOS Mojave, aby automatycznie zmieniać co 12 godzin, dając wrażenie, że jest to tapeta dynamiczna. Całkiem fajnie, prawda?
3. Stosy
Stosy stają się jedną z moich ulubionych funkcji w macOS Mojave, ponieważ mój pulpit jest prawie zawsze bałaganem. Stosy to rozwiązują. Zasadniczo, jeśli włączę stosy, wszystkie moje pliki automatycznie zostaną posortowane w stosy na tapecie zgodnie z typem pliku. Wszystkie obrazy stają się jednym stosem, wszystkie dokumenty stają się kolejnym stosem, a wszystkie pliki PDF stają się kolejnym stosem. Stosy są bardzo podobne do folderów, ale znacznie lepsze. Wystarczy kliknąć stos, aby go rozwinąć i wyświetlić wszystkie jego pliki; kliknij ponownie, aby zwinąć.

Jest to miłe i na szczęście można uzyskać podobną funkcjonalność również w systemie Windows.
- Najpierw musisz pobrać "Ogrodzenia" (30-dniowa wersja próbna, 10 USD)
- Zainstaluj aplikację, a gdy tylko wykonasz wszystkie formalności związane z konfiguracją, takie jak utworzenie bezpłatnego konta, Fences automatycznie uporządkuje twój pulpit w zgrabne foldery.

Nie wyglądają one dokładnie tak, jak stosy, ale przynoszą te same korzyści, które sprawiają, że wygląd pulpitu jest znacznie czystszy niż zwykle. Podczas, gdy płot jest płatną aplikacją, otrzymujesz bezpłatną 30-dniową wersję próbną, po której będziesz musiał zapłacić 10 USD, aby kupić pełną wersję.
4. Szybki wygląd
Quick Look to niesamowita funkcja, którą uwielbiam używać na moim Macu. Pozwala mi szybko zajrzeć do pliku, wyszorować wideo, sprawdzić zawartość pliku PDF i wszystko bez otwierania plików w dedykowanych aplikacjach.

Aby uzyskać tę samą funkcjonalność w systemie Windows, wystarczy bezpłatna aplikacja.
- Ze sklepu Microsoft Store pobierz aplikację o nazwie "QuickLook". (Darmowy)

- Kiedy już to zrobisz, będziesz gotowy. Po prostu wybierz obraz, plik lub plik audio i naciśnij "Spacja", aby otworzyć go w trybie szybkiego podglądu.

Uwierz mi, Quick Look to jedna z funkcji, która sprawi, że będziesz uzależniony od jej używania. To naprawdę bardzo przydatne. Co więcej, aplikacja Quicklook w sklepie Microsoft Store jest całkowicie darmowa, więc nie próbuj.
5. Narzędzie Screenshot
Aktualizacja macOS Mojave zawiera także zaktualizowane i ulepszone narzędzie do zrzutów ekranu. Tam, gdzie użytkownicy korzystali ze skrótów klawiaturowych, aby robić zrzuty ekranu na komputerze Mac, firma Apple dodała teraz poręczny zrzut ekranu HUD (również z funkcją nagrywania ekranu). Dodatkowo, po zrobieniu zrzutu ekranu, możesz kliknąć obraz podglądu, który pojawi się i uzyskać przydatne skróty do edycji.
Jeśli chcesz mieć podobną funkcję w systemie Windows, musisz użyć aplikacji o nazwie Tiny Take (za darmo) . Wystarczy zainstalować aplikację na komputerze z systemem Windows 10 i to wszystko. Tiny Take oferuje szereg przydatnych skrótów klawiaturowych do robienia zrzutów ekranu, nagrywania ekranu, a nawet nagrywania wideo z kamery internetowej .

Tiny Take robi to również tam, gdzie po zrobieniu zrzutu ekranu przeniesie Cię bezpośrednio do poręcznej aplikacji do edycji, w której możesz wykonać podstawowe czynności, takie jak adnotacja, kadrowanie i inne.
Jeśli jednak nie chcesz instalować aplikacji innej firmy, najnowsze kompilacje systemu Windows 10 zawierają również skrót klawiaturowy "Windows + Shift + S", aby wyświetlić narzędzie do zrzutów ekranu z kilkoma podstawowymi opcjami, które powinny być wystarczy dla większości ludzi.
6. Funkcje Findera
Apple dodał również kilka nowych funkcji do aplikacji Finder w macOS Mojave. Obejmuje to takie rzeczy jak nowy "Widok galerii", możliwość wyświetlania pełnych metadanych na pasku bocznym i szybkie akcje. Jak się okazuje, te funkcje są i tak w Windows.

W widoku galerii wszystko, co musisz zrobić, to:
- Udaj się do zakładki "Widok" w Eksploratorze.

- W tym miejscu włącz "okienko podglądu", aby uzyskać widok galerii podobny do widoku w Eksploratorze.

Podobnie, jeśli chcesz włączyć pasek boczny do wyświetlania metadanych, możesz po prostu włączyć "Okienko szczegółów" z opcji "Widok" w Eksploratorze.

Szybkie akcje na macOS Mojave są nieco trudniejsze do zdobycia, ale Windows ma także przyciski kontekstowe. W folderze ze zdjęciami w narzędziu Explorer dostępne są narzędzia obrazkowe z takimi operacjami jak obracanie, ustawianie jako tło i inne.

Użyj trybu Dark, Quick Look i innych w systemie Windows 10
Cóż, w zasadzie to w jaki sposób można uzyskać funkcje macOS Mojave na komputerze z systemem Windows 10. Oczywiście, uzyskanie wszystkich funkcji macOS Mojave nie jest możliwe, ale funkcje omówione w tym artykule są jednymi z najbardziej popularnych i omawianych w najnowszej iteracji macOS. Najlepsze w tym jest to, że można uzyskać wszystko od macOS Mojave w systemie Windows 10 przy użyciu wbudowanych funkcji lub darmowych aplikacji. Stosy to jedyna rzecz, do której potrzebujesz płatnej aplikacji.
Czy zamierzasz używać tych funkcji macOS Mojave na swoim komputerze z Windows i czy wiesz już, że niektóre z tych funkcji są już dostępne w systemie Windows 10? Daj nam znać w komentarzach poniżej.