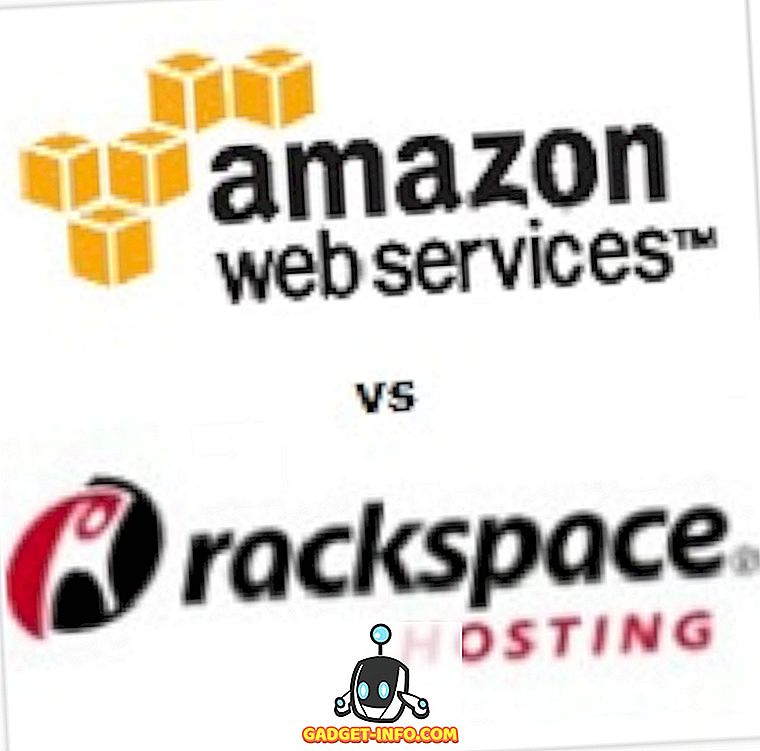Chociaż nie brakuje świetnych przeglądarek, zarówno na smartfony, jak i komputery, Chrome pozostaje niekwestionowanym liderem, z ponad 50% udziałem w rynku przeglądarki. Cóż, oferta Google na pewno zasługuje na całą trakcję, ponieważ ludzie uwielbiają przeglądarkę za swój minimalny interfejs użytkownika, integrację z usługami Google i mnogość funkcji. Oczywiście, nie jest bez wad, ale Chrome pozostaje prawdopodobnie najlepszą przeglądarką. Jeśli używasz przeglądarki Chrome, najprawdopodobniej wiesz już wiele o przeglądarce, ale czy znasz wszystkie sztuczki z Chrome? Cóż, nie wydaje nam się, więc mamy listę 8 fajnych sztuczek Chrome, które nie są zbyt dobrze znane:
1. Przenieś wiele kart
Są chwile, kiedy mamy kilka otwartych zakładek w Chrome na naszym PC lub Macu i aby zmniejszyć bałagan, postanawiamy przenieść niektóre karty do nowego okna. Jednak są szanse, że robisz to, przeciągając każdą kartę do nowego okna, jeden po drugim, co jest irytującym procesem. Na szczęście możesz łatwo przenosić wiele kart w Chrome.
Możesz to zrobić, naciskając klawisz Ctrl lub Shift . Wszystko, co musisz zrobić, to naciśnij i przytrzymaj klawisz Ctrl i wybierz karty, które chcesz przenieść. Po zakończeniu przeciągnij karty w dowolne miejsce. Możesz nawet użyć klawisza Shift, aby wybrać zakres kart w Chrome.

2. Dodaj wydarzenia kalendarza z omniboksu
Omnibox w Chrome, podobnie jak paczki z adresami, ma wiele funkcji. Za pomocą omniboksu można wykonywać obliczenia, sprawdzać pogodę, przeliczać jednostki, uruchamiać czasomierz, wyszukiwać bezpośrednio na stronach internetowych i nie tylko. Co więcej, możesz użyć omniboksu do bardziej zaawansowanych zadań, takich jak wysłanie e-maila lub zapisanie wydarzenia w Kalendarzu. Zanim zaczniesz dodawać wydarzenia z Kalendarza Google z kalendarza, musisz wykonać kilka kroków. Tutaj idzie:
- Najpierw przejdź do ustawień Chrome i kliknij " Zarządzaj wyszukiwarkami " w sekcji Szukaj.

- Tutaj wystarczy przewinąć w dół, a znajdziesz trzy puste pola . W pierwszym polu dodaj nazwę, na przykład " Kalendarz wydarzeń Google ", i dodaj słowo kluczowe, które ma być używane do wyzwalania funkcji zdarzeń w omniboksie. Po prostu używamy " Kalendarza ". Po zakończeniu wklej ten link " //www.google.com/calendar/event?ctext=+%s+&action=TEMPLATE&pprop=HowCreated%3AQUICKADD " w trzecim polu. Następnie kliknij "Gotowe".

- Następnie wpisz " Kalendarz " w omniboksie i naciśnij klawisz Tab . Następnie wpisz szczegóły wydarzenia w języku naturalnym i naciśnij Enter.

- Następnie powinna otworzyć się strona Kalendarza Google ze wszystkimi szczegółami. Możesz po prostu nacisnąć " Zapisz " tutaj, aby zapisać wydarzenie.

To z pewnością przydatny sposób dodawania wydarzeń z Kalendarza Google z Chrome.
3. Ręcznie zaktualizuj autouzupełnianie
Funkcja autouzupełniania w Chrome jest całkiem niezła, ponieważ oszczędza Cię od kłopotów związanych z wprowadzaniem danych adresowych i kart płatniczych. Co się stanie, jeśli zaczniesz korzystać z innej karty lub przenieść się do nowego miejsca? Nie martw się, Chrome pozwala ręcznie aktualizować dane autouzupełniania.
Po prostu przejdź do ustawień Chrome i kliknij " Pokaż ustawienia zaawansowane ". Następnie przejdź do sekcji " Hasła i formularze " i kliknij " Zarządzaj ustawieniami autouzupełniania ".

W ustawieniach autouzupełniania możesz po prostu dodać nowy adres lub kartę i możesz z niej skorzystać.

4. Zablokuj powiadomienia Chrome
Funkcja powiadomień Chrome jest całkiem niezła, ale może też być denerwująca, zwłaszcza jeśli zezwalasz na wysyłanie powiadomień przez wiele witryn (tych, które spamują). Pamiętaj też, że te powiadomienia przychodzą nawet po zamknięciu Chrome. Na szczęście możesz blokować powiadomienia z Chrome.
Na komputerze PC lub Mac, przejdź do Ustawień Chrome i kliknij " Pokaż ustawienia zaawansowane ". Następnie przejdź do " Ustawienia treści " w sekcji Prywatność.

Tutaj znajdziesz sekcję " Powiadomienia ", w której możesz wybrać " nie zezwalaj żadnej witrynie na wyświetlanie powiadomień ". Jeśli chcesz zablokować powiadomienia z konkretnej witryny, możesz kliknąć opcję " Zarządzaj wyjątkami " i zrobić to samo.

Na urządzeniu z Androidem możesz przejść do Ustawień Chrome-> Ustawienia witryny-> Powiadomienia, gdzie znajdziesz witryny z powiadomieniami. Następnie możesz stuknąć w stronę i w sekcji uprawnień wybrać "Zablokuj".

5. Skróty klawiaturowe Chrome
Chrome oferuje wiele świetnych skrótów klawiaturowych, które z pewnością przyspieszają działanie. Oto najbardziej przydatne:
- Ctrl + 1-9 : za pomocą tego skrótu można przełączać się między różnymi kartami. Tutaj 1 to pierwsza zakładka, a 9 to ostatnia.
- Ctrl + Tab : ten skrót klawiaturowy umożliwia przejście do następnej karty po prawej stronie. Możesz przejść do karty po lewej stronie, używając Ctrl + Shift + Tab.
- Ctrl + Shift + N : możesz otworzyć tryb incognito za pomocą tego skrótu.
- Ctrl + Shift + T : Przypadkowo zamknięta karta? Naciśnij ten skrót klawiaturowy, aby szybko go otworzyć. Możesz także nacisnąć klawisz kilka razy, aby przywrócić wiele kart.
- Ctrl + Shift + Delete : ten skrót klawiaturowy przenosi na stronę "Wyczyść dane przeglądania", gdzie możesz wyczyścić pliki cookie, pamięć podręczną, historię i inne dane Chrome.
- Ctrl + L : za pomocą tego skrótu możesz szybko przenieść kursor do omniboksu.
- Shift + Esc : Chcesz sprawdzić zakładki do zagłuszania pamięci? Kliknij ten skrót, by otworzyć menedżera zadań Chrome.
- Ctrl + W : Możesz szybko zamknąć kartę za pomocą tego skrótu klawiaturowego.
- Ctrl + N : Szybkie otwieranie nowego okna przeglądarki Chrome za pomocą tego skrótu.
- Ctrl + T : ten skrót klawiaturowy umożliwia otwarcie nowej karty.
Uwaga : Możesz użyć tych poleceń na komputerze Mac, zastępując klawisz Ctrl klawiszem "Command", a klawisz Alt klawiszem "Option".
6. Gesty Chrome (Android i iOS)
Chrome na Androida i iOS w kilku naprawdę fajnych gestach, które możesz wykorzystać, by poprawić swoje wrażenia:
- Przełączaj się między kartami, przesuwając palcem po pasku adresu .

- Otwórz przełącznik kart, przesuwając palcem w dół z paska adresu (tylko system Android).

- Rozwiń stronę, aby ponownie załadować stronę (tylko system Android).
- Rozwiń stronę, aby ponownie załadować, otworzyć nową kartę lub zamknąć bieżącą kartę. (tylko iOS).

7. Włącz tryb czytnika (tylko Android)
Czy wiesz, że Chrome ma kilka zaawansowanych ukrytych opcji w swoich "flagach chrome: //"? Cóż, jeśli nie, teraz to robisz! Flagi Chrome zawierają wiele opcji przeznaczonych dla programistów, ale możesz ich używać na urządzeniu z Androidem, by włączyć w Chrome tryb czytania. Tryb Czytelnika to nic innego jak pozbawiona rozproszenia wersja strony internetowej, która powinna się przydać, jeśli nie lubisz denerwujących reklam lub rozrywek podczas czytania artykułu.

Aby to zrobić, otwórz Chrome na swoim urządzeniu z Androidem i wpisz " chrome: // flags " na pasku adresu i naciśnij Enter. Gdy znajdziesz się na stronie Flag Chrome, możesz po prostu kliknąć przycisk menu z trzema kropkami i kliknąć " Znajdź na stronie ". Tutaj szukaj " trybu czytnika ", a znajdziesz opcję "wyzwalanie trybu czytnika" ustawioną na "Domyślne".

Następnie możesz wymusić tryb czytnika w dowolnym miejscu za pomocą opcji " Zawsze " lub pozwolić Chrome zdecydować, wybierając "Wygląda na artykuł". Następnie dotknij "Ponownie uruchom teraz ", aby zapisać zmiany i ponownie uruchomić Chrome.

Kiedy skończysz, na dole strony pojawi się przycisk " Stwórz stronę przyjazną dla urządzeń mobilnych ". Możesz po prostu dotknąć przycisku, aby otworzyć stronę w trybie Czytnik lub w widoku przyjaznym dla urządzeń mobilnych.

Możesz także użyć wielu innych flag Chrome, aby przyspieszyć przeglądanie w Chrome. Możesz zwiększyć " liczbę wątków rastrowych ", aby przyspieszyć ładowanie obrazu, włączyć funkcję " Eksperymentalne płótno ", aby poprawić ładowanie strony, włączyć " Szybkie zamknięcie karty / okna " i więcej. Jeśli chcesz sprawdzić więcej opcji w Flagach Chrome, powinieneś najpierw sprawdzić nasz szczegółowy artykuł na ten sam temat.
8. Klapka Chrome Klapka i Emotikony 100 kart (Android)
Jeśli się tylko nudzisz, oto zabawna sztuczka, którą możesz wypróbować w Chrome na Androida. Po prostu przejdź do przełącznika kart i przesuń palcem w górę karty 5 razy, po czym karta powinna się odwrócić.
Ponadto, jeśli masz dużo czasu, możesz otworzyć 100 kart w Chrome na urządzeniu z Androidem i zamiast zwykłej liczby kart powinien pojawić się emotikon. Nie próbowaliśmy tego, ale jeśli masz dużo cierpliwości, spróbuj i daj nam znać, czy to działa.
Chcesz wypróbować te fajne sztuczki Chrome?
Cóż, były to 8 sztuczek Google Chrome, które są nadal mało znane użytkownikom. Wypróbuj je i daj nam znać, jak je lubisz. Jeśli znasz inny fajny trik Chrome, którego przegapiliśmy, daj nam znać w sekcji komentarzy poniżej.