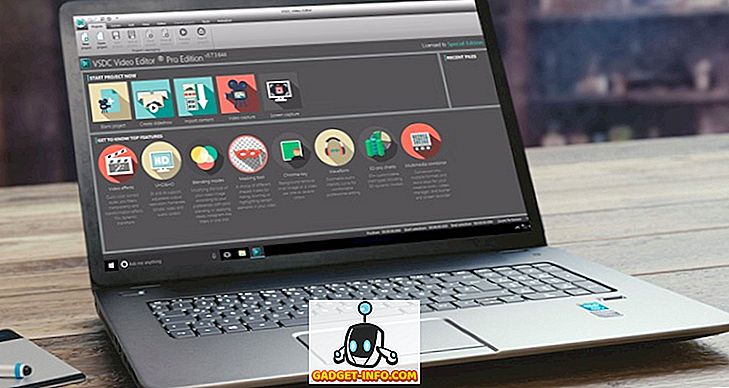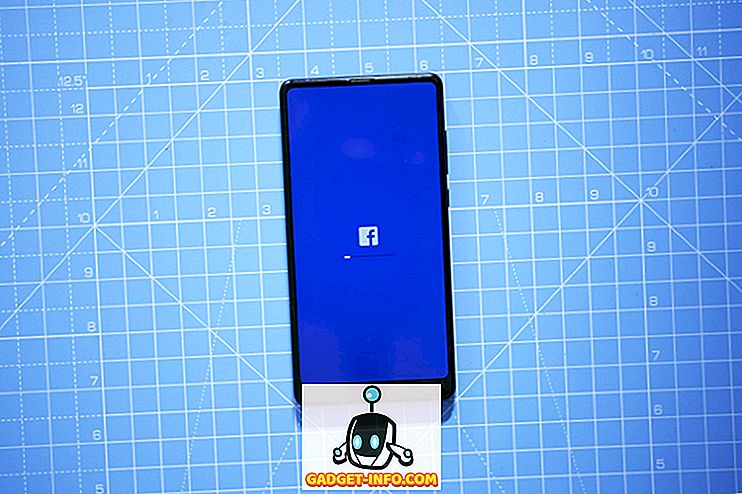Jeśli chodzi o usługi VoIP, nie ma lepszej opcji niż Skype. Oferuje mnóstwo funkcji i dodaje kolejne. Możesz łatwo nawiązać połączenie audio lub wideo, a nawet wykonywać połączenia grupowe nawet z 25 osobami! Jest tak wiele ofert Skype, że prawie niemożliwe jest skorzystanie z wszystkiego. Właśnie dlatego stworzyliśmy listę sztuczek Skype, które powinieneś wiedzieć, aby w pełni wykorzystać możliwości Skype'a.
Fajne sztuczki Skype Każdy powinien wiedzieć
1. Kopia zapasowa historii czatu Skype
Skype usuwa wcześniejszą historię czatu po określonym czasie, więc jeśli chcesz zachować rejestr czatu, musisz go wykonać.
Aby utworzyć kopię historii rozmów na czacie Skype, otwórz polecenie "Uruchom" i wprowadź polecenie " % appdata% \ skype " tutaj i kliknij "OK".

Otworzy się okno, tutaj otwórz folder ze swoim "Skype ID" jako nazwą. Znajdziesz plik o nazwie "main.db", ten plik zawiera całą historię czatu Skype. Skopiuj i zapisz plik w bezpiecznym miejscu na komputerze lub w pamięci zewnętrznej.


2. Użyj Skype Wi-Fi
Nie masz dostępu do Internetu? Płatne hotspoty Wi-Fi wydają się nieco drogie? Wypróbuj Skype Wi-Fi, korzystając z kredytu Skype. Możesz skorzystać z hotspotu za pomocą aplikacji Skype Wi-Fi, a kredyt Skype zostanie wykorzystany na dostęp do Internetu. Skype twierdzi, że ma dostęp do ponad 2 milionów hotspotów Wi-Fi. Możesz pobrać aplikację zarówno z Androida, jak i iOS i wyszukać obsługiwany hotspot najbliższy Tobie.
3. Usuń wszystkie reklamy Skype
Reklamy Skype'a mogą być nieco denerwujące i przeszkadzać w komunikacji. Możesz usunąć wszystkie reklamy Skype ręcznie bezpośrednio z komputera. Po prostu przejdź do "Panelu sterowania" i kliknij "Sieć i Internet".


Na następnej stronie kliknij Opcje internetowe i otworzy się nowe okno dialogowe. Tutaj przejdź do zakładki "Bezpieczeństwo" i kliknij "Witryny z ograniczeniami". Przycisk "Strona" poniżej stanie się dostępny, kliknij go.



Teraz wystarczy ponownie uruchomić komputer i otworzyć Skype, a wszystkie reklamy będą niewidoczne.
4. Przekazywanie połączeń Skype
Możesz skonfigurować przekazywanie połączeń Skype, aby upewnić się, że nie przegapisz żadnych połączeń. Możesz przekazywać połączenia do innego kontaktu Skype lub numeru telefonu komórkowego lub stacjonarnego. Przekazywanie połączeń Skype na Skype jest bezpłatne, ale Twoje kredyty Skype będą wykorzystywane do przekazywania połączeń na numery komórkowe i stacjonarne. Zostaniesz obciążony kosztami połączenia, a nie dzwoniącym. Stawki są takie same jak stawki standardowe dla połączeń z numerami komórkowymi i stacjonarnymi ze Skype.
Aby skonfigurować przekazywanie połączeń Skype, po prostu kliknij "Narzędzia" w górnym menu, a następnie w menu kliknij "Opcje".

Otworzy się nowe okno, kliknij "Połączenia", a następnie "Przekazywanie połączeń". Tutaj możesz ustawić przekazywanie połączeń na żądany numer.

5. Używaj kamery Skype jako pilota zdalnego sterowania
Możesz użyć swojego konta Skype jako aparatu bezpieczeństwa, konfigurując go tak, aby zawsze odpowiadał na połączenie przychodzące. Do tego celu będziesz potrzebował 2 kont. 1 otrzyma połączenie, a drugi zadzwoni. Nie powinieneś używać swojego konta osobistego jako odbiorcy połączenia, ponieważ inne osoby również mogą dzwonić i uzyskać dostęp do skonfigurowanego aparatu bezpieczeństwa.
Wystarczy otworzyć Skype na domowym komputerze i ustawić kamerę internetową w kierunku, w którym chcesz monitorować. Następnie skonfiguruj automatyczne odbieranie połączeń na koncie odbiornika. W tym celu kliknij "Narzędzia" i z menu wybierz "Opcje".

W opcjach kliknąć "Połączenia", a następnie kliknąć "Ustawienia połączeń". W prawym panelu kliknij "Pokaż zaawansowane opcje". Zaznacz opcję "Odbierz połączenia przychodzące automatycznie", aby włączyć automatyczne odbieranie połączeń.


Teraz wystarczy zadzwonić z drugiego konta, kiedy tylko chcesz i będziesz mógł monitorować wszystko.
6. Użyj przycisku Skype do obsługi klienta
Jeśli masz małą firmę i opłaty za telefon wydają się zbyt duże, możesz również użyć Skype'a, aby zapewnić obsługę klienta. Wystarczy, że klikniesz przycisk Skype i dodasz go do swojej witryny. Klienci będą mogli sprawdzić, czy jesteś offline lub online i dzwonić przez Skype.
7. Nagraj połączenia Skype
Skype nie oferuje wbudowanej funkcji nagrywania rozmów, ale istnieje wiele aplikacji, które zostaną zintegrowane ze Skype w celu zapewnienia funkcji nagrywania połączeń. W tym celu Free Video Call Recorder dla Skype jest świetną opcją, jest lekki i bardzo prosty w użyciu. (Połączyć)
8. Uzyskaj identyfikator rozmówcy Skype
Jeśli chcesz zadzwonić pod numery komórkowe lub numery stacjonarne, ustawienie identyfikatora rozmówcy Skype jest bardzo ważne. Aby to zrobić, kliknij "Skype" w górnym menu, a następnie kliknij "Moje konto" z menu.

Twoje konto otworzy się w domyślnej przeglądarce jako strona internetowa. Tutaj znajdziesz opcję "ID dzwoniącego" pod nagłówkiem "Zarządzaj funkcjami". Po prostu kliknij i ustaw swój identyfikator dzwoniącego.

9. Przenieś kontakty Skype z jednego konta do drugiego
Jeśli chcesz przejść z jednego konta na drugie, możesz łatwo przenieść wszystkie kontakty z pierwszego konta. Po prostu kliknij "Kontakty" w górnym menu iz rozwijanego menu ustaw kursor myszy nad "Zaawansowane". Teraz z menu bocznego kliknij "Utwórz kopię zapasową kontaktów do pliku ...", aby utworzyć kopię zapasową kontaktów.

Proces jest taki sam dla przywrócenia na drugim koncie, ale z bocznego menu wybierz "Przywróć kontakty z pliku" tym razem.

10. Edytuj wysłane wiadomości
Możesz łatwo edytować wysłaną wiadomość, jeśli jest coś, co przegapiłeś. Gdy wyślesz wiadomość, po prostu naciśnij klawisz "Strzałka w górę", a wysłana wiadomość zostanie wyświetlona w polu tekstowym. Edytuj wiadomość i wyślij ponownie, poprzednia wysłana wiadomość zostanie zastąpiona nową.


11. Ukryj wskaźnik pisania (znak ołówka)
Jeśli nie chcesz, aby inni wiedzieli, kiedy piszesz, możesz wyłączyć wskaźnik pisania (ruchomy ołówek. "Kliknij" Narzędzia "w górnym menu, a następnie kliknij" Opcje ".

Teraz kliknij "IM & SMS", a pod nim kliknij "Ustawienia czatu". Z prawego panelu kliknij "Pokaż zaawansowane opcje" i odznacz opcję "Pokaż, gdy piszę", aby wyłączyć tę funkcję.


12. Wyczyść historię czatu Skype
Jeśli chcesz usunąć całą historię czatów z konkretnego powodu, możesz to łatwo zrobić za pomocą klienta Skype. Wystarczy przejść do zaawansowanych opcji "Ustawień czatu", tak jak uzyskaliśmy dostęp do powyższej sztuczki (Ukryj wskaźnik pisania) i kliknij przycisk "Wyczyść historię", aby usunąć całą historię.

13. Użyj ukrytych emotikonów i emotikonów
Oprócz standardowych emotikonów i emotikonów istnieje wiele innych, które nie są dostępne na liście. Będziesz musiał wpisać swoje polecenie w oknie czatu, aby z nich korzystać. Możesz uzyskać wszystkie polecenia dla standardowych i ukrytych emotikonów i emotikonów z oficjalnej strony internetowej Skype.

14. Użyj wielu okien czatów
Jeśli chcesz rozmawiać z różnymi osobami jednocześnie, możesz także otworzyć wiele okien czatów. Po prostu kliknij "Widok" w górnym menu, a następnie "Podziel widok okna". Oddziela to okno na dwie części i dwukrotnie klikasz na każdym z kontaktów, aby otworzyć okno czatu.


15. Nadawaj niestandardowe nazwy swoim kontaktom
Jeśli na liście kontaktów znajduje się więcej osób o tej samej nazwie lub po prostu chcesz nadać kontaktowi nazwę niestandardową, możesz łatwo zmienić jej nazwę. Wystarczy kliknąć prawym przyciskiem myszy nazwę tego kontaktu, a następnie z menu kontekstowego kliknąć "Zmień nazwę" i nadać kontaktowi nową nazwę.


16. Wyślij wiadomość wideo
Wraz ze standardową wiadomością możesz również wysłać szybką wiadomość wideo, jeśli chcesz. Kliknij ikonę "Spinacz do papieru" po lewej stronie okna czatu, a następnie z menu kliknij "Wyślij wiadomość wideo". Możesz następnie nagrać wiadomość i wysłać ją, możesz nagrać wiele razy, jeśli pierwsze nagranie nie poszło dobrze.

17. Użyj poleceń Skype Chat
Istnieje wiele specjalnych komend czatu, których możesz użyć, aby poprawić Skype i zaoszczędzić trochę czasu. Na przykład możesz usunąć członka z czatu, wpisując " / kick [Nazwa osoby, którą chcesz usunąć] " lub wpisz " / golive ", aby rozpocząć połączenie grupowe podczas rozmowy.
Komenda / remotelogout chat wyloguje Cię ze wszystkich innych urządzeń z wyjątkiem tego, z którego jesteś obecnie zalogowany. Aby wyświetlić listę dostępnych poleceń, po prostu wpisz / help na czacie.
Możesz uzyskać wszystkie te polecenia z oficjalnej strony Skype'a i używać ich w swoim oknie czatu.
18. Udostępnianie ekranu Skype
Możesz udostępnić swój bieżący ekran pulpitu osobie, do której aktualnie dzwonisz. Może to być przydatne, jeśli musisz podać jakieś instrukcje dla każdego. Wszystko, co musisz zrobić, to kliknąć ikonę "+", gdy połączenie jest w toku, a następnie z menu kliknąć "Udostępnij ekran", aby rozpocząć udostępnianie.

19. Udostępnianie plików Skype
Oprócz połączeń i wiadomości błyskawicznych, Skype oferuje również możliwość udostępniania plików. Możesz wysyłać pliki, takie jak zdjęcia, filmy, dokumenty i skompresowane pliki itp. Ponadto Skype nie nakłada żadnych ograniczeń dotyczących maksymalnego rozmiaru pliku do wysłania.
Po prostu przeciągnij i upuść plik w oknie czatu lub użyj przycisku z ikoną "spinacz do papieru", aby wybrać odpowiedni plik do udostępnienia.

20. Użyj skrótów klawiszowych Skype
Możesz określić skróty klawiszowe, aby jeszcze szybciej uzyskać dostęp do funkcji Skype. Aby włączyć i dostosować skróty klawiszowe, kliknij "Narzędzia" w górnym menu, a następnie kliknij "Opcje".

W nowym oknie, które się otworzy, kliknij "Zaawansowane", a pod nim kliknij "Klawisze skrótów". Teraz zobaczysz wszystkie dostępne skróty w prawym panelu, które możesz łatwo dostosować.

Czy znasz jakieś inne fajne sztuczki Skype? Daj nam znać w komentarzach poniżej.