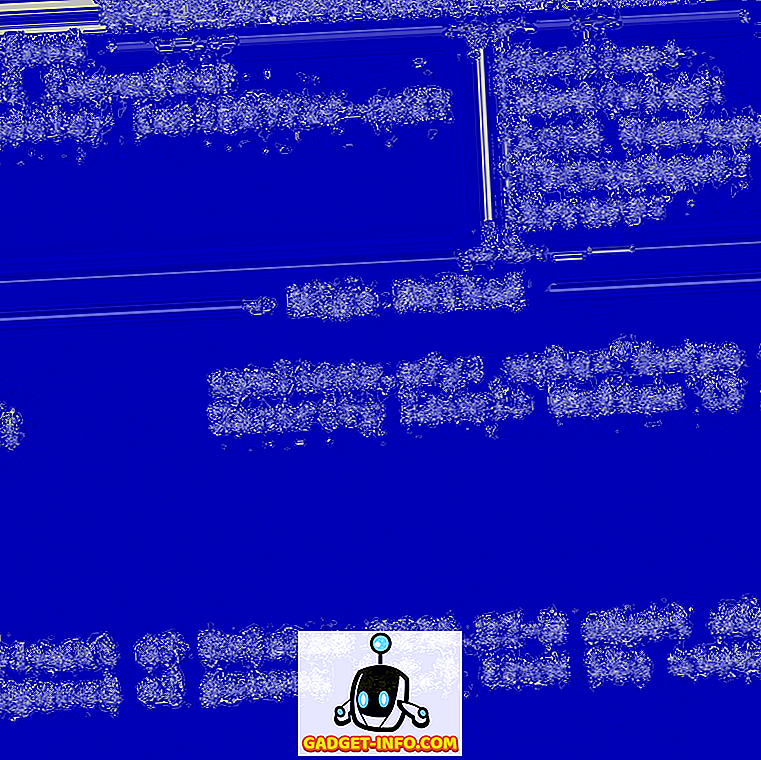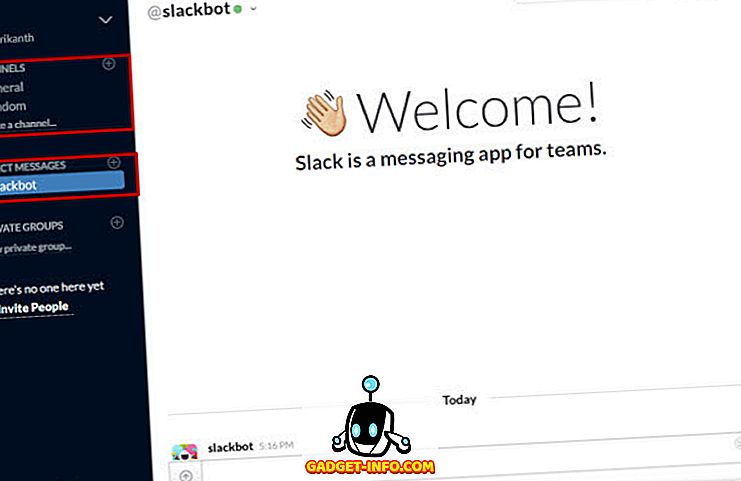Wracając z Androidem 7.0 Nougat, Google wprowadził możliwość korzystania z wielu aplikacji w trybie podzielonego ekranu. Wraz z wprowadzeniem Androida Oreo Google ogłosił również tryb Picture-in-Picture. Chociaż oba te elementy działają dobrze, wciąż jest smutno, że nie możemy jednocześnie uruchamiać wielu wystąpień tej samej aplikacji. Wyobraź sobie, że możesz rozmawiać z 2 różnymi kontaktami na WhatsApp bez konieczności przełączania się między oknami czatu. Lub przeglądanie 2 stron internetowych w tym samym czasie przy użyciu tej samej przeglądarki. Podczas gdy poprzednio omawialiśmy artykuł o tym, jak to zrobić w Nougat, niestety, metoda ta zawiodła na Androidzie Oreo do niedawna. Jeśli więc zastanawiasz się, jak uruchomić wiele wystąpień tej samej aplikacji na urządzeniu, które kołysze najnowszą ofertę od Google, czytaj dalej, ponieważ pokazujemy, jak uruchomić tę samą aplikację w oknach podzielonych na ekranie w systemie Android Oreo:
Uruchom tę samą aplikację w podzielonym ekranie Windows na Androida Oreo
Uwaga : próbowałem następującej aplikacji na moim LG Nexus 5X i Google Pixel z systemem Android Oreo 8.0.0, a metoda działa dobrze.
- Aby rozpocząć, pobierz i zainstaluj Parallel Windows na Nougat i Oreo (za darmo) na swoim urządzeniu z Androidem.

- Po zainstalowaniu aplikacji otwórz ją. Otrzymasz teraz informację o tym, że aplikacja znajduje się w fazie eksperymentalnej. Stuknij w pole wyboru "Przeczytałem i zrozumiałem" i stukam w "Kontynuuj" . Następnie pojawi się ostrzeżenie, że pomimo tego, że Android Oreo obsługuje tryb Picture-in-picture (PiP), usługa obsługuje tylko wiele okien. Zaznacz pole wyboru u dołu i wybierz "Kontynuuj" .

- Główne okno aplikacji powinno się teraz otworzyć. Musisz nadać uprawnieniom aplikacji uprawnienia do rysowania na innych aplikacjach, a także włączyć usługę dostępności. Aby to zrobić, dotknij przełącznika obok każdego uprawnienia i udziel uprawnień na następnym ekranie.

- Po przyznaniu aplikacji wymaganych uprawnień możesz dostosować różne aspekty paska bocznego . Ten pasek boczny będzie później używany do otwierania wielu wystąpień tej samej aplikacji w trybie podzielonego ekranu. Możesz dostosować wysokość, szerokość i pozycję paska bocznego zgodnie z własnymi preferencjami.

- Powinieneś mieć dostęp do paska bocznego od prawej krawędzi, który zawiera opcje otwierania szuflady aplikacji, trybu podzielonego ekranu i opcję tworzenia kopii lustrzanych aplikacji w celu uruchomienia pojedynczej aplikacji obok siebie w trybie podzielonego ekranu.

- Po skonfigurowaniu paska bocznego po prostu otwórz aplikację lub naciśnij przycisk Ostatnie / Wielozadaniowość . Następnie po prostu przesuń palcem od prawej krawędzi, aby wyświetlić pasek boczny (jak pokazano w powyższym kroku) i wybierz trzecią opcję. Teraz zostaniesz poproszony o " Wybierz aplikację do zwierciadlania ". Po prostu wybierz aplikację, a dwa okna tej samej aplikacji powinny otworzyć się w trybie podzielonego ekranu.

ZOBACZ RÓWNIEŻ: Jak korzystać z wielu kont WhatsApp, Facebook, Snapchat na Androida
Korzystaj z wielu okien tej samej aplikacji w systemie Android Oreo
Chociaż natywna funkcja wielu okien dostępna w systemie Android jest świetna, dodanie możliwości uruchamiania wielu instancji tej samej aplikacji z pewnością przenosi rzeczy na wyższy poziom. Ulepsza to całe wielozadaniowe doświadczenie i ułatwia pracę. Mimo że aplikacja jest na etapie Alpha, działa zaskakująco dobrze i stabilnie. Czy uważasz, że ta fajna sztuczka jest przydatna w twoich potrzebach wielozadaniowych? Daj nam znać w sekcji komentarzy poniżej.