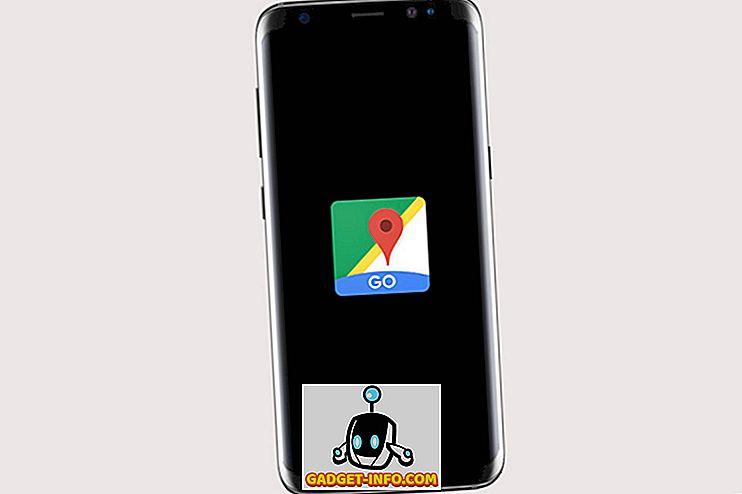Formularze i ankiety to jeden z najlepszych sposobów gromadzenia danych, a dzięki formularzom online możemy teraz łatwo zbierać dane od setek i tysięcy osób przy niewielkim wysiłku. Istnieje wiele narzędzi do tworzenia formularzy online, które pozwalają tworzyć formularze lub ankiety, wysyłać je do ludzi, odbierać odpowiedzi i łatwo analizować dane. Jednak prawie wszystkie z nich są płatne i pochodzą z ograniczonymi bezpłatnymi wersjami, które nie działają dobrze dla dużej firmy.
Jeśli szukasz bezpłatnego narzędzia do tworzenia formularzy, Formularze Google okazują się być świetne. Jest całkowicie darmowy, bez żadnych ograniczeń i oferuje interaktywny interfejs do łatwego tworzenia formularzy i ankiet. W tym poście pokażemy, jak utworzyć atrakcyjny formularz za pomocą Formularzy Google i przeanalizować otrzymane dane. Kontynuujmy!
Szybki przegląd Google Forms
Google Forms to narzędzie do tworzenia formularzy online oferowane przez Google, które ma solidną listę funkcji i jest bardzo proste w użyciu. Pozwala na tworzenie niemal każdego rodzaju formularzy, w tym ankiet, quizów, formularzy informacji kontaktowych, zaproszeń i innych rodzajów formularzy. Możesz łatwo tworzyć formularze, wypełniając wymagane informacje, a także uatrakcyjniając formularz za pomocą motywów i kolorów.
Możesz tworzyć formularze i szybko udostępniać je za pośrednictwem poczty e-mail lub udostępnionego łącza do zbierania danych. Następnie Google Forms prezentuje te dane w łatwy do zrozumienia sposób, a także możesz pobrać dane do użytku w trybie offline. Teraz, gdy masz pojęcie, co oferuje Formularz Google, przejdźmy do tworzenia formularzy.
Utwórz formularz Google
Wybierz swój szablon
Aby móc korzystać z Formularzy Google, musisz najpierw mieć konto Google. Możesz po prostu udać się do Formularzy Google i zalogować się na swoje konto Google, które doprowadzi Cię do jego strony głównej. Kliknij przycisk " Więcej " w prawym górnym rogu, aby zobaczyć wszystkie szablony . Zobaczysz tutaj typowe rodzaje formularzy, w tym quizy, arkusze kalkulacyjne, formularze kontaktowe, formularze rejestracji zdarzeń, formularz podania o pracę, formularz opinii dla klientów i inne zwykłe formularze.


Każdy szablon jest profesjonalnie zaprojektowany z powiązanym tematem, przykładowymi pytaniami i właściwym formatowaniem, aby upewnić się, że formularze spełniają swój cel. Jeśli któryś z szablonów spełnia twoje wymagania, przejdź do niego, ponieważ będziesz musiał podać tylko informacje, a pozostałe będą obsługiwane przez Formularze Google.
Dla celów demonstracyjnych będziemy tworzyć formularz od zera, ale jeśli znajdziesz dobry szablon, który odnosi się do twojego celu, przejdź do niego zamiast tworzyć formularz od zera.
Edytuj pusty formularz i twórz pytania
Po otwarciu pustego formularza zobaczysz zwykły formularz bez żadnych motywów oraz z prostym edytowalnym polem pytań. Aby rozpocząć, najpierw musisz podać tytuł formularza i opis tego, o co chodzi. Tytuł formularza jest oczywiście ważny, ale nie musisz podawać opisu, jeśli uważasz, że nie jest to wymagane.

Zanim zaczniesz pracę nad pytaniami, musisz wybrać typ formularza, który chcesz utworzyć. W tym celu kliknij menu rozwijane obok pytania " Bez tytułu ", a zobaczysz wiele typów pytań do wyboru, w tym wielokrotny wybór, krótkie odpowiedzi, listy rozwijane, pola wyboru i skala liniowa. W celu demonstracji utworzymy formularz wielokrotnego wyboru, ale możesz wybrać żądany typ pytania.

Teraz wpisz swoje pytanie w polu "Pytanie bez tytułu" i dodaj możliwe opcje poniżej. Możesz kliknąć przycisk " Dodaj opcję " poniżej, aby dodać tyle opcji, ile chcesz, chociaż opcje 4-5 działają dobrze w przypadku formularza wielokrotnego wyboru. Możesz także kliknąć opcję " Dodaj inne ", aby dodać pole z innych powodów, w których respondenci mogą ręcznie wpisać odpowiedź jako tekst.

Możesz utworzyć więcej pytań, klikając ikonę "+" w opcjach na skrajnym prawym rogu strony. Spowoduje to otwarcie innego edytowalnego pola pytania, które możesz edytować, tak jak zrobiliśmy to powyżej. Powtórz ten proces, aby utworzyć wiele pytań.

Utwórz sekcje
Utworzony formularz będzie wyświetlał pytania w formie listy, ale możesz także podzielić je na sekcje, w których można kliknąć przycisk "Dalej", aby odpowiedzieć na kolejne pytania. Kliknij przycisk " Dodaj sekcję " w opcjach po prawej stronie, a zobaczysz, że zostanie utworzona nowa sekcja. Możesz łatwo przeciągać i upuszczać pytania w innych sekcjach lub tworzyć nowe.


Jeśli utworzysz sekcje w formularzu, możesz również użyć sztuczki "Pomiń logikę", aby przenieść respondenta do wybranej sekcji, w oparciu o odpowiedzi w poprzedniej sekcji. Aby to zrobić, kliknij menu z trzema kropkami w prawym dolnym rogu pytania i wybierz z menu polecenie " Przejdź do sekcji na podstawie odpowiedzi ".

Spowoduje to dodanie rozwijanego menu obok każdej odpowiedzi, którą dodałeś do swojego pytania. Domyślnie jest ustawiony, aby przesunąć respondenta do następnej sekcji w linii, ale można kliknąć menu rozwijane obok dowolnej odpowiedzi i wybrać pożądaną sekcję, aby przesunąć respondenta, jeśli wybierze konkretną odpowiedź .
Ta funkcja może być przydatna na wiele sposobów. Na przykład, jeśli respondent mówi "Lubią twój produkt", możesz przenieść go do sekcji, w której pytasz ich, co lubią w twoim produkcie, i jeśli mówią "Nie podoba im się twój produkt", możesz przenieść je do sekcji, w której pytasz ich, dlaczego nie podoba im się twój produkt i jak możesz go ulepszyć.

Co więcej, możesz dodać zdjęcie lub film między pytaniami, aby jeszcze bardziej ulepszyć swój formularz. Znajdziesz przyciski, aby dodać wideo lub zdjęcie w opcjach po prawej stronie.

Dostosuj wygląd swojego formularza
Dodaj motyw
Teraz, gdy stworzyliśmy nasz formularz, dodajmy motyw, aby urozmaicić rzeczy. W górnej części strony kliknij przycisk "Paleta kolorów", a zobaczysz wiele kolorów do wyboru. W tym miejscu możesz wybrać zwykły kolor do dodania jako tło lub kliknąć ostatnią ikonę, aby wybrać motyw z biblioteki tematów Google Forms .

Znajdziesz setki tematów uporządkowanych według kategorii, takich jak urodziny, imprezy, jedzenie i wyżywienie, wesele, sport i wiele innych. Możesz wybrać dowolny motyw z tej listy lub nawet przesłać własne motywy (czyli niestandardowe obrazy), jeśli chcesz. Po wybraniu motywu wypełnienie formularza zajmie około 2-3 sekund.

Sprawdź różne ustawienia formularzy
W górnej części strony możesz kliknąć " Ustawienia ", aby jeszcze bardziej dostosować zachowanie formularza. Rzućmy okiem na ważne karty dostępne:

Ogólne: w tej sekcji możesz ograniczyć ankietę tylko do przesłania ankiety raz i będą musiały zalogować się przy użyciu konta Google, aby odpowiedzieć na ankietę (przyczyny identyfikacji). Możesz także zezwolić respondentom na edycję odpowiedzi i sprawdzanie, co mówią inni.

Prezentacja: Tutaj możesz tasować kolejność pytań za każdym razem, gdy ktoś bierze ankietę, a także wyświetlać im pasek postępu.

Quizy: Ta sekcja pozwala zamienić formularz w quiz, w którym możesz przypisać punkty do pytań, a Formularze Google automatycznie je ocenią (idealne dla nauczycieli).

Gdy skończysz z różnymi opcjami, kliknij przycisk " Podgląd " u góry, aby zobaczyć, jak twój formularz będzie wyglądać dla respondentów.


Wyślij formularz
Teraz, gdy masz pewność, że Twój formularz jest gotowy do wypełnienia, nadszedł czas, aby wysłać go do respondentów. Kliknij przycisk " Wyślij " u góry, a zobaczysz trzy różne sposoby dotarcia do swoich respondentów. Ankietę możesz wysłać pocztą e-mail, jeśli znasz ich adresy e-mail lub uzyskasz link do udostępniania w dowolnym miejscu lub użyj sekcji "Umieść kod HTML", aby umieścić formularz w swojej witrynie.
Jeśli prześlesz formularz jako e-mail, możesz również umieścić formularz bezpośrednio w wiadomości e-mail, aby respondenci mogli łatwo odpowiedzieć na nie bez klikania przycisku "Take Survey".


Analizuj odpowiedzi
Możesz zobaczyć indywidualne odpowiedzi lub podsumowanie odpowiedzi, przechodząc do sekcji "Odpowiedzi" . Tutaj zobaczysz podsumowanie odpowiedzi za pomocą wykresu kołowego dla każdego pytania i całkowitej liczby respondentów i ich wyborów.

Możesz kliknąć przycisk " Indywidualny ", aby zobaczyć odpowiedź każdej osoby, która udzieliła odpowiedzi na ankietę. Ponadto możesz kliknąć ikonę " Utwórz arkusz kalkulacyjny " u góry, aby uporządkować wszystkie odpowiedzi w arkuszach Google .

Możesz także kliknąć przycisk menu z trzema kropkami i kliknąć " Pobierz odpowiedzi ", aby pobrać je jako plik .CSV lub po prostu wydrukować.

Po zakończeniu zbierania danych możesz wyłączyć przycisk "Akceptowanie odpowiedzi" . Dzięki temu osoby, które otworzą formularz, otrzymają powiadomienie, że formularz nie jest już otwarty na odpowiedzi. Jednak zebrane dane pozostaną tutaj na zawsze i możesz chcieć zobaczyć dane w dowolnym momencie.
Wskazówka: Jeśli tworzenie formularzy jest trochę za dużo pracy, z przyjemnością dowiesz się, że możesz także zaprosić znajomych do edycji formularzy i pomóc w stworzeniu idealnej formy. Wystarczy kliknąć menu główne obok przycisku "Wyślij" i wybrać "Dodaj współpracowników", aby dodać inne osoby.
Wszystko gotowe do tworzenia interaktywnych formularzy i ankiet za pomocą Formularzy Google
W ten sposób tworzysz interaktywny formularz lub ankietę za pomocą Formularzy Google. Osobiście uważam, że Formularze Google są bardzo intuicyjne i idealne zarówno dla początkujących, jak i zaawansowanych użytkowników, którzy szukają bezpłatnego kreatora formularzy online. Formularze Google mogą nie oferować zaawansowanych funkcji, takich jak szyfrowanie danych, podpisy elektroniczne czy możliwość otrzymywania płatności za pomocą formularzy, ale jeśli chcesz tylko utworzyć szybki formularz, jest to najlepsze rozwiązanie.
Czego używasz do tworzenia formularzy? Czy wypróbowałeś już Formularze Google? Daj nam znać w sekcji komentarzy poniżej.