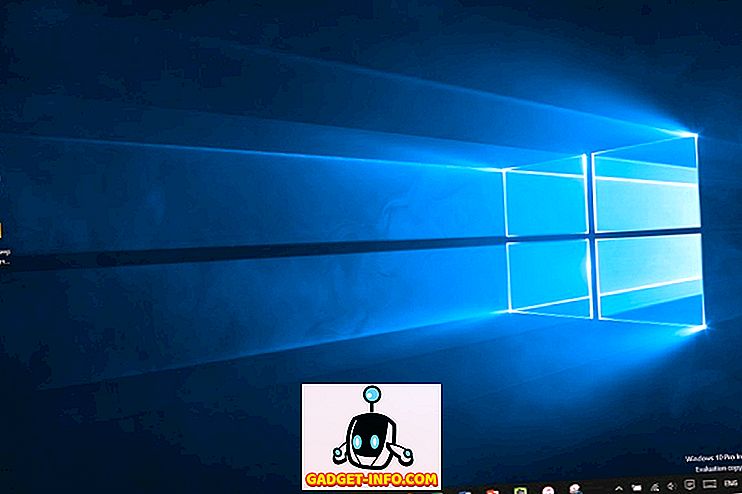Łatwo jest myśleć o wyszukiwarce Maców jako menedżerze plików, ale w rzeczywistości jest o wiele więcej. Niebiesko-biała, szczęśliwa ikona mac zawiera mnóstwo sztuczek pod zawsze uśmiechniętą twarzą. Niezależnie od tego, czy jesteś nowicjuszem Mac, czy też użytkownikiem pro-użytkownika, to cię zarabiasz. Dzisiaj powiem Ci około 10 sztuczek Findera dla Maca, które powinieneś wiedzieć:
1. Wycinki tekstowe
Wyobraź scenariusz, kiedy chcesz zapisać wycenę, którą czytasz online. Twoim pierwszym instynktem byłoby zaznaczenie i skopiowanie tekstu, któremu towarzyszy wklejenie w edytorze tekstu i zapisanie go. Po co przechodzić tyle kłopotów, skoro można po prostu wybrać i przeciągnąć tekst do dowolnego okna Findera lub pulpitu? Tak, to takie naturalne, że zastanawiasz się, jak mogłeś tego nie wiedzieć.

Możesz także zapisywać obrazy z Internetu, korzystając z tej samej sztuczki "przeciągnij i upuść". Rozszerzenie zapisanego obrazu będzie takie samo, jak w przypadku obrazu internetowego. W przypadku tekstu rozszerzeniem byłoby " .textClipping". To może wydawać się fantazyjnym rozszerzeniem, ale w rzeczywistości jest to zwykły plik tekstowy.
2. Foldery na górze
Przez cały ten czas nie było wbudowanego sposobu sortowania folderów na wierzchu podczas sortowania według nazwy w Finderze. To może wydawać się banalne, ale doprowadziło wielu szalonych ludzi. Wreszcie, z macOS Sierra, możesz zachować foldery na górze, a następnie pliki posortowane według nazwy.
Przejdź do "Findera" (w górnym pasku menu) -> "Preferencje" -> "Zaawansowane" i zaznacz opcję, w której jest napisane " Zachowaj foldery u góry podczas sortowania według nazwy ".

Szczerze mówiąc, trochę kłopotliwe jest uznanie, że tak długo zajęło Apple, aby w końcu wprowadzić to ustawienie. W każdym razie, teraz, kiedy już tam jest, powinieneś zacząć go używać.
3. Zablokuj pliki lub foldery
Powiem ci, o czym tu nie jest: Blokowanie plików hasłem. Zamiast tego chodzi o zablokowanie pliku lub folderu, aby zapobiec przypadkowemu przeniesieniu lub usunięciu.
Aby zablokować plik / folder, kliknij go prawym przyciskiem myszy i kliknij "Pobierz informacje" . Zaznacz pole, w którym jest napisane "Zablokowane" . Twój plik / folder będzie teraz wyświetlał małą ikonę kłódki, aby wskazać, że jest zablokowana.

Teraz, jeśli spróbujesz przenieść lub usunąć ten plik, poprosi Cię o potwierdzenie.

4. Scalanie otwartego okna Findera
Jeśli masz dużo otwartych okien Findera, twój obszar roboczy może wkrótce stać się bałaganem. Na szczęście istnieje opcja, która może ponownie zorganizować wszystkie otwarte okna w zakładki w jednym oknie.
Tak właśnie wygląda z trzema otwieranymi oknami Findera:

Teraz po prostu klikam " Okno " z paska menu -> " Scal wszystkie okna ".

Tak to teraz wygląda. Całkiem czysto, co?

5. Szybko Przejdź do ścieżki pliku
Windows bardzo ułatwia nawigację po ścieżce pliku dzięki funkcji breadcrumbs, jak pokazano poniżej:

macOS ma podobną funkcjonalność, chociaż nie w bardzo oczywisty sposób. W systemie MacOS jednym dotknięciem dwoma palcami u góry znajduje się ikona okna.

Stąd możesz bezpośrednio przejść do dowolnej lokalizacji w ścieżce pliku. Poniższy rysunek powinien wyraźnie.

6. Usuń przedmioty z kosza po 30 dniach
Ta funkcja jest wynikiem wysiłków Apple zmierzających do lepszego zarządzania pamięcią masową dzięki systemowi macOS Sierra. Jak sama nazwa wskazuje, gdy to małe ustawienie jest zaznaczone, macOS automatycznie usuwa pliki z kosza w ciągu 30 dni . Może to pomóc w odszyfrowaniu wszystkich plików leżących w koszu. Niestety, nie możesz zmienić liczby dni, od teraz.

Przejdź do " Finder" -> " Preferencje" -> " Zaawansowane" i zaznacz pole wyboru " Usuń elementy z kosza za 30 dni ".
7. Nowy folder z wyborem
Zwykle, gdy musisz przenieść wiele plików, wybierasz pliki, wycinasz je i wklejasz w nowym folderze. MacOS ułatwia dwa kroki, eliminując potrzebę tworzenia nowego folderu i wklejania w nim. Wybierz pliki, które chcesz przenieść. Kliknij je prawym przyciskiem myszy i wybierz " Nowy folder z wyborem ".

Tak więc masz go, jednoetapowy proces przenoszenia plików do nowego folderu.
8. Inteligentne foldery
"Inteligentne foldery" to niedoceniana funkcja w systemie MacOS. Te foldery są faktycznie wirtualnymi folderami, które zapisują wyszukiwanie na nowej karcie Findera. Przydatne może być uporządkowanie plików i zobaczenie ich w jednym miejscu . Na przykład tutaj zapisałem wyszukiwanie, aby znaleźć wszystkie moje pliki MP3. Ten inteligentny folder pokazuje mi wszystkie pliki MP3, które zapisałem w dowolnym miejscu na moim komputerze Mac, w jednym miejscu.

Aby skonfigurować Smart Folder, przejdź do paska menu Findera, kliknij " Plik" -> " Nowy inteligentny folder".

Kliknij przycisk "+" obok przycisku "Zapisz". Wpisz dowolne wymagane kryteria wyszukiwania. Może to być typ pliku, nazwa pliku, rozmiar pliku, data utworzenia lub prawie wszystko.

Spójrz na niektóre z filtrów, które możesz skonfigurować:

Możesz dodać dowolną liczbę kryteriów wyszukiwania, używając ikony " + ". Następnie kliknij przycisk " Zapisz ", aby zapisać konfigurację.


macOS zapewnia solidne rozwiązanie do zmiany nazwy wielu plików. Wybierz wiele plików, kliknij je prawym przyciskiem myszy i kliknij " Zmień nazwę pozycji X ".

Odtąd uzyskujesz prawie każdą możliwą opcję zmiany nazwy tych plików. Możesz dodać tekst, zastąpić tekst lub sformatować go przy użyciu własnego schematu nazewnictwa. Daje to wiele kontroli nad tym, jak i jak zmienić nazwy plików.

10. Skróty klawiszowe
Nie jest tajemnicą, że używanie skrótów klawiaturowych może znacznie poprawić przepływ pracy. Oprócz zwykłego Kopiuj (Cmd + C) i Wytnij (Cmd + X), Oto kilka przydatnych skrótów klawiaturowych, których możesz używać w Finderze:
- Opcja + spacja: Otwiera automatyczny pokaz slajdów wszystkich wybranych elementów.
- Cmd + F: Wyszukaj pliki.
- Cmd + Z: Cofnij ostatnią operację.
- Cmd + [: Wróć do wyszukiwarki.
- Cmd +]: Przejdź do przodu w wyszukiwarce.
- Cmd + del: Kosza plik / folder
- Przełącz widoki Findera (ikona, lista, kolumna, przepływ okładki): Cmd + 1, Cmd + 2, Cmd + 3, Cmd + 4.
- Cmd + T: Otwiera nową kartę.
- Cmd + W: Zamyka zakładkę.
Możesz znaleźć pełną listę skrótów klawiszowych na stronie Apple.
Gotowy do użycia tych sztuczek Finder?
Według mnie to niektóre z najlepszych sztuczek Findera. Finder jest integralną częścią systemu MacOS i mam nadzieję, że wykorzystasz wszystkie te fajne sztuczki. Jakie inne sztuczki Findera używasz? Chciałbym usłyszeć od ciebie w komentarzach poniżej.