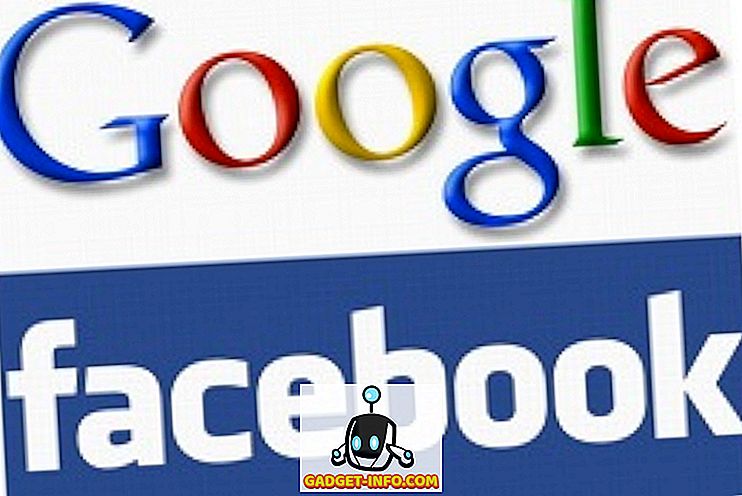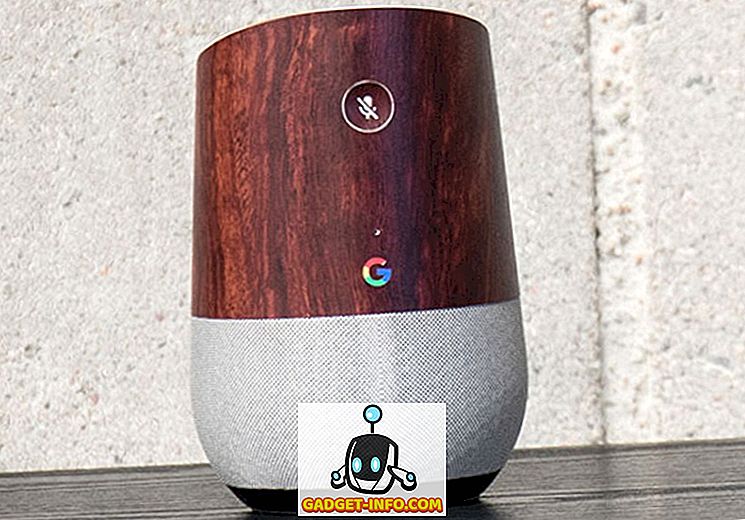Komputery Mac mają wbudowaną dużą funkcjonalność, która ułatwia korzystanie z komputera Mac i zwiększa jego możliwości. Chociaż możesz wiedzieć wiele na temat tego, co możesz zrobić natywnie na komputerze Mac, jest wiele rzeczy, których prawdopodobnie nie wiesz. Jedną z takich funkcji, wbudowaną bezpośrednio w komputer Mac, jest udostępnianie ekranu. Współdzielenie ekranu umożliwia udostępnianie ekranu komputera Mac (w tej samej sieci) innym komputerom Mac, jednocześnie umożliwiając sterowanie komputerem przez innego Maca. Jeśli to podniosło czerwone flagi w twoim umyśle, nie martw się; udostępnianie ekranu może być chronione hasłem, a tylko osoby, które mają hasło i nazwę użytkownika, będą mogły uzyskać dostęp i kontrolować swój ekran. Oznacza to w zasadzie, że możesz teraz udostępniać ekran komputera Mac i używać go jako pulpitu zdalnego, jeśli chcesz. W tym artykule omówię czynności, które należy rozpocząć, aby udostępnić ekran komputera Mac.
Skonfiguruj udostępnianie ekranu
Po pierwsze, musisz skonfigurować komputer Mac, aby móc udostępniać jego ekran w sieci. Można to zrobić bardzo łatwo. Po prostu wykonaj czynności podane poniżej:
1. Uruchom Preferencje systemowe i przejdź do Udostępnianie .
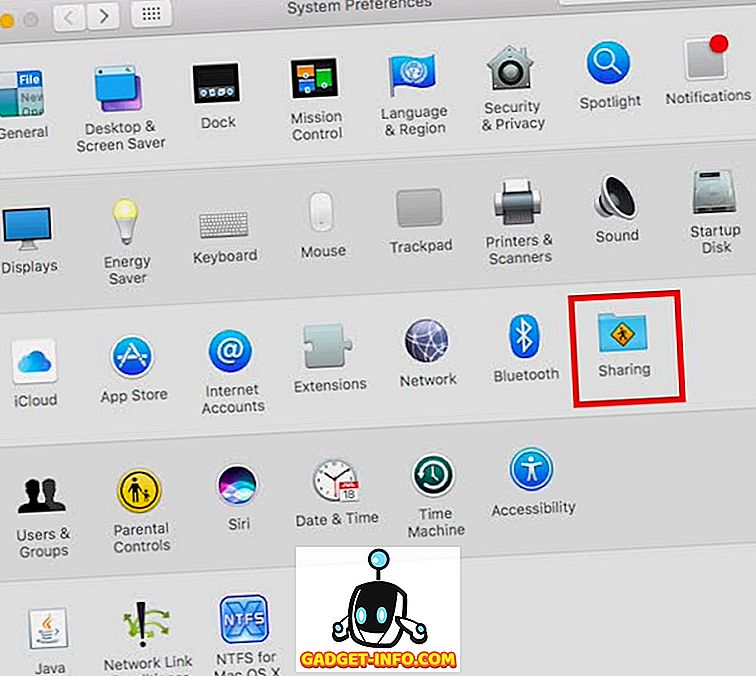
2. Tutaj zaznacz pole wyboru obok " Udostępnianie ekranu ". Umożliwi to udostępnianie ekranu komputera Mac w sieci. Dodaj użytkowników, którzy mają mieć dostęp do komputera Mac z pulpitu zdalnego. Te poświadczenia użytkownika będą wymagane później, aby zalogować się na innym komputerze Mac i uzyskać dostęp do udostępnionego ekranu. Zanotuj także adres IP zapisany na ekranie ustawień udostępniania ekranu.
Uwaga : Możesz również utworzyć kolejnego użytkownika, aby udostępnić ekrany. Dzięki temu nie będziesz musiał podawać innym swoich głównych danych logowania.
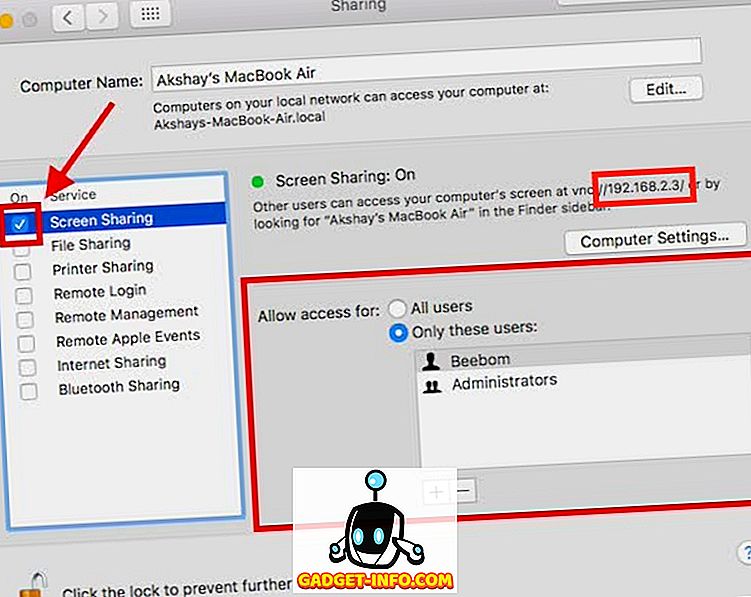
To w zasadzie wszystko, co musisz zrobić, aby udostępnić ekran Macowi innemu Macowi. Teraz przejdźmy do tego, jak uzyskać dostęp do ekranu komputera Mac z innego komputera Mac.
Uzyskaj dostęp do współdzielonego ekranu komputera Mac na innym komputerze Mac
Istnieje wiele sposobów, dzięki którym można uzyskać dostęp do udostępnionego ekranu komputera Mac na innym komputerze Mac. Omówimy je wszystkie w tym artykule i możesz skorzystać z tego, który wolisz bardziej.
1. Korzystanie z Findera
Aby rozpocząć dostęp do udostępnionego ekranu komputera Mac na innym komputerze Mac i używać go jako pulpitu zdalnego, wykonaj następujące czynności:
Otwórz Findera i na pasku bocznym znajdź nazwę swojego Macintosha (tego, z którego dzielisz ekran). Kliknij na to. W otwartym oknie powinien pojawić się przycisk " Udostępnij ekran ... ". Kliknij przycisk.
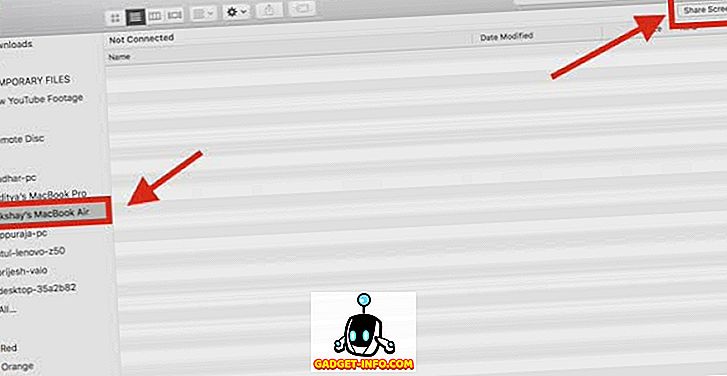
Zostaniesz poproszony o " Podaj swoje imię i hasło ". Wprowadź nazwę użytkownika i hasło dla dowolnego użytkownika dodanego podczas konfigurowania funkcji udostępniania ekranu, a następnie kliknij przycisk Połącz.

Po chwili zobaczysz ekran zdalnego Maca i możesz nim sterować ze zdalnego pulpitu.
Podczas uzyskiwania dostępu do współdzielonego ekranu możesz przełączać się między trybem "Sterowanie" i "Widok", włączać lub wyłączać skalowanie, a nawet uzyskać dostęp do schowka zdalnego komputera Mac.
2. Korzystanie z aplikacji udostępniania ekranu
Wielu z Was może tego nie wiedzieć, ale istnieje aplikacja o nazwie "Udostępnianie ekranu", która jest fabrycznie zainstalowana na każdym Macu. Możesz użyć tej aplikacji, aby uzyskać dostęp do udostępnionego ekranu zdalnego komputera Mac. Aby to zrobić, wykonaj następujące czynności:
Uruchom Spotlight, naciskając Command + Space. Wpisz " Udostępnianie ekranu " i naciśnij Enter. Uruchomi się aplikacja Udostępnianie ekranu i poprosi o nazwę hosta komputera, z którym chcesz się połączyć. Po prostu wpisz adres IP zdalnego pulpitu tutaj i kliknij Połącz .
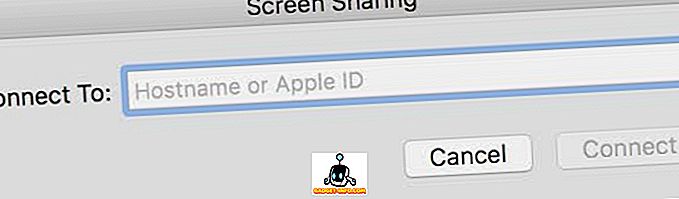
Zostaniesz poproszony o " Wprowadź swoje imię i hasło ". Wprowadź dane logowania dla wszystkich użytkowników dodanych podczas konfigurowania funkcji udostępniania ekranu, a następnie kliknij przycisk " Połącz ".

Będziesz teraz mógł przeglądać i kontrolować ekran zdalnego komputera Mac.
3. Używanie iMessage
Trzecim i prawdopodobnie najłatwiejszym sposobem na udostępnienie ekranu Maca jest użycie iMessage. Nie wymaga to nawet ustawienia Udostępniania ekranu w Preferencjach systemowych. Możesz po prostu udostępnić swój ekran innym Macom, a nawet sterować nim. Oto kroki, które możesz wykonać, aby to zrobić i zacząć:
- Otwórz iMessage na komputerze Mac, z którym chcesz udostępnić ekran, a także na komputerze Mac, na którym chcesz udostępnić ekran. Rozpocznij rozmowę na iMessage, używając kont iCloud zalogowanych na obu komputerach Mac. Następnie na komputerze Mac, z którego chcesz udostępnić ekran, kliknij Szczegóły, a następnie przycisk "Udostępnij ekran" .
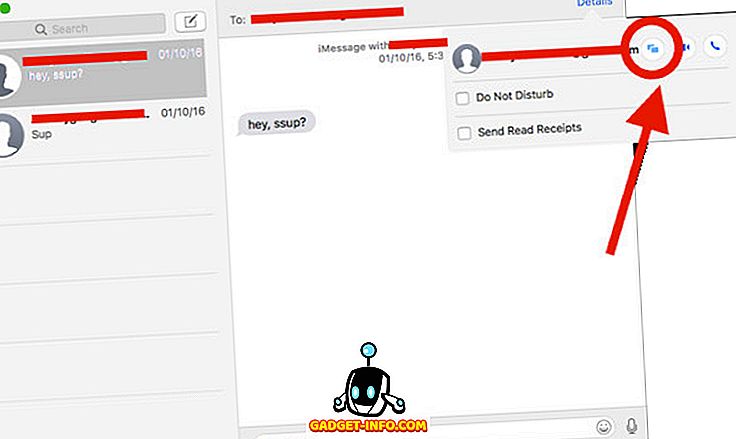
Na komputerze Mac, na którym udostępniasz ekran, zaakceptuj żądanie udostępniania ekranu w powiadomieniach, a zobaczysz ekran zdalnego komputera Mac. Jeśli chcesz kontrolować ekran, kliknij ikonę Dzielenia ekranu na pasku menu i wybierz " Pozwól kontrolować ekran ".
Teraz będziesz mógł wyświetlać i sterować udostępnionym ekranem zdalnego komputera Mac na drugim komputerze Mac.
Rozpocznij udostępnianie ekranu na komputerze Mac, aby zdalnie uzyskać dostęp do komputera Mac
Możesz użyć tych metod, aby udostępnić ekran komputera Mac każdemu innemu komputerowi Mac w swojej sieci. Z wyjątkiem iMessage, wszystkie te metody działają tylko wtedy, gdy oba komputery Mac są podłączone do tej samej sieci. Możesz użyć tych metod do współdzielenia ekranów między komputerami Mac w różnych sieciach, ale będziesz musiał przesłać do nich porty, co wykracza poza zakres tego artykułu.
Możesz użyć tych metod, aby udostępnić ekran swojego Maca innym Macom i zdalnie sterować komputerem Mac. Jeśli napotkasz jakiekolwiek problemy z tymi metodami, poinformuj nas o tym w sekcji komentarzy poniżej wraz z sugestiami dotyczącymi metod udostępniania ekranów między komputerami Mac, które według Ciebie zasługują na uwzględnienie w tym artykule.