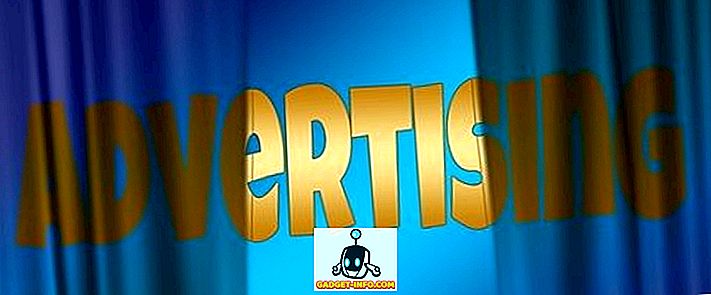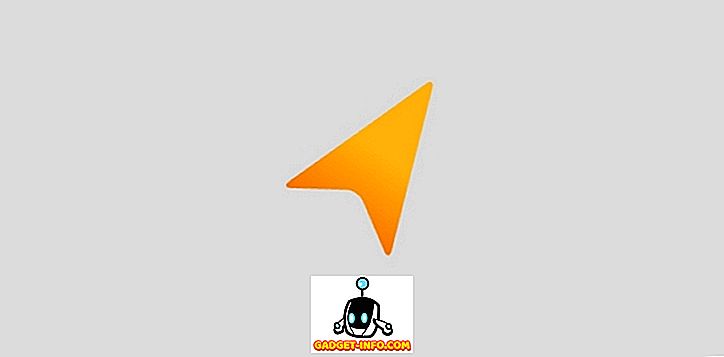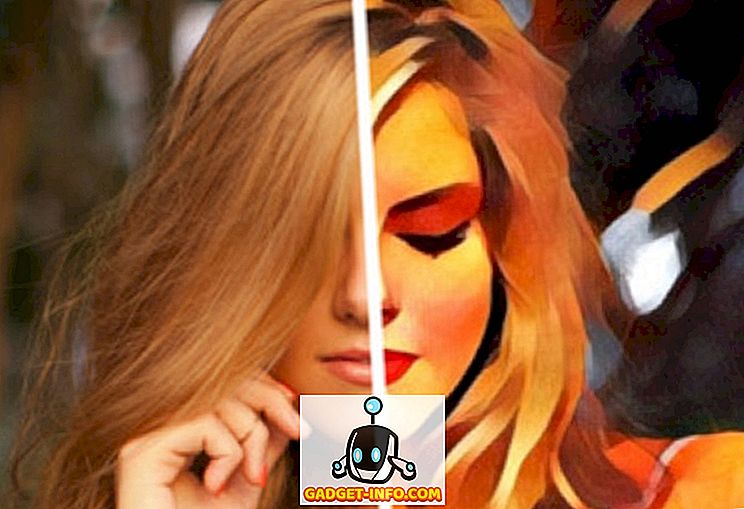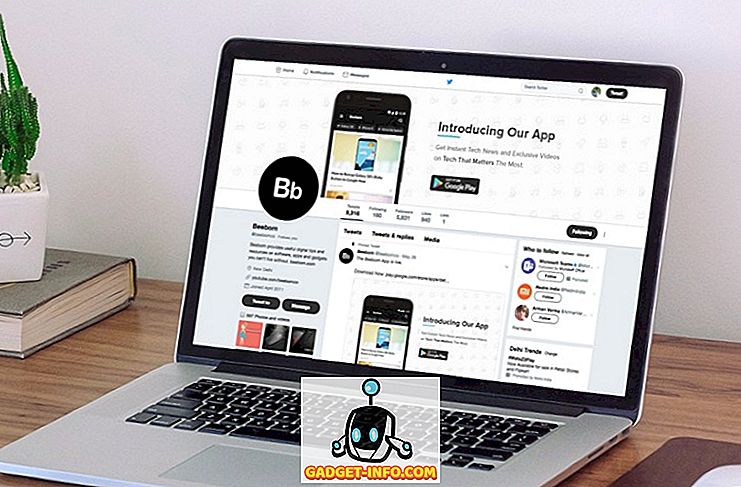Android Oreo został przyjęty z wielką pompą. Właściwie to ja też jestem zakochany w tej nowej aktualizacji. Ze wszystkich jego funkcji, szczególnie uwielbiam autouzupełnianie hasła, kropki powiadomień i tryb obrazu w obrazie. Jednak wydanie Androida Oreo nie było bez skarg. Wielu użytkowników skarży się na liczne błędy, które nękają tę wersję. Teraz każda nowa aktualizacja systemu operacyjnego zawsze cierpi na pewne błędy, ale w przypadku Androida Oreo, błędy są dość denerwujące, ponieważ mają problemy z niektórymi podstawowymi funkcjami systemu operacyjnego. Jeszcze jedną frustrującą rzeczą w aktualizacji Androida Oreo jest to, że niektóre funkcje różnią się w zależności od urządzenia, z którego korzystasz. Jeśli jesteś właścicielem Pixela, otrzymasz aktualizację, która jest zarówno estetycznie, jak i funkcjonalnie lepsza od tej, którą otrzymali właściciele linii urządzeń Nexus. To jest po prostu niedopuszczalne. W dzisiejszym artykule omówimy wszystkie typowe problemy z Androidem Oreo, które występują u użytkowników, a także kroki mające na celu ich naprawienie.
Uwaga: po zaktualizowaniu urządzenia do Androida Oreo, po pierwsze, należy ponownie uruchomić urządzenie. Chociaż jest to podstawowy krok, powinien rozwiązać niektóre drobne problemy, z jakimi borykasz.
1. Problemy z łącznością Bluetooth
Jednym z głównych problemów, które napotykają użytkownicy po aktualizacji urządzenia do Androida Oreo, jest ich łączność Bluetooth. Użytkownicy często odczuwają brak łączności Bluetooth, ponieważ połączenie jest niestabilne i sporadyczne. Mimo że poprawna poprawka zostanie wydana przez Google, możesz podjąć pewne kroki, aby zapewnić prawidłowe funkcjonowanie Bluetooth w telefonie.
1. Jeśli występują problemy z łącznością Bluetooth, nawet po ponownym uruchomieniu urządzenia, przejdź do strony Ustawienia i "Zapomnij" wszystkie podłączone urządzenia, a następnie ponownie je połącz. W większości przypadków powinno to rozwiązać cały problem. Aby to zrobić, przejdź do Ustawienia-> Połączone urządzenia-> Bluetooth . Tutaj zobaczysz listę wszystkich podłączonych urządzeń. Stuknij ikonę koła ustawień znajdującą się obok nazwy urządzenia i naciśnij "Zapomnij" .

2. Jeśli to nie rozwiąże problemu, możesz spróbować zresetować ustawienia sieci. Aby to zrobić, przejdź do Ustawienia-> System-> Resetuj-> Resetuj ustawienia sieci i naciśnij przycisk "Resetuj ustawienia" .

3. Jeśli nawet to nie działa, spróbuj uruchomić urządzenie w trybie awaryjnym . Aby to zrobić, naciśnij i przytrzymaj przycisk zasilania przez pięć sekund, aby przejść do przycisku "Restart" i "Power Off". W tym miejscu naciśnij i przytrzymaj przycisk "Wyłącz", aby ponownie uruchomić urządzenie w trybie awaryjnym . Tryb awaryjny sprawdzi wszelkie uszkodzenia oprogramowania, które może spowodować urządzenie. Po wykonaniu tej czynności, aby powrócić do normalnego trybu, uruchom ponownie urządzenie tak, jak zwykle.

Uwaga: Ponowne uruchomienie urządzenia w trybie awaryjnym spowoduje usunięcie wszystkich widżetów, więc zrób zrzuty ekranu swoich widżetów, aby pamiętać o swoich preferencjach, kiedy musisz je dodać.
2. Problemy z łącznością WiFi
Chociaż problemy z łącznością WiFi nie były tak szeroko raportowane, jak połączenie Bluetooth, niektórzy użytkownicy skarżą się na niektóre błędy. Kroki w celu rozwiązania problemu z łącznością Wi-Fi będą takie same, jak te, które właśnie przeszliśmy. Najpierw "zapomnimy" wszystkie zapisane połączenia sieciowe . Jeśli to nie rozwiąże problemu , zresetujemy ustawienia sieciowe i w ostateczności spróbujemy ponownie uruchomić smartfon w trybie awaryjnym . Ponieważ dwa ostatnie kroki są takie same, nie będę ich tutaj ponownie pisać. Możesz po prostu postępować zgodnie z wyżej wymienionymi.
1. Aby zapomnieć o sieciach WiFi, przejdź do Ustawienia-> Sieć i Internet-> Wi- Fi-> Zapisane sieci . Tutaj po prostu dotknij nazwy zapisanych sieci jeden po drugim, a następnie dotknij "Zapomnij" . Teraz ponownie połącz się z siecią, wpisując hasło.

Jak wspomniano wcześniej, kroki 2 i 3 będą takie same jak opisane w podpozycji "Problemy z łącznością Bluetooth" . Jeśli pierwszy krok nie rozwiązuje problemu, wykonaj go.
3. Kwadratowe ikony na urządzeniach Nexusa
Podczas gdy urządzenia Nexus są po raz pierwszy w linii (po Pixel), aby otrzymać aktualizację Android Oreo, ich radość została zniesmaczona przez fakt, że niektóre funkcje przychodzące na urządzenia Pixel nie są dla nich. Osobiście uważam, że Google nie może tego zrobić, ale nic nie możemy na to poradzić, poza znalezieniem obejścia, które umożliwiłoby przywrócenie tych funkcji. Jednym z największych problemów użytkowników Nexusa z tą najnowszą aktualizacją jest to, że wciąż tkwią w kwadratowych ikonach . Ponieważ program uruchamiający Pixel jest przeznaczony wyłącznie dla urządzeń Pixel, nie ma sposobu na uzyskanie tych pięknych zaokrąglonych ikon, czy też istnieje?
Możesz zainstalować niestandardowy pakiet APK programu uruchamiającego Pixel, aby uzyskać dostęp do większości jego funkcji, w tym zaokrąglonych ikon, kropek powiadomień i różnego rodzaju rzeczy. Jeszcze bardziej jest to, że ten pakiet APK można zainstalować na urządzeniach z systemem Marshmallow i nowszym, co pozwala uzyskać te funkcje, nawet jeśli posiadasz dodatkowe urządzenie, które nie zostało jeszcze zaktualizowane w systemie Android Oreo.
1. Po prostu przejdź do tego łącza i pobierz plik APK pokazany na obrazku i zainstaluj go. Następnie ustaw go jako domyślny program uruchamiający .


2. Teraz, aby zmienić kształt ikony, naciśnij i przytrzymaj na stronie głównej i wybierz "Ustawienia" . Stuknij w opcję "Zmień kształt ikony".

3. Teraz wybierz opcję "Okrąg", aby uzyskać zaokrąglone ikony. Poniższy obrazek przedstawia nowe okrągłe ikony, które można uzyskać po wybraniu tej opcji.

4. Brak światła nocnego
Inną cechą brakującą w urządzeniach Nexus obecnych na urządzeniach Pixel jest "Night Light". Night Light to bardzo przydatna funkcja, która filtruje niebieskie światło wychodzące z wyświetlacza twojego smartfona, nadając mu cieplejszy odcień. Jest to bardzo przydatna funkcja, ponieważ cieplejsze kolory są łatwe dla oczu, zwłaszcza w nocy. Odkryto również, że niebieskie światło przeszkadza w naszych wzorcach spania, dlatego ludzie używający smartfonów w nocy mają problemy ze snem. Obecnie funkcja Night Light jest natywnie dołączana do prawie wszystkich Twoich inteligentnych urządzeń, w tym laptopów (macOS i Windows) i smartfonów (iOS i Android).

Ponieważ wszystkie produkty OEM, w tym Google (Pixel), zawierają tę funkcję niebieskiego światła filtrującego, naprawdę nie mogę pojąć przyczyny tego usunięcia na urządzeniach Nexus z aktualizacją Androida Oreo. Na szczęście istnieje kilka dobrych aplikacji innych firm, które mogą Ci w tym pomóc. Jeśli twoje urządzenie nie jest zrootowane, powinieneś iść z Twilight (Free / 2, 99 $). Jednakże, jeśli masz zrootowane urządzenie, zawsze popularny, "f.lux" (bezpłatny) da ci większą kontrolę. Jeśli szukasz więcej opcji, możesz zapoznać się z naszym artykułem, który zawiera listę najlepszych z nich.
5. Brak automatycznego włączania Wi-Fi w urządzeniach innych niż piksele
Choć jesteśmy na temat funkcji, które Google utrzymywał wyłącznie na swoich urządzeniach Pixel, oto jeszcze jeden. Nie ma przełącznika, który umożliwia urządzeniu automatyczne włączanie Wi-Fi, gdy jesteś w pobliżu zapisanej sieci. Nie wiem, dlaczego Google zachowuje tę funkcję wyłącznie w Pixels, ale tak właśnie jest. Ale nie musisz się zbytnio martwić, ponieważ istnieje aplikacja, która pozwoli ci to zrobić.

Pobierz aplikację "Smart WiFi Toggler" ze Sklepu Play i zrobi to za Ciebie. Co więcej, aplikacja wyłącza także WiFi twojego smartfona po wyjściu z zasięgu zapisanych sieci Wi-Fi. Wystarczy uruchomić aplikację i poprowadzi Cię przez prosty i łatwy proces konfiguracji. Po zakończeniu instalacji aplikacja będzie działać bez zarzutu.
6. Trwałe powiadomienie "Aplikacje działające w tle"
Jedną z denerwujących rzeczy, które przychodzą z Androidem O, są stałe powiadomienia, które informują Cię, gdy aplikacja działa w tle . Mimo że dobrze jest zobaczyć te informacje, nie możemy usunąć tego powiadomienia. Wszystko, co możemy zrobić, to odłożyć powiadomienie. Te uporczywe powiadomienia są, delikatnie mówiąc, bardzo denerwujące. Na szczęście istnieje jeden sposób na usunięcie powiadomień. Tak więc, jeśli jesteś gotowy, przejdźmy przez kolejne etapy.

Uwaga: Ten samouczek został pierwotnie opublikowany przez Marco Stornelli w wątku Reddit. Jest twórcą wielu darmowych wtyczek Taskera (aplikacja, której będziemy używać dzisiaj).
1. Najpierw zainstaluj aplikację "Tasker" (2, 99 USD) i aplikację "Powiadomienie o śledzeniu" (bezpłatne) ze Sklepu Play. Teraz pobierz profil Tasker wymagany do aktywacji tej funkcji. Profil został stworzony przez samego Marco i możesz go pobrać, dotykając tego linku.
2. Otwórz Tasker i wybierz "Zadania". Teraz stuknij w Tasks ponownie, aby otworzyć menu importu. Stuknij w niego, aby zaimportować pobrany plik XML .

3. Stuknij w strzałkę znajdującą się w prawym górnym rogu i przejdź do pobranego pliku i zaimportuj go.

4. Teraz powinieneś móc zobaczyć zaimportowany plik w zakładce "Zadania". Teraz dotknij zakładki "Profile" .

5. Tutaj naciśnij przycisk plus w prawym dolnym rogu, a następnie dotknij "Zdarzenie" .

6. Teraz na wyskakującej karcie dotknij "Tasker", a następnie wybierz "Monitor Start" .

7. Naciśnij przycisk Wstecz, a następnie wybierz zadanie "Odłożone", które już zaimportowaliśmy. Gdy to zrobisz, Tasker zatrzyma wszystkie trwałe powiadomienia, które pojawią się na smartfonie.

To, co naprawdę się dzieje, to to, że utworzony przez nas profil Taskera odkłada "trwałą aplikację" działającą w tle przez bardzo długi czas (kilka tysięcy lat). Gwarantuje to, że nie zobaczysz tego powiadomienia od nowa.
7. Problemy z baterią
Niektórzy użytkownicy skarżą się również na obniżenie czasu na ekranie po aktualizacji swoich urządzeń do Androida Oreo. Chociaż nie wystąpił ten problem na moim urządzeniu, jeśli taki problem będzie występował nadal, będziesz musiał czekać na poprawną aktualizację, aby rozwiązać ten problem na poziomie systemu operacyjnego. W międzyczasie możesz wydłużyć żywotność swojego smartfona, korzystając z obszernych opcji optymalizacji baterii dostępnych w Androidzie Oreo.
1. Aby zarządzać ustawieniami baterii, przejdź do Ustawienia-> Bateria, a znajdziesz tutaj wiele opcji.

2. Tutaj masz możliwość włączenia oszczędzania baterii, ustawienia czasu uśpienia i ograniczenia procesu tła aplikacji za pomocą przycisku "Wymuś zatrzymanie".

Problemy z Androidem Oreo i ich poprawki
Artykuł obejmuje wszystkie główne problemy zgłaszane przez użytkowników, którzy zainstalowali Androida O na swoich urządzeniach. Chociaż istnieją również inne kwestie, ale ponieważ nie są tak szeroko raportowane, nie dokonały cięcia. Jeśli występują również takie problemy, których nie ma na liście, daj nam znać w sekcji komentarzy poniżej. Zrobimy co w naszej mocy, aby znaleźć swoje poprawki i tam je dodać. Jeśli zbyt wielu z was zgłosi ten sam problem, zaktualizujemy artykuł, aby zawierał poprawkę.
![Co jeśli moglibyśmy użyć Photoshopa w prawdziwym życiu [Zdjęcia]](https://gadget-info.com/img/entertainment/554/what-if-we-could-use-photoshop-real-life-2.jpg)