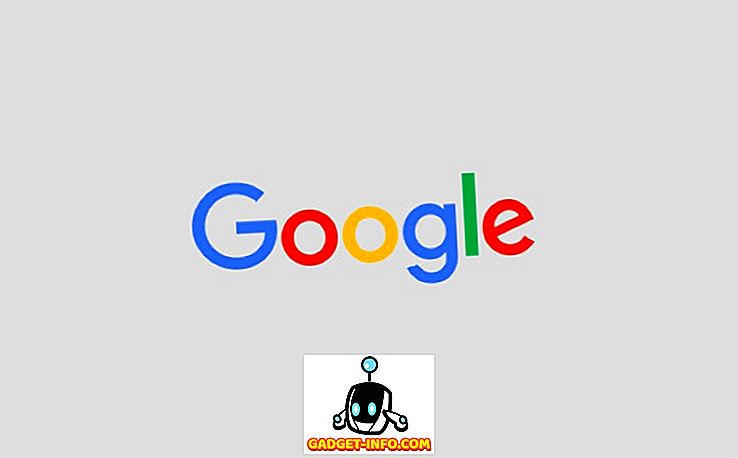Komputery Mac mają mnóstwo świetnych skrótów klawiaturowych i wiązań, dzięki którym naprawdę łatwo jest wykonywać wiele zadań w systemie. Jeśli jednak istnieje jeden główny skrót klawiaturowy, którego nie ma w systemie MacOS przez te wszystkie lata, oznacza to, że nie można kliknąć prawym przyciskiem myszy na wybranym elemencie za pomocą klawiatury. Ta szczególna funkcja była obecna na klawiaturach Windows od niepamiętnych czasów i jest do bani, że MacBooki jej nie mają. Tak więc, jeśli szukasz sposobu na kliknięcie prawym klawiszem myszy na klawiaturze komputera Mac, mamy Cię przykryte.
Kliknij prawym przyciskiem myszy, używając klawiatury na Macu
W większości przypadków istnieją sposoby konfigurowania skrótów klawiaturowych w celu kliknięcia prawym przyciskiem myszy w systemie MacOS, jednak w ten sposób wystarczy kliknąć prawym przyciskiem myszy w miejscu, w którym znajduje się kursor myszy, zamiast pliku, folderu, adresu URL lub słowa zdarzyło ci się, że wybrałeś. Po pewnym czasie przeszukiwania Internetu udało mi się wymyślić trzy różne sposoby, które można kliknąć prawym przyciskiem myszy na podświetlonym elemencie, bez konieczności najpierw przesuwania kursora myszy.
- Korzystanie z klawiatury na Macu za pomocą Apple Script i Automatora
- Używanie klawiatury na komputerze Mac z narzędziem Better Touch
- Używanie klawiatury na komputerze Mac z Alfredem
Uwaga: Próbowałem tych metod na moim MacBook Pro 2017 z systemem MacOS Mojave Developer beta i wszystkie z nich działały idealnie dobrze.
Korzystanie z Apple Script i Automatora
Pierwsza (i jedyna darmowa) metoda klikania prawym przyciskiem myszy na Macu za pomocą klawiatury wymaga trochę pracy z Apple Script i odrobinę czasu na zabawę z Automatorem - zarówno niesamowicie użytecznych narzędzi, które Apple dołącza do każdego Maca. Oto kroki, które musisz wykonać:
- Otwórz narzędzie Automator i utwórz nową usługę, wybierając opcję "Kontekstowy przepływ pracy".

- W polu rozwijanym obok " Odbieranie przepływu pracy " wybierz " brak danych wejściowych " i upewnij się, że w następnym polu rozwijanym pojawi się "dowolna aplikacja".

- Użyj pola wyszukiwania w Automatorze, aby wyszukać " uruchom AppleScript ." Przeciągnij i upuść go w obiegu pracy Automatora.

- Wklej poniższy kod AppleScript do przepływu pracy, zastępując komentarz z napisem "Twój skrypt tu jest".
tell application "System Events" to set frontApp to name of first process whose frontmost is true
tell application "System Events"
tell application process frontApp
set _selection to value of attribute "AXFocusedUIElement"
tell _selection to perform action "AXShowMenu"
end tell
end tell

- Gdy skończysz, zapisz obieg pracy o odpowiedniej nazwie, używam "Prawego przycisku".
- Teraz, w Preferencjach systemowych, przejdź do Klawiatura -> Skróty -> Usługi . Przewiń w dół i znajdź usługę, którą właśnie utworzyłeś.

- Kliknij " Dodaj skrót ", aby ustawić skrót klawiaturowy do usługi. Używam polecenia + shift +. dla tego. Możesz użyć dowolnego skrótu klawiaturowego, który jest najłatwiejszy do zapamiętania. Upewnij się, że nie jest to skrót klawiaturowy systemu, taki jak "command + space" lub "command + control + Q".

- Kiedy już to zrobisz, przejdź do Preferencje systemowe -> Bezpieczeństwo i prywatność -> Prywatność -> Dostępność .

- Kliknij ikonę Plus, aby dodać nową aplikację. Wybierz "Automator" i dodaj go do listy aplikacji, które mogą kontrolować Twój komputer.

- Musisz też dodać każdą aplikację, w której chcesz użyć tego skrótu klawiaturowego do listy. Dodałem Findera, aby upewnić się, że skrót działa, gdy używam aplikacji Finder z moją klawiaturą.
Gdy to zrobisz, będziesz mógł wybrać dowolny plik lub folder w Finderze i po prostu naciśnij skrót klawiaturowy, aby otworzyć menu prawego przycisku myszy dla tego pliku lub folderu.
Korzystanie z narzędzia Better Touch
Jeśli denerwujesz się, że musisz dodać każdą aplikację, której chcesz użyć skrótu prawego przycisku myszy do listy aplikacji umożliwiających sterowanie komputerem Mac, możesz użyć narzędzia Better Touch (45-dniowa wersja próbna, licencja zaczyna się od 6, 50 USD), dobrze. Ta aplikacja jest płatna, ale oferuje bezpłatną wersję próbną i oferuje wiele funkcji. Oto, jak można użyć narzędzia Better Touch, aby kliknąć prawym przyciskiem myszy wybrany element na Macu.
- Uruchom Edytor skryptów na komputerze Mac i wklej do niego poniższy AppleScript. Zapisz plik (zapisałem go jako rightclickscript na moim pulpicie).
tell application "System Events" to set frontApp to name of first process whose frontmost is true
tell application "System Events"
tell application process frontApp
set _selection to value of attribute "AXFocusedUIElement"
tell _selection to perform action "AXShowMenu"
end tell
end tell

- Następnie w preferencjach narzędzia Better Touch Tool przejdź do zakładki Keyboard .

- Kliknij " Dodaj nowy skrót lub sekwencję klawiszy ", wybierz " Sekwencja klawiszy " i wybierz kombinację klawiszy, której chcesz użyć.

- Kliknij pole " Wywołaj predefiniowane działanie " i wybierz " Uruchom aplikację / otwórz plik / Uruchom Apple Script ."

- Z wyskakującego okienka wybierz zapisany właśnie skrypt Apple Script .
To wszystko, możesz teraz użyć wybranej kombinacji klawiszy, aby wykonać kliknięcie prawym przyciskiem myszy na komputerze Mac.
Korzystanie z Alfreda
Jeśli nie chcesz zajmować się pisaniem i zapisywaniem skryptu Apple, możesz użyć wbudowanego przepływu pracy Alfred. Alfred (bezpłatna wersja próbna, licencja zaczyna się od 19 GBP) to aplikacja zwiększająca produktywność na komputerach Mac i jedyna płatna aplikacja na Maca inna niż BTT, którą polecam ludziom. Dostępna jest darmowa wersja, ale będziesz musiał zakupić Alfred Powerpack, aby użyć Workflows.
- Pobierz przepływ pracy Right Click.
- Otwórz pobrany plik, a zostanie on automatycznie dodany do Alfreda.
- Prawdopodobnie będziesz musiał zainstalować aktualizację przepływu pracy. Aby to zrobić, po prostu otwórz Alfred i wpisz "update".
- Po zainstalowaniu aktualizacji przejdź do preferencji Alfred i przejdź do "Przepływów pracy".

- Wybierz przepływ pracy z prawym przyciskiem i ustaw preferowany skrót do kliknięcia prawym przyciskiem myszy.
To wszystko, teraz będziesz mógł użyć skrótu do kliknięcia prawym przyciskiem dowolnego elementu na Macu.
ZOBACZ TAKŻE: 10 najlepszych nowych funkcji MacOS Mojave, które powinieneś wiedzieć
Użyj komputera Mac jak profesjonalista z kontrolą klawiatury
Używanie komputera Mac z samą klawiaturą jest bardzo możliwe, aw wielu przypadkach łatwiej jest nie używać gładzika (nieważne jak dobrego) lub myszy do nawigacji na Macu. Osobiście jestem bardziej osobą opartą na klawiaturze i ten skrót jest dla mnie bardzo pomocny. Teraz, gdy już wiesz, jak kliknąć prawym klawiszem myszy na Macu z klawiaturą, śmiało możesz zacząć korzystać z komputera Mac jak profesjonalista od klawiatury. Jeśli napotkasz jakiekolwiek problemy lub znasz inną metodę, daj mi znać w sekcji komentarzy poniżej.