Jeśli korzystasz z urządzenia z iOS, najprawdopodobniej korzystasz z iTunes do zarządzania biblioteką muzyczną. Wszystko jest w porządku, o ile jesteś na tym samym komputerze, na którym przechowywana jest cała lokalna muzyka. Nie dzieje się tak jednak, gdy przechodzisz na inny komputer, ponieważ nie będziesz mieć dostępu do lokalnych plików muzycznych na żadnym innym komputerze. Załóżmy, że masz zamiar kupić nowy komputer po sprzedaży obecnego lub masz w domu wiele komputerów, w jaki sposób będziesz mieć dostęp do tych lokalnych plików muzycznych na wszystkich swoich urządzeniach? Odpowiedź jest dość prosta dzięki bibliotece muzycznej iCloud. Dzięki tej funkcji użytkownicy będą mogli przechowywać swoje lokalne pliki muzyczne w chmurze i uzyskiwać do nich dostęp w dowolnym miejscu na dowolnym komputerze z programem iTunes, logując się po prostu na swoje konto Apple. Interesuje Cię dużo? Cóż, bez dalszych ceregieli przyjrzyjmy się, jak włączyć bibliotekę muzyczną iCloud w iTunes:
Włącz iCloud Music Library w iTunes
Po prostu otwórz iTunes na komputerze, który ma całą lokalną muzykę przechowywaną w bibliotece, i wykonaj poniższe czynności, aby zrobić to w mgnieniu oka:
- Przejdź do konta znajdującego się w górnym menu, tuż pod regulatorem głośności, i kliknij "Zaloguj się" .
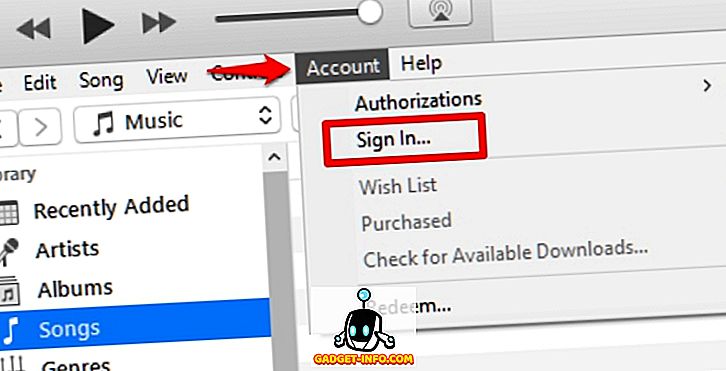
- Teraz będziesz proszony o podanie swojego Apple ID i hasła. Po zakończeniu kliknij "Zaloguj się" .
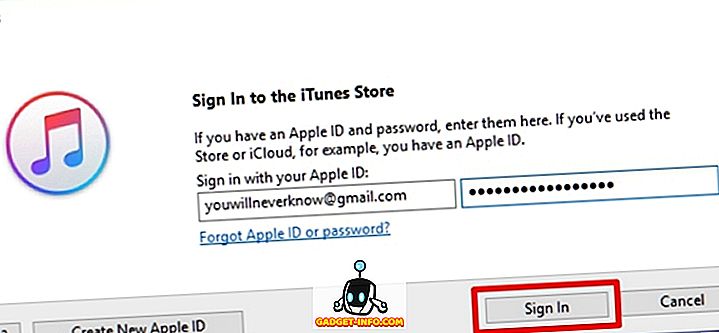
- Po zakończeniu kliknij opcję "Edytuj" znajdującą się pod przyciskami sterowania multimediami i przejdź do "Preferencji" .
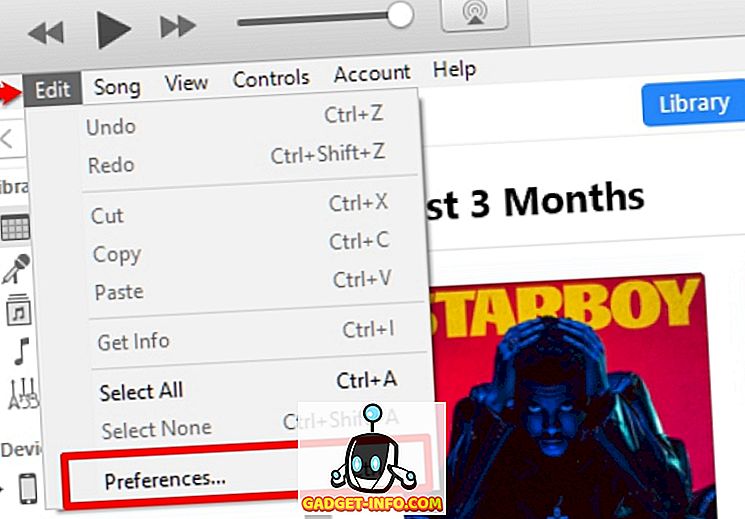
- Teraz musisz zaznaczyć pole obok "Biblioteki muzyki iCloud" i kliknąć OK .
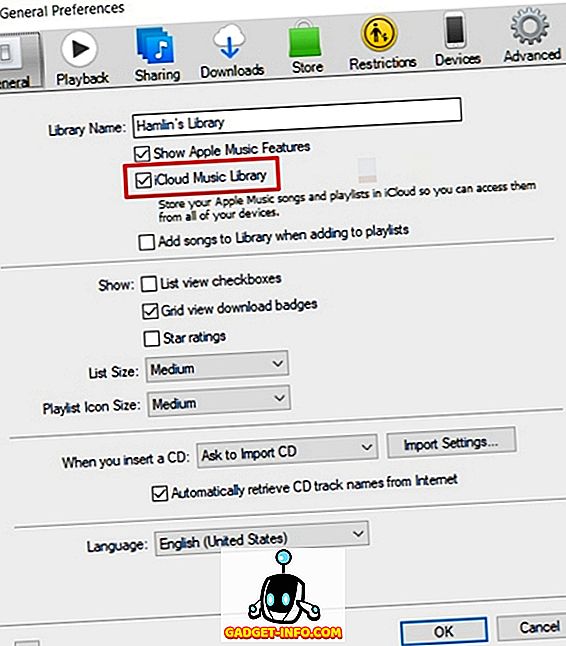
- Teraz zauważysz, że iTunes przesyła teraz całą twoją bibliotekę iTunes, łącznie z lokalnymi plikami muzycznymi, do AppleCloud iCloud. W zależności od połączenia internetowego i liczby utworów, które masz w bibliotece, czas ładowania będzie różny.
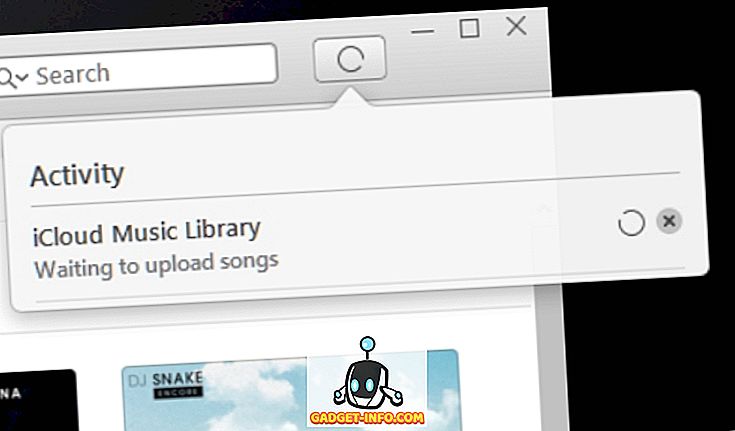
- Cóż, to prawie cały proces. Teraz wejdź na dowolny inny komputer z zainstalowanym iTunes i powtórz te same czynności, które omówiliśmy powyżej. Zauważysz, że iCloud Music Library synchronizuje wszystkie utwory z nowym komputerem.
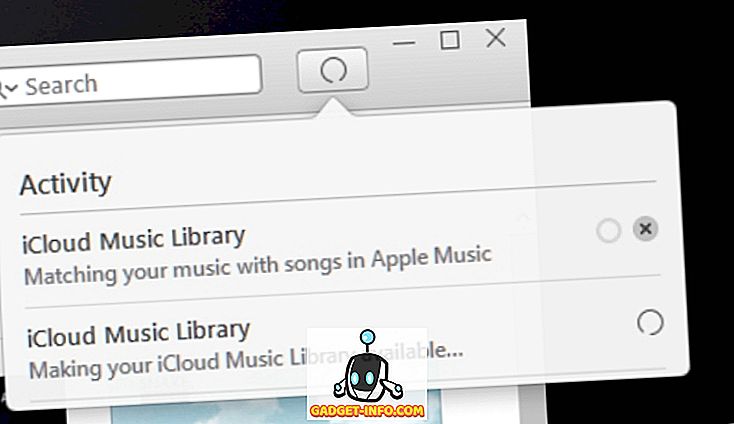
To było całkiem proste, prawda? Odtąd nie musisz się już martwić o przełączanie na inny komputer, tylko ze względu na przechowywanie biblioteki muzycznej iTunes.
Włącz bibliotekę muzyczną iCloud w iOS
Podobnie jak iTunes, możesz także włączyć bibliotekę muzyczną iCloud na swoim urządzeniu z iOS. Po prostu przejdź do "Ustawienia" na urządzeniu z systemem iOS i przejdź do sekcji "Muzyka" . Tutaj od razu zauważysz przełączanie, aby włączyć / wyłączyć bibliotekę muzyczną iCloud . Umożliwi to dostęp do muzyki w bibliotece za pomocą iCloud, w tym list odtwarzania z Apple Music. Warto zauważyć, że zmiany wprowadzone w bibliotece iCloud zostaną zsynchronizowane na wszystkich urządzeniach.
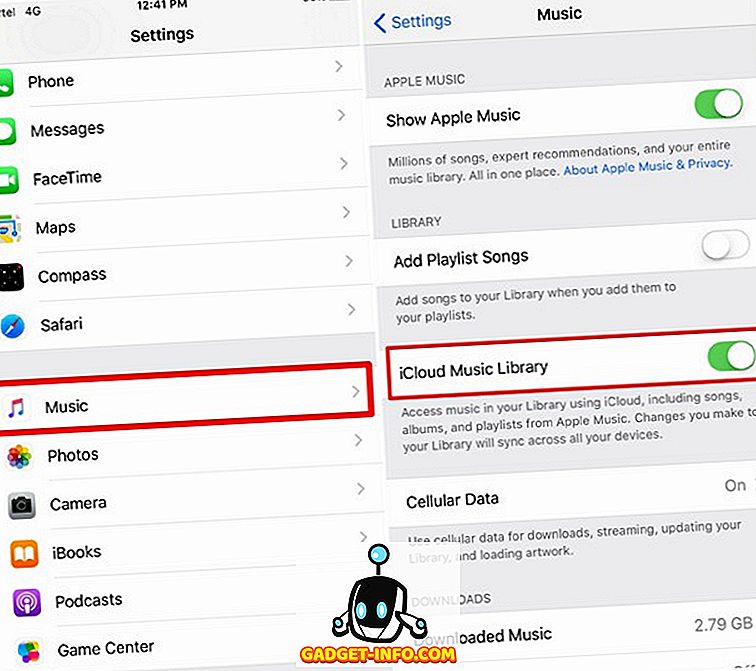
ZOBACZ RÓWNIEŻ: Jak zaplanować wysyłanie wiadomości tekstowych na iPhone'a
Włącz bibliotekę muzyczną iCloud, aby uzyskać dostęp do muzyki na wszystkich urządzeniach
Jeśli korzystasz z wielu komputerów lub zamierzasz sprzedać swój istniejący komputer, włączenie biblioteki muzycznej iCloud zdziała cuda, ponieważ pozwala łatwo uzyskać dostęp do całej biblioteki muzycznej na dowolnym komputerze, z którego uzyskujesz dostęp do iTunes, po prostu logując się na twoje konto Apple. Będzie tak, jakbyś nigdy nie opuścił głównego komputera. Każda zmiana wprowadzona w bibliotece muzycznej iCloud zostanie zsynchronizowana z wszystkimi Twoimi urządzeniami, więc nie ma w tej kwestii żadnych zmartwień. Czy masz włączoną bibliotekę muzyczną iCloud? Daj nam znać swoje przemyślenia na temat tej funkcji, strzelając swoje cenne opinie w sekcji komentarzy poniżej.









