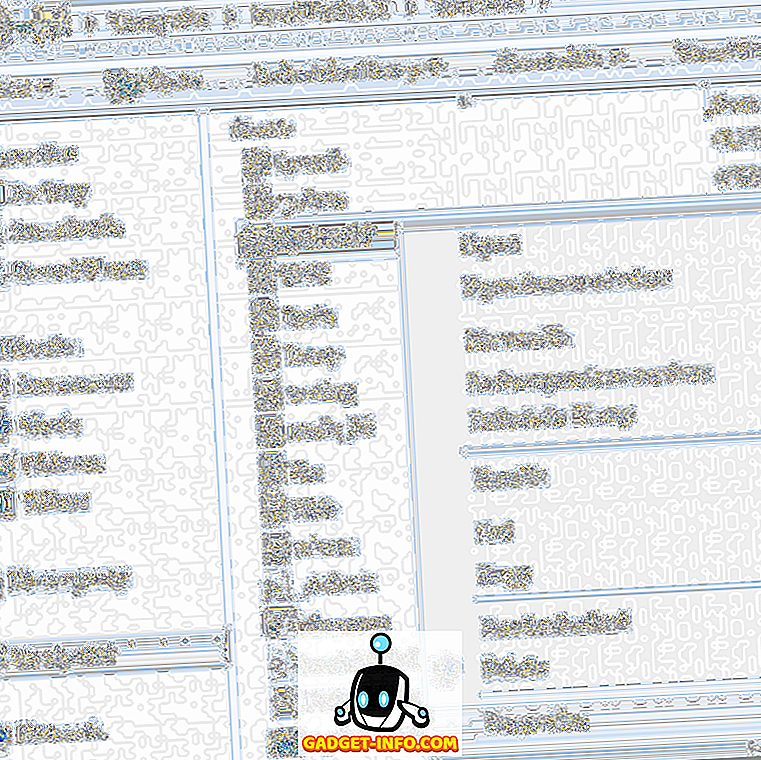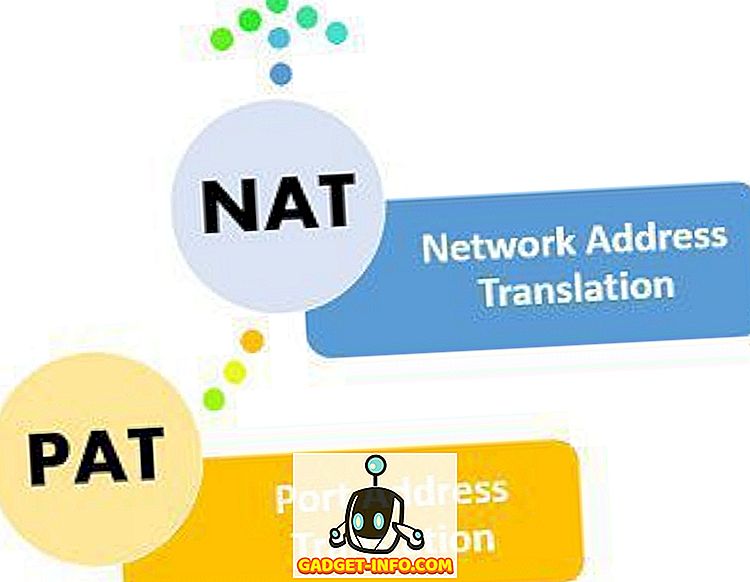Dziś sztuka kręcenia filmów nie jest już czymś, co pozostaje wyłącznie w kręgu zawodowych filmowców. Każdy może szybko, łatwo i szybko nagrywać, edytować i przesyłać filmy. Podczas gdy młodsze pokolenie akceptuje to jako kolejny zwyczajny fakt, bardziej doświadczeni użytkownicy sieci mogą docenić to bardziej.
Fakt, że każdy może łatwo tworzyć filmy, jest niesamowity. Przyczynia się do tego wiele czynników, takich jak szybkie łącze internetowe, lepsza jakość kamery mobilnej, dostęp do usług udostępniania wideo i łatwe w użyciu oprogramowanie do edycji wideo. Apple iMovie jest pionierem łatwych w użyciu laikowych producentów filmowych i wciąż jest najlepszym dostępnym obecnie na rynku. Aplikacja jest dostarczana z każdym nowym komputerem Mac i jest dostępna do bezpłatnego pobrania na iPhone'a i iPada.

Ten samouczek jest kompletnym podręcznikiem korzystania z iMovie na Maca i jest wykonany przy użyciu wersji 10.1.1 - najnowszej wersji w momencie pisania. Możesz go użyć do tworzenia lepszych filmów na YouTube, tworzenia prostych teledysków, dokumentowania wakacji, prezentowania produktów, nauczania zdalnego lub tworzenia dowolnych innych filmów. Zacznijmy, dobrze?
Przedprodukcja
Skrypty - lub nie
Niezależnie od tego, czy chcesz używać programu iMovie do tworzenia krótkich klipów z dysku twardego, czy do tworzenia kolejnego przeboju, dobry film jest dobrze zaplanowany. Tak więc, zanim zaczniesz, musisz mieć jakieś wyobrażenie o tym, jaki byłby rezultat. Wiedza o tym, co chcesz wcześniej, pomoże Ci pracować szybciej i łatwiej.
Właściwe podejście do tworzenia dobrego filmu to przygotowanie "scenariusza", a następnie kręcenie scen zgodnie ze scenariuszem. Jeszcze lepiej jest stworzyć scenorys, aby wiedzieć, jak sfilmować każdą scenę. Inne rzeczy, które powinieneś przygotować, to właściwości, których użyjesz, oraz obsada, która zagra w Twoim filmie.
Ale z drugiej strony dobrze jest zacząć od filmów, które masz w ręku. Zbytnie trzymanie się scenariusza może spowodować ekscytację z procesu. Najważniejsze, abyś się dobrze bawił.
Early Pointers
Proces edycji byłby znacznie łatwiejszy, jeśli masz dobre klipy. I nie mogą pochodzić ze złego procesu fotografowania. Chociaż nie trzeba mieć zaawansowanych technik filmowania, aby produkować domowe filmy, pomocna byłaby znajomość kilku podstawowych zasad kompozycji, kątów kamery i technik oświetleniowych. Szybkie wyszukiwanie w Internecie da ci mnóstwo materiałów do nauki.
Jeszcze jedna rzecz, którą pamiętam ze swojego przyjaciela z filmu powiedziała mi, że współczesny człowiek ma bardzo krótki czas uwagi. Aby filmy były mniej nudne, upewnij się, że sceny zmieniają się co około 3 sekundy. Oznacza to, że im więcej klipów możesz kompilować i edytować, tym lepiej.
I, co najważniejsze, zawsze twórz kopie zapasowe swojej pracy. Robienie domowych filmów czy nie, utrata cennych cyfrowych wspomnień nie jest czymś, co chcesz doświadczyć. Przygotuj zapasowy zewnętrzny dysk twardy i podłącz komputer do kilku usług hostingu chmur. Nie możesz być zbyt ostrożny.
Redagowanie
Szablon zwiastuna
Przy pierwszym uruchomieniu programu iMovie będzie można utworzyć nowy film lub nowy zwiastun .

Najszybszym i najprostszym sposobem na rozpoczęcie jest wybór trybu Trailer . Zawiera hollywoodzkie szablony zwiastunów, które poprowadzą Cię krok po kroku. Nawet pochodzą ze ścieżek dźwiękowych. Wszystko, co musisz zrobić, to postępować zgodnie z instrukcjami, a będziesz mieć swój pierwszy krótki film w krótkim czasie.

Możesz najechać wskaźnikiem myszki na szablon i kliknąć przycisk Odtwórz, aby zobaczyć, jaki rodzaj filmu otrzymasz, jeśli użyjesz tego szablonu. Kiedy będziesz gotowy, wybierz jeden z szablonów i kliknij Utwórz w prawym dolnym rogu ekranu.

Następnie ustaw tytuł dla klipu i kliknij OK .

Zacznij tworzyć zwiastun, edytując poniższy kontur . Wprowadź niezbędne zmiany w szczegółach, takich jak nazwy, płci, styl logo itp. Szczegóły zależą od wybranego szablonu naczepy.

Następnym krokiem jest środkowa zakładka: Storyboard . Możesz edytować wstawki tekstu, jeśli chcesz, a następnie przejść do biblioteki multimediów, aby wybrać filmy i zdjęcia, które chcesz wykorzystać w zwiastunie. Postępuj zgodnie z instrukcjami do listu, i jesteś dobry, aby przejść. Na przykład wybierz klip akcji, gdy scenorys mówi Działanie . Symbol zastępczy będzie się przesuwał jeden po drugim po włożeniu klipu, aż dojdziesz do końca. Aby edytować, wybierz element zastępczy i wybierz inny klip do dodania.

I to wszystko. Twój krótki zwiastun jest gotowy i możesz go udostępnić za pomocą menu Plik - Udostępnij . Istnieje kilka opcji, w tym poczta e-mail, YouTube, Facebook i plik.

Można dalej bawić się dźwiękiem, tytułami, tłem i przejściami; ale na szybki początek lepiej trzymać się domyślnego.
Dla tych, którzy chcą wejść głębiej, kontynuujmy bardziej zaawansowaną edycję.
Cały film
Jeśli jesteś gotowy, aby wyjść poza zwiastun filmu, rozpocznij nowy projekt w iMovie (kliknij przycisk Plus "+" w lewym górnym rogu ekranu) i wybierz opcję Film .

Podstawowy przepływ pracy
Możesz zacząć od zera, wybierając opcję Bez motywu, ale jeśli nie znasz już iMovie, lepiej użyć jednego z tematów, aby zrozumieć, jak przebiega ten proces.

Motywy różnią się w szablonach. Masz tylko ogólne tony i estetykę filmu, bez wstawek "wstaw tutaj", takich jak zwiastuny.
Środowisko pracy jest podobne do przyczep; dostępne są panel Media Library i Preview . Ale zamiast wybranego Outline i Storyboard dostaniesz pustą tablicę do namalowania. Nazywa się Oś czasu .

Importować media
Jeden dłuższy film to kompilacja krótszych klipów. Tak więc pierwszym krokiem do utworzenia filmu jest zebranie wszystkich potrzebnych klipów. Możesz zacząć od zdjęć i filmów, które masz w bibliotece Zdjęć. Są one łatwo dostępne z Biblioteki mediów. Lub możesz importować inne nośniki z folderów na dysku twardym, używając przycisku importowania lub menu Plik - Import Media (Command + I) . Jeśli masz zainstalowanego iMovie na iPhonie lub iPadzie i użyłeś go do edycji wideo, możesz również zaimportować projekt za pomocą menu Plik - Importuj iMovie Menu iOS .

Po wybraniu filmu / zdjęcia / folderu można rozpocząć importowanie multimediów, klikając przycisk Importuj wybrane i będą one dostępne w Bibliotece multimediów. Możesz je zaimportować do nośnika projektu, ale będzie łatwiej, jeśli utworzysz dla nich nowy folder.
Jedną z irytujących rzeczy, które znalazłem w procesie importowania, jest brak funkcji wyszukiwania. Musisz znaleźć multimedia, które chcesz użyć ręcznie, i to zabiera czas. Byłoby bardzo przydatne, gdyby Apple dodał funkcję wyszukiwania w oknie importu w następnej wersji iMovie.

Dodawanie mediów do osi czasu
Następnie możesz wybrać klip z Biblioteki multimediów i określić segment klipu, którego chcesz użyć, klikając i przeciągając klip. Wybrana część zostanie obramowana żółtą ramką i możesz ją dodać do osi czasu, przeciągając ją lub klikając przycisk Plus (+) w prawym dolnym rogu żółtej ramki. Możliwe jest również dodawanie zdjęć jako części filmu.

Ale wideo i zdjęcia to nie jedyne rzeczy, które możesz dodać do osi czasu. Możesz również dodać pliki audio, które będą służyć jako podkład muzyczny lub ścieżka dźwiękowa. Proces jest podobny do dodawania wideo, ale musisz wybrać Audio zamiast Moich mediów z kart opcji. Możesz wybrać swoją kolekcję muzyczną w iTunes jako źródło. Jako alternatywę możesz również użyć Efektu Dźwiękowego lub Garageband, jeśli chcesz tworzyć swoją muzykę.

Inne rzeczy, które możesz dodać do osi czasu z kart opcji, to Tytuły, Tła i Przejścia . Ale mają być omówione w dalszych rozdziałach.
Edytowanie wideo
Teraz, gdy masz już wszystkie klipy, zacznijmy od edycji.
Podziel klip
Jedną z pierwszych rzeczy, którą należy wiedzieć, jest podział klipów. Podział jednego klipu na kilka krótszych pozwala na edycję każdej porcji osobno, dzięki czemu będziesz mieć większą elastyczność. Możesz wstawiać efekty, przejścia, tła itp. Pomiędzy porcjami. Możesz także przenosić porcje, przeciągając i upuszczając lub usuwając porcje, których nie chcesz.

Aby podzielić klip, umieść kursor myszy na lokalizacji w klipie, kliknij myszką, aby naprawić pozycję, a następnie przejdź do menu Modyfikuj - Podziel klip lub użyj kombinacji klawiszy skrótu Polecenie + B. Możesz także kliknąć i przeciągnąć myszą, aby wybrać część klipu.

Wstaw przejścia
Jak sugeruje nazwa, przejścia umożliwiają przejście z jednego klipu na inny ze stylem. Możesz wstawić przejścia z zakładki wstawiania. Dostępnych jest wiele przejść, a każdy motyw wideo - w tym ten, który wybierzesz podczas rozpoczynania projektu - ma unikalne przejścia. Aby wstawić przejście, wybierz punkt wstawiania między klipami.

Następnie wybierz jeden z przejść i przeciągnij go do punktu wstawiania.

Możesz edytować długość przejścia, klikając go dwukrotnie, wpisując żądaną wartość i klikając przycisk Zastosuj.

Aby usunąć przejście, zaznacz je i naciśnij klawisz usuwania.
Fade In, Fade Out i więcej
Możesz również utworzyć efekt pojawiania się i zanikania na początku i końcu klipu / projektu, dodając odpowiednie przejścia. Ale najłatwiej to zrobić za pomocą ustawień projektu. Na środku prawego ekranu ekranu, obok suwaka powiększania, znajduje się przycisk Ustawienia (który nie wygląda jak przycisk). Jeśli go klikniesz, będziesz miał małe okno Ustawienia projektu . Zaznacz opcję Zanikania od czarnego i Zanikania do czarnych pól wyboru.
Istnieją inne opcje, które można dostosować w tym oknie, na przykład zmienić Motyw projektu i zastosować Filtr .

Ale najbardziej przydatna jest umiejętność dopasowania rozmiaru klipu . Przesunięcie suwaka w prawo spowoduje powiększenie klipów na osi czasu i ułatwi proces edycji.
Obróć i przycinaj
Czasami, zarówno w celach artystycznych lub po prostu naprawić błędy rekrutów, chcesz obrócić lub przyciąć klip. W programie iMovie można to łatwo zrobić, wybierając klip i wybierając narzędzie Obrót nad okienkiem podglądu. Ale istnieje ograniczenie, możesz obracać klip tylko o 90 stopni.

Obraz w obrazie i obok siebie
Kolejną fajną rzeczą, którą możesz zrobić z iMovie, jest efekt obrazu w obrazie. Lub jeśli filmujesz klipy w trybie portretu, możesz umieścić dwa różne klipy obok siebie, aby stworzyć fajną scenę, w której dwa wydarzenia rozgrywają się w tym samym czasie w różnych miejscach.
Aby utworzyć efekt, zaznacz klip i przeciągnij go na siebie. Jeśli to konieczne, dopasuj długość obu klipów do siebie, przeciągając jeden z końców klipu.
Następnie, gdy klip jest zaznaczony, kliknij narzędzie Ustawienia nakładek wideo znajdujące się nad panelem podglądu i wybierz efekt, który chcesz zastosować. Każdy efekt ma dodatkowe ustawienia, które możesz dostosować. Proponuję grać z nimi, aby lepiej zrozumieć, co robią. Badania dowiodły, że uczenie się przez działanie będzie miało trwalszy wpływ na pamięć mięśniową.

Prędkość wideo: wolno, szybko, zamrożenie
Aby uzyskać efekt dramatyczny, na przykład w scenach akcji, możesz umieścić klip w zwolnionym tempie. Wybierz klip - lub jeśli chcesz wybrać część klipu, możesz go najpierw podzielić - i wybrać narzędzie Prędkość (ikona prędkościomierza) nad panelem podglądu. Następnie wybierz pożądany efekt prędkości. Dostępne są następujące opcje: Wolna, Szybka, Stopklatka i Niestandardowa.

Jest pole wyboru, które zapewnia zachowanie wysokości dźwięku, ale uważam, że efekt byłby bardziej dramatyczny, jeśli klipowi w zwolnionym tempie towarzyszy dźwięk wolny i niski. Jeśli chodzi o szybki ruch, możesz wybrać procent współczynnika prędkości. Ten rodzaj efektu doskonale nadaje się do skracania bardzo długiego klipu lub do obniżenia ważności mniej ważnej części filmu.
Zamrożona ramka przytrzyma ramkę przez kilka chwil. Jest idealny, jeśli chcesz, aby widzowie skupili się na części filmu.
Balans kolorów i korekcja
Przejdźmy do edycji kolorów. Istnieją dwa rodzaje narzędzi, z których można korzystać: Balans kolorów i Korekcja kolorów .
Balans kolorów może pomóc skorygować kolor klipu, automatycznie za pomocą Auto, użyj Dopasuj kolor, aby naśladować ton innego klipu, użyj balansu bieli lub balansu tonów skóry i wybierz kolor z klipu, używając zakraplacza jako wskazówki .
Funkcja Korekcja koloru umożliwia stosowanie rozjaśnień w celu rozjaśnienia lub przyciemnienia klipów, dostosowania nasycenia kolorów w celu uczynienia klipu bardziej lub mniej kolorowym, a także dostosowania temperatury kolorów w celu uzyskania cieplejszego lub chłodniejszego obrazu.

Filtry wideo i audio
Kolejne narzędzia do edycji wideo, które można znaleźć nad panelem podglądu, to Clip Filter i Audio Effects .

Oba oferują wiele opcji, z których można korzystać. Na przykład filtr klipów ma styl noir, romantyczny, rozmarzony, prześwietlenie, sci-fi i wiele innych. Jeśli chcesz, możesz użyć różnych efektów dla różnych klipów, ale najlepszym sposobem użycia tego narzędzia jest nadanie jednej scenie innego ustawienia ostrości.

Narzędzie do efektów audio jest również zabawne. Możesz zmienić dźwięk klipu tak, aby brzmiał jak głos robota, telefon stacjonarny, krótkofalówka, katedra, zmieniaj tonację lub inne efekty.

tło
Istnieje mnóstwo Tło, które pochodzą z iMovie. Możesz dodać tło do swoich filmów, korzystając z jednej z dostępnych opcji znajdujących się nad panelem multimediów. Jednym z możliwych zastosowań tła jest połączenie go z narzędziem obrazu w obrazie. Kliknij kartę tła powyżej okienka podglądu, wybierz jedną, przeciągnij ją do osi czasu i umieść między klipami.

Następnie przeciągnij klip nad tłem i wybierz narzędzie Obrazek w obrazie. Możesz dostosować rozmiar klipu i położenie klipu.
Edytowanie dźwięku
W każdym filmie dźwięk jest tak samo ważny jak obraz. Może ustawić inny nastrój dla tego samego obrazu; może również podkreślić, jakie przesłanie reżyser chce widzieć publiczności. Romantyczna scena byłaby zrujnowana żywą muzyką w tle; przerażające ustawienie będzie miało mniejszy wpływ bez przerażających melodii i efektów dźwiękowych. Zobaczmy, jakie funkcje oferuje iMovie w dziale dźwięku.
Kontrolowanie objętości
Być może najważniejszą częścią edycji audio jest możliwość kontrolowania głośności i możesz to zrobić z łatwością w iMovie. Jeśli wcześniej zajmowałeś się GarageBand, poczujesz się jak u siebie w domu, ponieważ iMovie stosuje podobne podejście do kontroli głośności.
Po przejściu na oś czasu i wybraniu klipu, można zobaczyć poziomą linię gdzieś w środku części audio (niebieskie bloki). Jest to ogólna regulacja głośności, przeciągnij ją w górę, aby zwiększyć poziom lub zmniejszyć, aby zmniejszyć.

Jeśli widzisz żółte fale w kształcie fali dźwiękowej, oznacza to, że głośność jest nieco powyżej zalecanego poziomu, ale w większości przypadków nadal jest w porządku. Ale jeśli widzisz czerwone kolce, zalecane jest obniżenie poziomu głośności, aby uniknąć zniekształconego dźwięku.
Wstawianie zewnętrznego ścieżki audio
Oprócz oryginalnego dźwięku dołączonego do filmu można dodać kolejną warstwę dźwięku z zewnętrznych źródeł, takich jak muzyka i efekt dźwiękowy. Przejdź do biblioteki Madia i wybierz dźwięk z biblioteki iTunes, efektów dźwiękowych lub Garagebanda - jeśli sam go stworzyłeś.

Po wybraniu przeciągnij go do warstwy audio pod filmem, a następnie dostosuj pozycję i długość, aby dopasować klip. Można również dostosować głośność za pomocą podobnej metody, jak opisano powyżej - przeciągając linię głośności w górę lub w dół.

Pojawiać się i znikać
Możliwe jest również wykorzystanie efektu zanikania w trakcie zanikania dźwięku. Jeśli przyjrzysz się uważnie, są te małe kropki na początku i końcu klipu dźwiękowego. To są znikające markery. Wszystko, co musisz zrobić, to przeciągnąć je poziomo wzdłuż linii głośności do miejsca, w którym chcesz rozpocząć / zakończyć standardowy poziom głośności. Efekt wizualnie reprezentuje zakrzywiona linia.

Podziel i edytuj
Zwłaszcza jeśli masz długie klipy, możesz podzielić je na krótsze fragmenty w celu łatwiejszej edycji. Omówiliśmy technikę dzielenia klipów w sekcji edycji wideo, ale w celu szybkiego odświeżenia pamięci umieszczamy znacznik czasu w miejscu, w którym chcemy podzielić klip i wciskamy kombinację klawiszy Command + B.
Możesz podzielić klip, aby wyizolować część, w której chcesz użyć innego ustawienia dźwięku. Na przykład część klipu z głośnym dźwiękiem pociągu, który przechodzi w tle i chcesz go wyciszyć, lub fragment, w którym ledwie słyszysz głośnik, i musisz zwiększyć głośność. I istnieje wiele innych różnych scenariuszy, w których dzielenie klipu byłoby dobrym pomysłem.

Voice Over
Jeśli chcesz dodać do klipu komentarz, narrację, wyjaśnienie lub inne elementy związane z głosem, możesz użyć funkcji Voice Over . To takie proste, że nie mogłem wymyślić powodu, dla którego tęskniłem za pierwszym razem, gdy próbowałem iMovie.
Wybierz klip i wyświetl go w okienku podglądu. Pod szybą znajduje się ikona mikrofonu . Kliknięcie go spowoduje wyświetlenie przycisku nagrywania. Umieść znacznik czasu na początku lokalizacji, którą chcesz uruchomić, kliknij przycisk nagrywania i zacznij nagrywać głos podczas odtwarzania klipu. Odliczanie 3-2-1 przygotowuje cię przed rozpoczęciem nagrywania.

Możesz dostosować głos poprzez ustawienia, klikając ikonę obok przycisku nagrywania. Tutaj możesz wybrać źródło wejściowe, poziom głośności i czy chcesz wyciszyć projekt, czy też nie.

Wynik zostanie wyświetlony na zielono pod klipem na osi czasu. Jeśli chcesz, możesz dalej edytować ten głos na warstwie.

Klawisz opcji dla bardziej zaawansowanej edycji dźwięku
Inną metodą wyizolowania części klipu i użycia różnych ustawień audio bez podziału klipu jest użycie klawisza opcji.
Jeśli klikniesz w dowolnym miejscu na linii głośności, przytrzymując klawisz Opcja, zobaczysz kropkę, która służy jako znacznik przerwy. Jeśli utworzysz kilka kropek w miejscach, w których chcesz zastosować różne poziomy głośności, możesz grać z indywidualnym poziomem dla każdego obszaru.
Po chwili grania z kropkami dowiesz się o tym, ale podstawowa zasada dla początkujących polega na tym, że potrzebujesz czterech kropek, aby wyizolować jeden obszar: jedna grupa dwóch kropek po lewej, a druga po prawej stronie powierzchnia. Następnie możesz przeciągnąć linię między wewnętrznymi kropkami w górę iw dół.

Odłącz audio
Kolejną sztuczką edycji audio, którą mogę udostępnić, jest odłączenie dźwięku z wideo. Możesz to zrobić, jeśli chcesz pozbyć się dźwięku, który jest dołączony do filmu, i użyć podkładu muzycznego z innego źródła, na przykład z teledysku. A może jeśli audio i wideo nie są ze sobą zsynchronizowane, możesz odłączyć dźwięk i przeciągnąć go trochę, aby zsynchronizować go z wideo. Oddzielone audio jest także ruchome, edytowalne, dzielone i można kopiować i wklejać; możesz także zrobić wiele innych rzeczy, o ile Twoja wyobraźnia może pójść.
Aby odłączyć dźwięk poza filmem, wybierz klip i kliknij go prawym przyciskiem myszy. Następnie wybierz Odłącz audio z wyskakującego menu lub użyj kombinacji Command + Option + B.

Dodawanie tytułów
Tytuł to kolejna ważna część filmu. Możesz umieścić go na początku jako tytuł filmu, na końcu jako tytuł kredytowy lub w filmie jako dodatkowe informacje lub tytuł rozdziału. Funkcja tytułu polega na dodawaniu tekstu do filmu.
Tytuł jest dostępny na karcie powyżej Biblioteki multimediów. Kliknij kartę Tytuł i wybierz jedną z wielu dostępnych opcji. Dostępne są standardowe opcje, ale jeśli używasz motywu do filmu, dostępnych jest więcej dodatkowych tematów. Dostępnych jest wiele efektów związanych z tytułami, takich jak Pull Focus, Lights Boogie, Scrolling Credit, Pixie Dust i wiele innych.

Aby korzystać z tytułów, możesz przeciągać je i upuszczać w wybranej lokalizacji. Oprócz spacji między klipami możesz także dodawać tytuły jako nakładkę do klipów - lub jako kolejną warstwę filmu. Aby to zrobić, dodaj tytuły nad klipem i dostosuj pozycję.

Po umieszczeniu tytułu w odpowiedniej pozycji można rozpocząć proces edycji w okienku podglądu po wybraniu elementu. Dostępne są podstawowe funkcje edycji: możesz zmienić czcionkę, kolor czcionki i rozmiar czcionki; oraz możliwość nadania tytułowi pogrubienia, kursywy lub podkreślenia.

Publikowanie wideo
Ostatnim dziełem tworzenia wideo jest publikowanie. W iMovie dostępnych jest wiele opcji publikowania za pośrednictwem menu Plik - Udostępnij .

Teatr i iCloud
Domyślną opcją publikacji jest Teatr (Command + E) . Jeśli to wybierzesz, Twoje filmy i klipy będą gromadzone w Teatrze - dostępnym za pomocą menu Okno - Przejdź do kina i automatycznie przesyłane do magazynu iCloud.

Będą dostępne dla innych urządzeń podłączonych do iCloud - w tym iPhone'a, iPada i Apple TV; o ile urządzenia używają tego samego konta iCloud.

Jakkolwiek jest to wygodne, musisz wziąć pod uwagę teatry: musisz mieć wystarczającą ilość miejsca na przechowywanie filmów i upewnić się, że twoje połączenie internetowe jest wystarczająco dobre dla ruchu (zarówno prędkości, jak i limitu danych).
YouTube i inne
Możesz także wysłać swoje prace pocztą e-mail; zapisz je w bibliotece iTunes; wgrać je na YouTube, Facebook i Vimeo; lub zachować wideo jako plik obrazu lub filmu na dysku twardym.
Przesyłanie do serwisu YouTube, Facebook i Vimeo wymaga zalogowania się na swoje konto. Proces przesyłania zajmie trochę czasu, w zależności od rozmiaru Twojego wideo i szybkości połączenia internetowego.

Uwagi dotyczące praw autorskich
Tworzenie domowych filmów na twardym dysku i oglądanie z rodziną w zaciszu własnego domu to jedno, ale umieszczanie ich w Internecie to coś innego. Wejście do przestrzeni publicznej oznacza zwrócenie szczególnej uwagi na prawa autorskie.
Aby uniknąć przyszłych problemów, nie należy przesyłać treści zawierających materiały chronione prawem autorskim, niezależnie od tego, czy są to obrazy, klipy filmowe czy audio. Na przykład bardzo łatwo jest użyć ulubionej piosenki z biblioteki iTunes jako muzyki w tle, ale naprawdę nie powinieneś.

Jako bezpieczny zakład wszystko, co Apple zapewnia w iMovie, to materiały wolne od praw autorskich, z których możesz korzystać. Inne alternatywy to tworzenie materiałów lub kupowanie komercyjnych produktów związanych z produkcją wideo.
I to jest okład
Na tym kończy się nasza długa dyskusja na temat iMovie. Mam nadzieję, że to dla ciebie dobra zabawa. Ale czym jest samouczek iMovie bez przykładu prawdziwego projektu? Pozwólcie, że podzielę się moją opinią na temat stworzenia szybkiego filmu domowego amatora.
To tylko szybki - o moich rodzinnych wakacjach w Sukabumi - miłym małym mieście w Zachodniej Jawie w Indonezji, z mnóstwem smacznych potraw. Zwiastun jest tworzony w czasie krótszym niż pięć minut (plus kilka minut, aby przesłać go do serwisu YouTube), korzystając z podstawowej funkcji iMovie's trailer z możliwością edycji tu i tam.
Biorąc pod uwagę ryzyko związane z prawami autorskimi i brak pewności siebie w mojej zdolności, postanowiłem nie udostępniać dłuższych filmów, które stworzyłem. Może uratujemy je na późniejszy czas.
Bez względu na to, oto moje skromne stworzenie. Wszystkie kredyty na wynikach zbliżonych do profesjonalnych powinny pochodzić z iMovie. Moją rolą jest po prostu fotografowanie i kompilowanie klipów.
Czy próbowałeś już iMovie? Podziel się doświadczeniem w sekcji komentarzy.