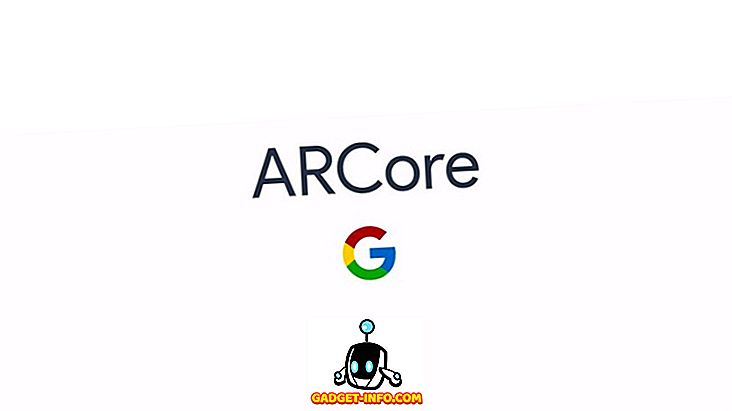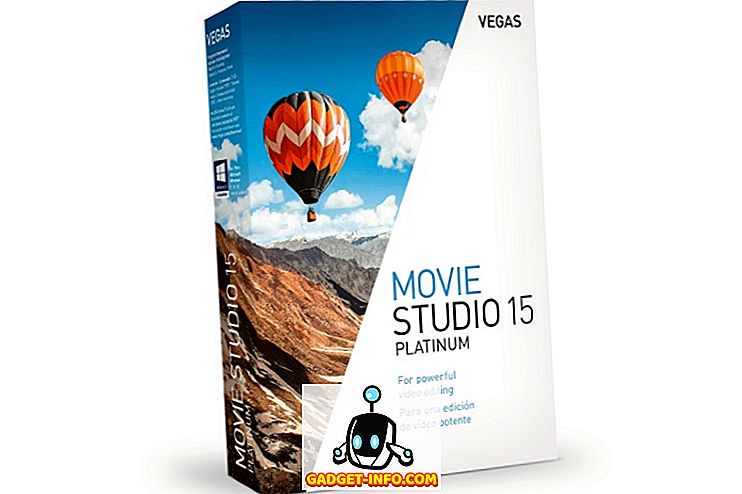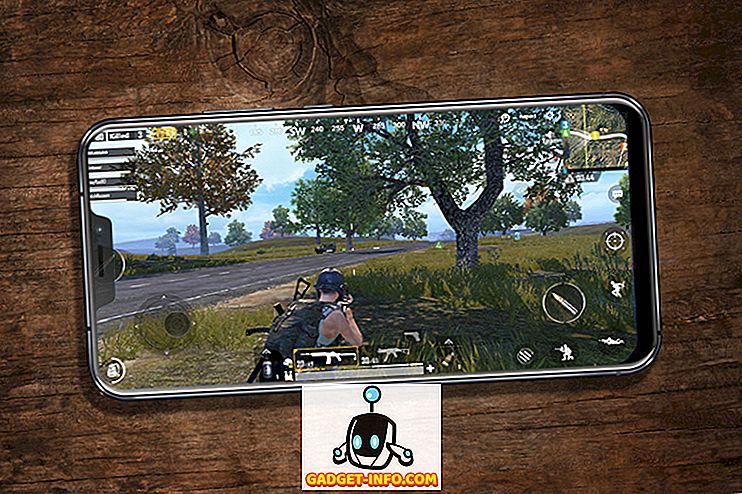Tworzenie kopii zapasowych danych jest bardzo ważne. A jeśli chodzi o urządzenie tak ważne, jak twój iPhone, to tylko zdrowy rozsądek. Na szczęście Apple oferuje wiele prostych sposobów na tworzenie kopii zapasowych iPhone'a za pomocą iTunes, a nawet bez niego. Tak więc, jeśli właśnie kupiłeś nowy iPhone 7 lub 7 Plus, lub nawet jeśli masz starszego iPhone'a, którego kopii zapasowej nie masz, to jest dobry moment, aby to zrobić. Oto wszystkie sposoby tworzenia kopii zapasowych iPhone'a:
Kopia zapasowa iPhone'a za pomocą iTunes
Najczęstszym sposobem na wykonanie kopii zapasowej telefonu iPhone jest skorzystanie z programu iTunes. iTunes oferuje wiele opcji, których możesz użyć do tworzenia kopii zapasowych iPhone'a. Możesz tworzyć lokalne kopie zapasowe, przechowywać kopie zapasowe w iCloud, a nawet szyfrować kopie zapasowe w iTunes. Jeśli chcesz wykonać kopię zapasową iPhone'a za pomocą iTunes, oto jak możesz to zrobić:
1. Uruchom program iTunes i podłącz telefon iPhone do komputera Mac lub komputera z systemem Windows.
2. Kliknij małą ikonę "telefonu", która pojawi się w iTunes. Spowoduje to przejście do podsumowania telefonu iPhone. Na tym ekranie możesz zarządzać wieloma rzeczami związanymi z iPhonem. Jedną z tych rzeczy jest tworzenie kopii zapasowej iPhone'a.
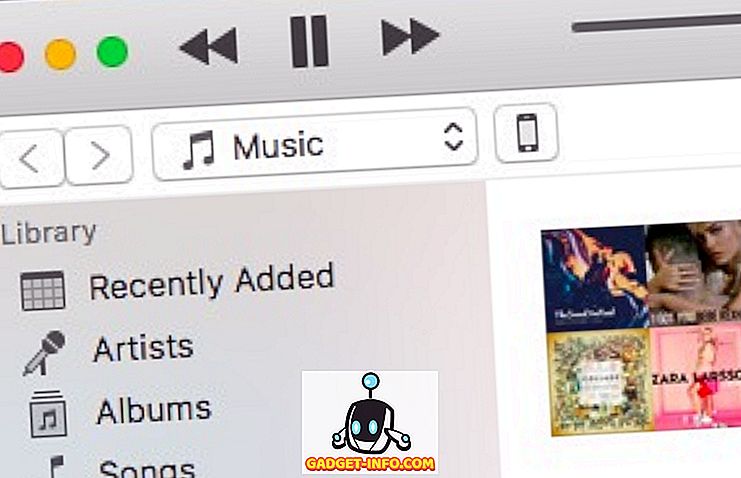
3. W sekcji "Podsumowanie" przewiń w dół, aby zlokalizować sekcję "Kopie zapasowe" .
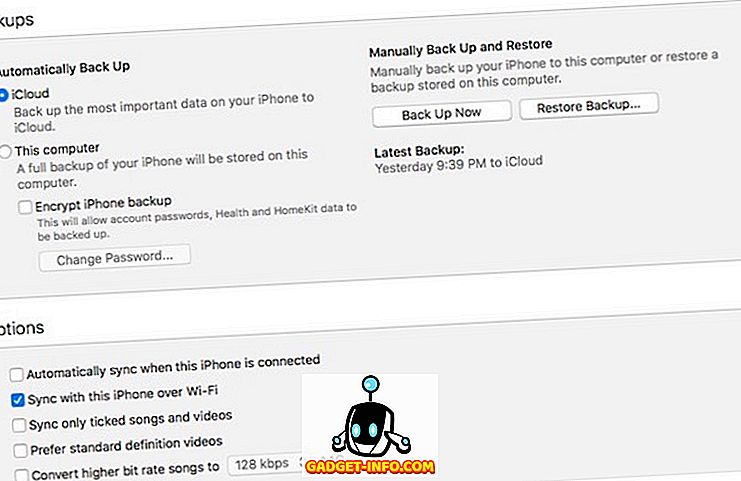
Tutaj zobaczysz szereg różnych opcji, których możesz użyć do tworzenia kopii zapasowych iPhone'a. Powiem ci o każdym z nich w szczegółach.
1. Automatyczne kopie zapasowe iPhone'a: iCloud
Jest to pierwsza opcja dostępna w sekcji "Kopie zapasowe" w iTunes. Jeśli wybierzesz tę opcję, Twój iPhone automatycznie wykona kopię zapasową wszystkich najważniejszych danych w usłudze iCloud .
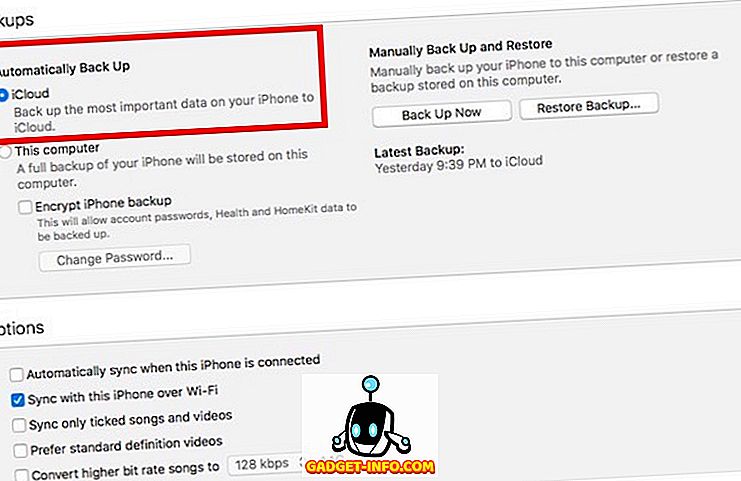
Ta opcja jest prawdopodobnie najłatwiejsza, a twoje dane zostaną zapisane w iCloud, więc możesz je przywrócić, jeśli zajdzie taka potrzeba. Pamiętaj jednak, że ta metoda nie tworzy kopii zapasowych haseł itp. W usłudze iCloud. Ponadto, aby przechowywać kopię zapasową, musisz mieć wystarczającą ilość pamięci iCloud.
2. Automatyczne kopie zapasowe iPhone'a: lokalne
Lokalne kopie zapasowe są tworzone na komputerze Mac lub komputerze z systemem Windows. Te kopie zapasowe zawierają wszystkie dane na telefonie iPhone i są znacznie bardziej rozbudowane niż kopie zapasowe iCloud. Jeśli chcesz utworzyć lokalne kopie zapasowe swojego iPhone'a, musisz podłączyć iPhone'a do komputera Mac lub komputera z systemem Windows. iTunes automatycznie wykona kopię zapasową iPhone'a. Nawet na lokalnych kopiach zapasowych iTunes nie tworzy kopii zapasowych haseł i danych osobistych, takich jak te z HealthKit. Jeśli chcesz, aby twoje haseł również zapisywane były kopie zapasowe, istnieje taka możliwość.
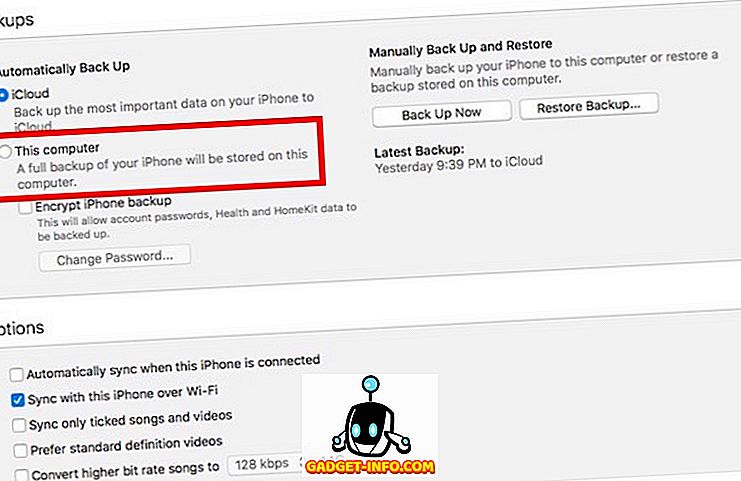
Być może zauważyłeś inną opcję, która mówi " Zaszyfruj kopię zapasową iPhone'a ". Ta opcja zaszyfruje kopie zapasowe Twoich iPhone'ów na twoim laptopie. Zostaniesz poproszony o utworzenie hasła do szyfrowania i odszyfrowywania kopii zapasowej telefonu iPhone. Szyfrowanie kopii zapasowej oznacza, że jeśli ktoś nie wprowadzi hasła do odszyfrowania, kopia zapasowa nie będzie dostarczać hakera żadnych informacji. Dlatego właśnie zaszyfrowane kopie zapasowe są jedynymi, w których iTunes zapisuje hasła i dane osobowe .
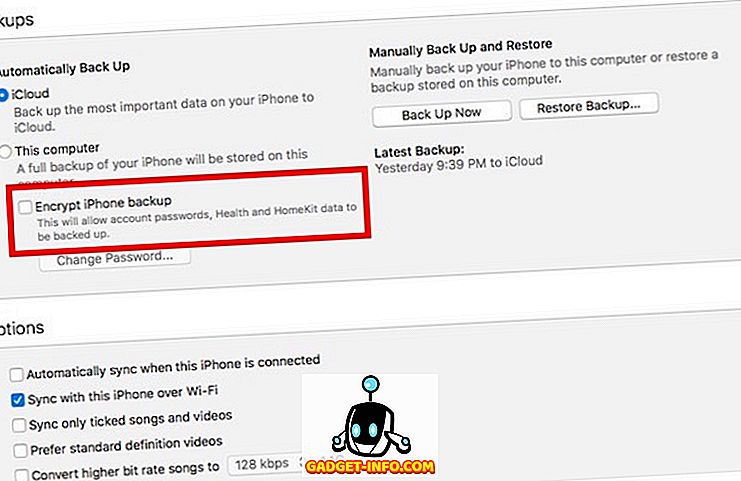
Tak więc, jeśli naprawdę chcesz wykonać kopię zapasową haseł, itp., Powinieneś iść z zaszyfrowanymi kopiami zapasowymi.
Uwaga : Jeśli tworzysz zaszyfrowane kopie zapasowe, upewnij się, że bezpiecznie przechowujesz hasło szyfrowania. Bez tego hasła nie będzie można również użyć kopii zapasowej.
3. Ręczna kopia zapasowa iPhone'a
Trzecią opcją tworzenia kopii zapasowej iPhone'a jest ręczna kopia zapasowa. Możesz wybrać tę opcję, jeśli nie chcesz, aby iTunes lub iPhone decydował, kiedy ma wykonać kopię zapasową danych. Ręczne tworzenie kopii zapasowych zawsze wykonuje kopie lokalnie, czyli na komputerze Mac lub komputerze z systemem Windows. Jeśli chcesz wykonać kopię zapasową ręcznie, będziesz musiał podłączyć iPhone'a do iTunes podczas tworzenia kopii zapasowej.
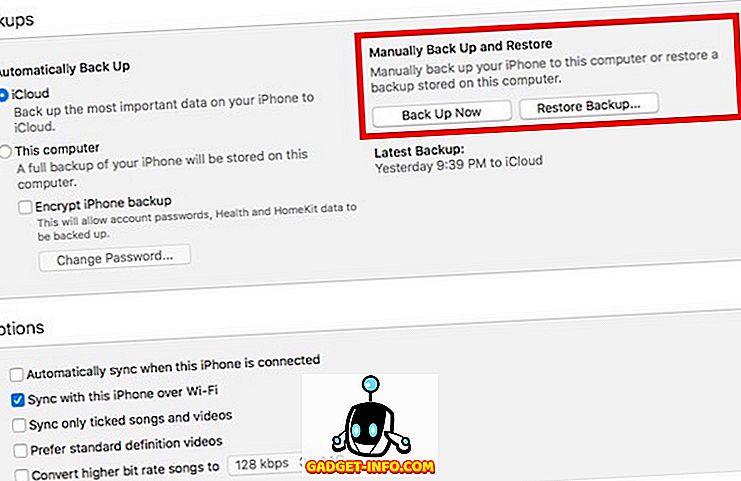
W sekcji ręcznego tworzenia kopii zapasowych dostępne są dwie opcje. Możesz skorzystać z opcji " Utwórz kopię zapasową ", aby wykonać kopię zapasową danych, oraz opcji " Przywróć kopię zapasową ", aby przywrócić urządzenie iPhone za pomocą wcześniejszej kopii zapasowej, którą masz na swoim laptopie.
Skonfiguruj iCloud Backup bez iTunes
Jeśli nie podoba ci się iTunes i nie chcesz go używać tak długo, jak można tego uniknąć, jest jeszcze jeden sposób, aby skonfigurować kopie zapasowe dla iPhone'a. Jeśli jednak użyjesz tej metody, twoje kopie zapasowe zostaną zapisane tylko w iCloud. Jeśli chcesz skonfigurować kopie zapasowe iCloud na iPhonie, oto jak możesz to zrobić:
1. W Ustawieniach przejdź do iCloud. Tutaj przewiń w dół i dotknij "Kopia zapasowa" .
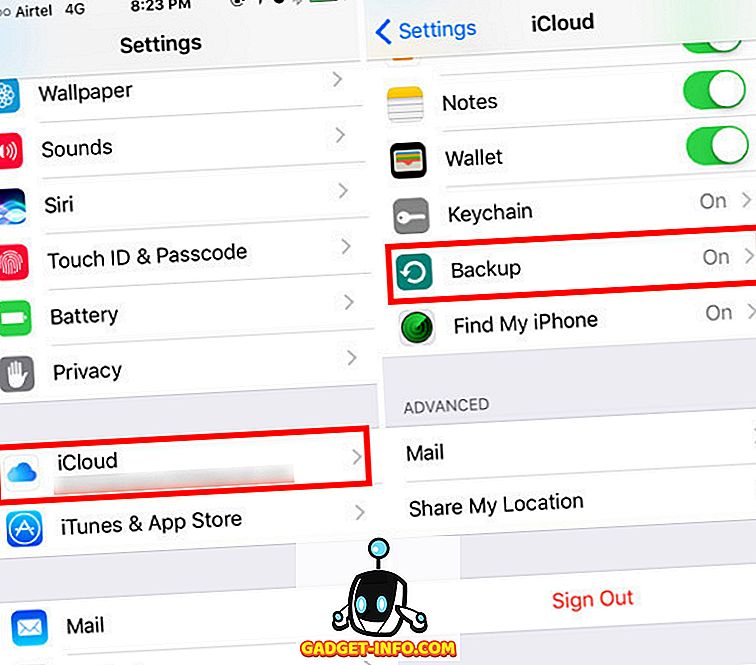
2. Wystarczy przełączyć przycisk "iCloud Backup", aby go włączyć.
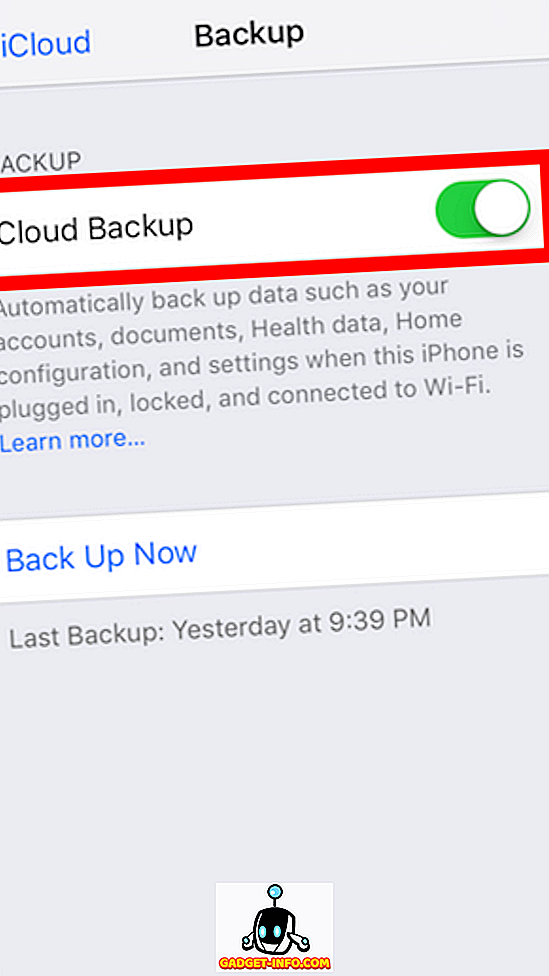
To w zasadzie to, Twój iPhone będzie teraz automatycznie tworzyć kopie zapasowe na iCloud, gdy tylko zostanie zablokowany, podłączony i podłączony do sieci Wi-Fi. Dla mnie zwykle dzieje się tak podczas snu, więc nigdy nie muszę się martwić o tworzenie kopii zapasowej mojego iPhone'a, ponieważ tak się dzieje. Jeśli chcesz, możesz wymusić na iPhonie tworzenie kopii zapasowej na iCloud, klikając przycisk " Utwórz kopię zapasową ".
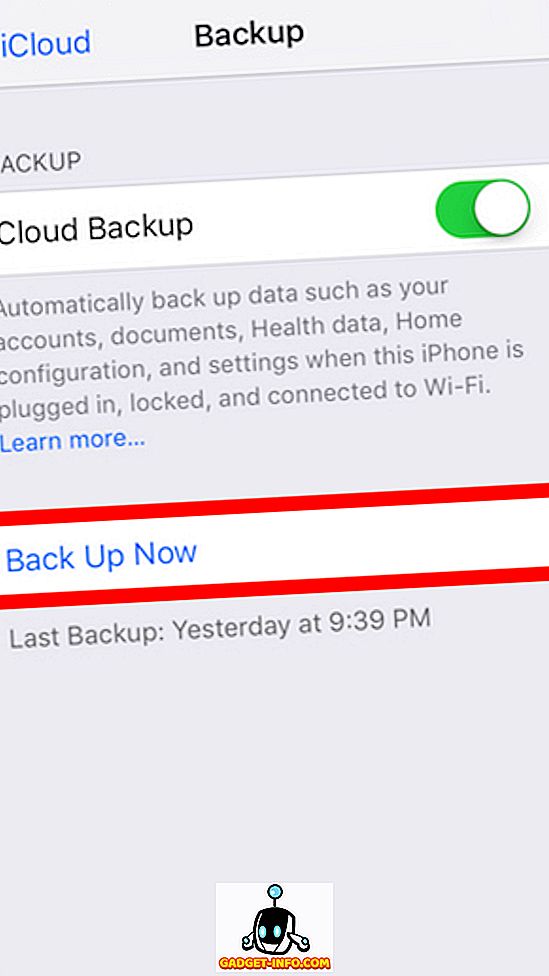
Użyj tych metod, aby utworzyć kopię zapasową iPhone'a
Możesz użyć dowolnej z powyższych metod do utworzenia kopii zapasowej danych iPhone'a. Nie mogę tego wystarczająco podkreślić - rób kopie zapasowe. Cały czas. Nigdy nie wiesz, kiedy możesz przypadkowo coś usunąć lub w końcu stracisz iPhone'a. Posiadanie kopii zapasowej jest ważnym zabezpieczeniem przed tymi scenariuszami i właśnie dlatego firma Apple tak łatwo stworzyła kopie zapasowe iPhone'ów. Więc śmiało, i wykonaj kopię zapasową danych. Jeśli masz ciekawe historie o utracie danych i o tym, w jaki sposób kopie zapasowe pomogły Ci w takich sytuacjach, możesz je udostępnić w sekcji komentarzy poniżej.