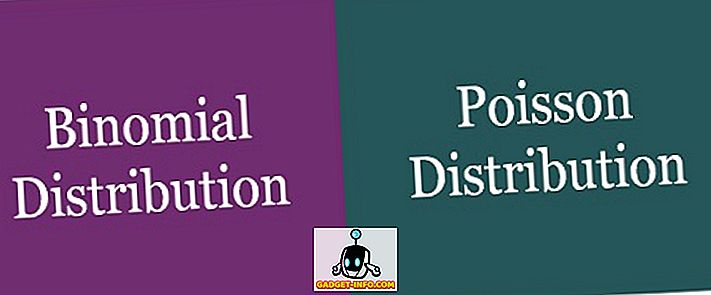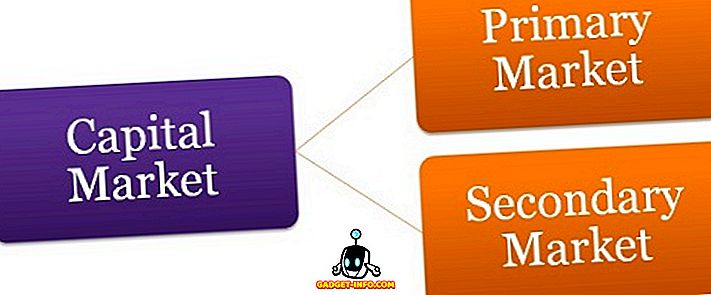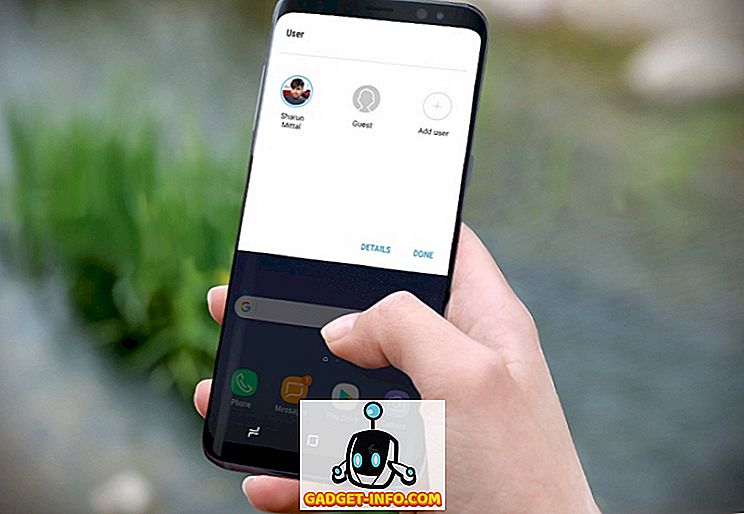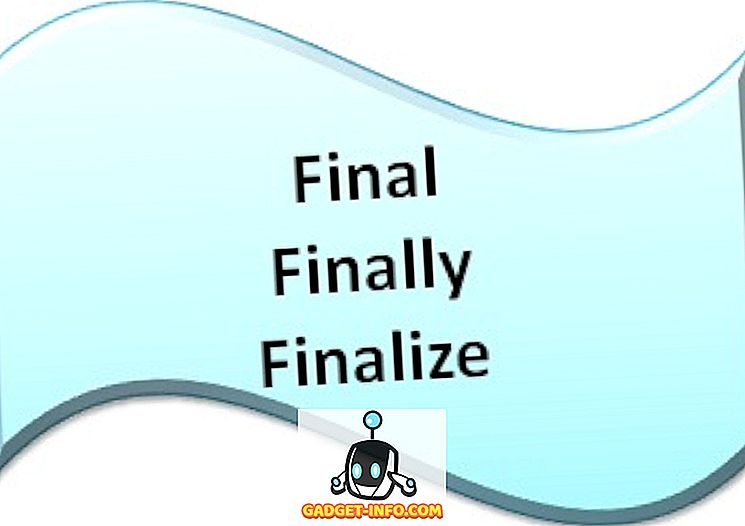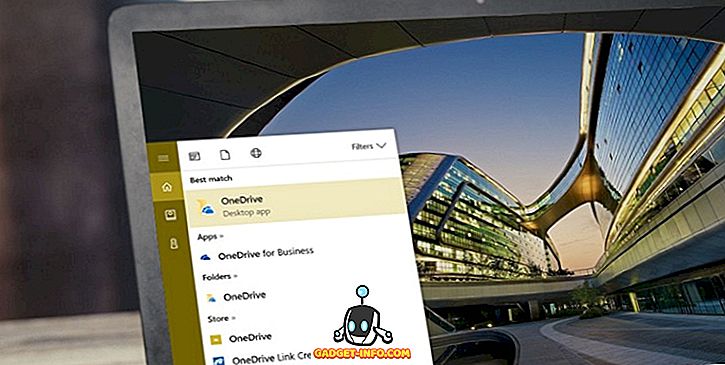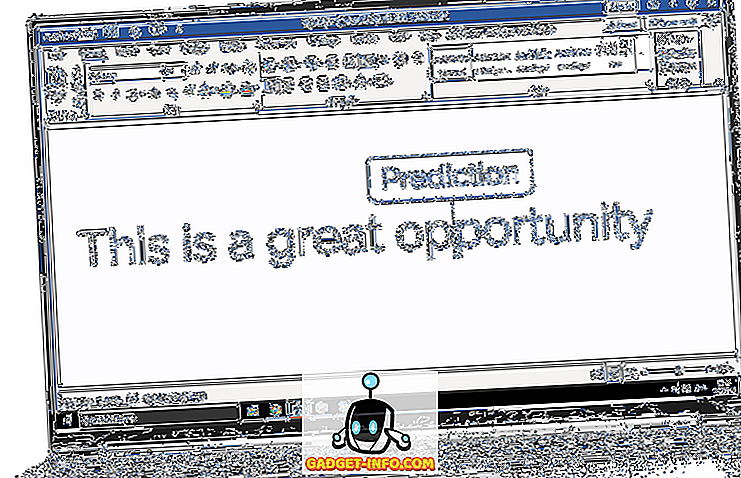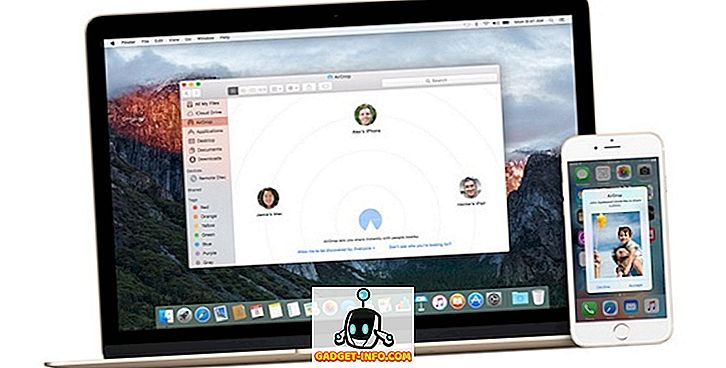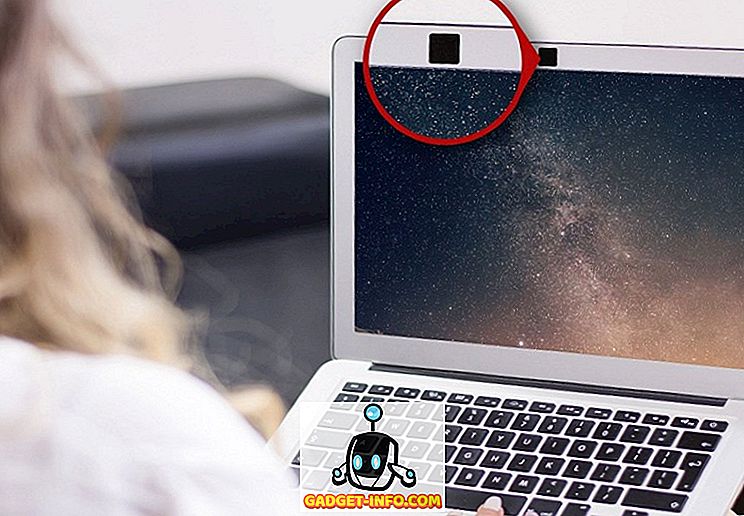Ubuntu to bardzo popularna dystrybucja Linuksa, która może być akredytowana na fakt, że jest bardzo przyjazna, nawet dla osób, które dopiero zaczynają korzystać z Linuksa. Domyślny interfejs, z którego pochodzi Ubuntu, przypomina połączenie między stacją dokującą MacOS a interfejsem Windows Modern UI. Z tego powodu wiele osób może chcieć zastąpić domyślne środowisko graficzne Ubuntu, czymś bardziej do gustu. Tutaj pojawia się KDE.
K Środowisko pulpitu to zupełnie inne środowisko graficzne dla systemu Ubuntu i zapewnia znacznie bardziej znajomy i przyjazny interfejs dla systemu Linux. Tak więc, jeśli chcesz zmienić domyślne środowisko graficzne Ubuntu, tutaj możesz zainstalować KDE (Plazma 5.8) na Ubuntu 16.04 i Ubuntu 16.10 :
Zainstaluj KDE na Ubuntu 16.04 "Xenial Xerus"
Dzięki KDE w systemie Ubuntu nadal będziesz mógł korzystać z domyślnego środowiska graficznego Gnome, jeśli chcesz. Aby zainstalować KDE w systemie Ubuntu 16.04, wykonaj następujące czynności:
1. Uruchom Terminal i dodaj repozytorium za pomocą " sudo add-apt-repository ppa: kubuntu-ppa / backports ".
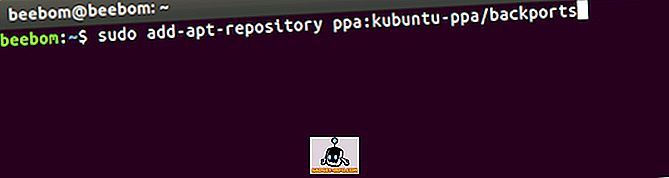
2. Gdy to zrobisz, powinieneś uruchomić " sudo apt-get update ".
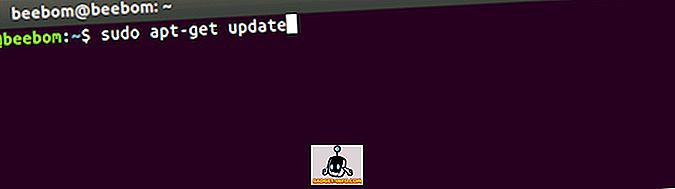
3. Następnie, po prostu użyj " sudo apt-get install kubuntu-desktop " w Terminalu, aby rozpocząć instalację KDE w systemie Ubuntu.
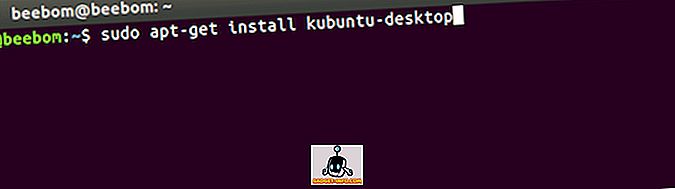
4. Będziesz musiał również wybrać menedżera wyświetlania . Najpierw naciśnij klawisz Enter, a następnie wybierz domyślny menedżer wyświetlania. KDE da ci dwie opcje " lightdm " i " ssdm ". Możesz wybrać dowolne z nich.
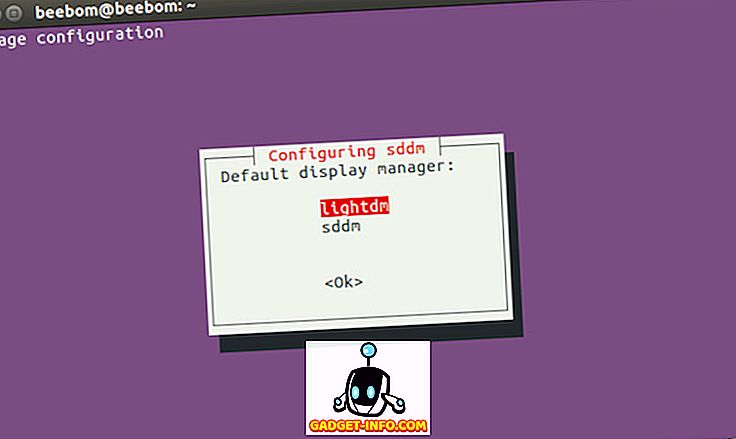
5. Instalacja będzie kontynuowana. Po zakończeniu wyloguj się z konta, a po ponownym zalogowaniu możesz wybrać środowisko pulpitu, którego chcesz użyć.
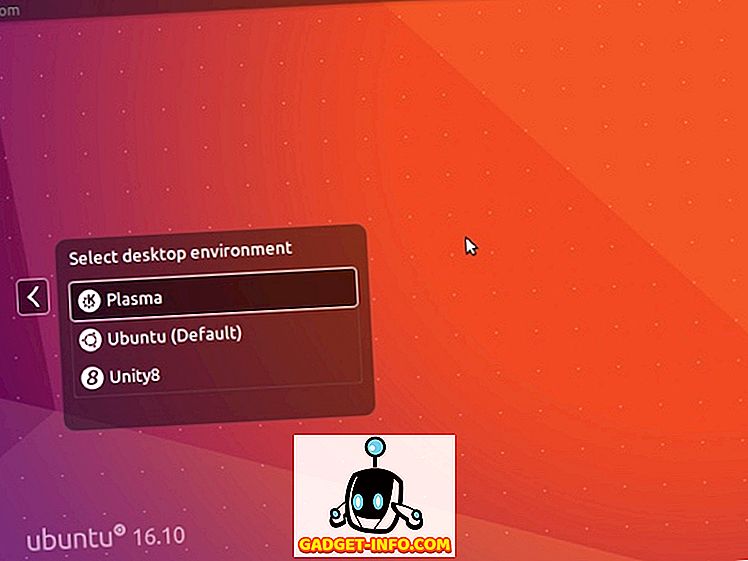
To wszystko, co musisz zrobić, aby uzyskać środowisko graficzne KDE w systemie Ubuntu 16.04.
Zainstaluj KDE w systemie Ubuntu 16.10 "Yakkety Yak"
Instalacja środowiska graficznego KDE w systemie Ubuntu 16.10 "Yakkety Yak" jest łatwiejsza niż w Ubuntu 16.04, ponieważ nie trzeba nawet dodawać repozytorium do źródeł oprogramowania Ubuntu. Wystarczy wykonać poniższe kroki, aby zainstalować KDE w systemie Ubuntu 16.10:
1. Uruchom Terminal i uruchom polecenie " sudo apt update ".
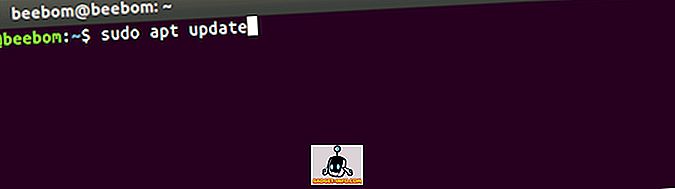
2. Następnie uruchom " sudo apt install kubuntu-desktop ".
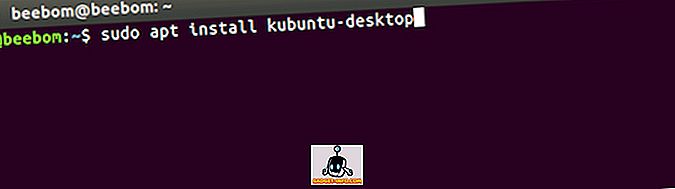
Reszta instalacji przebiega w taki sam sposób jak w systemie Ubuntu 16.04. Musisz wybrać menedżera wyświetlania i wybrać jedną z dwóch opcji, które otrzymasz. Po zakończeniu instalacji możesz wylogować się z konta i wybrać środowisko pulpitu podczas ponownego logowania.
Odinstaluj KDE w Ubuntu 16.04 i 16.10
Jeśli z jakiegoś powodu chcesz usunąć KDE z systemu Ubuntu, możesz po prostu wykonać poniższe czynności:
1. Uruchom Terminal i wpisz " sudo apt purge kubuntu-desktop ". Naciśnij Enter i wprowadź hasło.
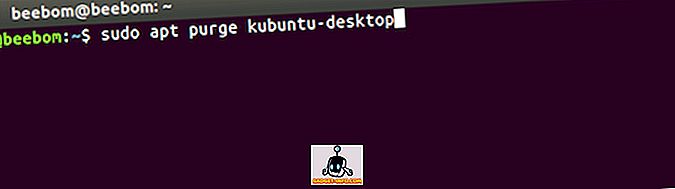
2. Następnie wpisz " sudo apt autoremove ".
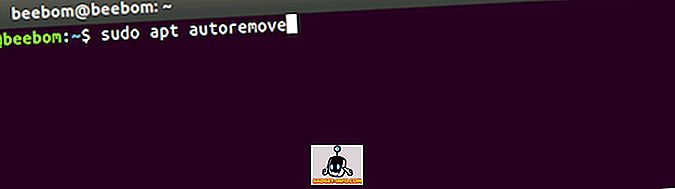
Jeśli używasz Ubuntu 16.10, to wszystko, co musisz zrobić. Jednak w Ubuntu 16.04 musisz usunąć repozytorium z listy źródeł. Aby to zrobić, wykonaj następujące czynności:
1. Uruchom Terminal i wpisz " sudo add-apt-repository -remove ppa: kubuntu-ppa / backports "
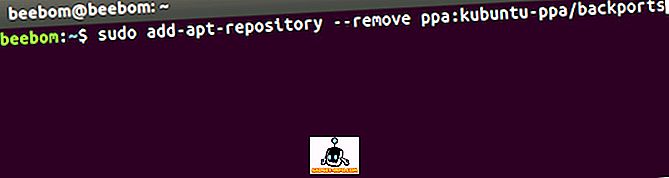
Spowoduje to usunięcie repozytorium, które zostało dodane, aby zainstalować KDE w systemie Ubuntu 16.04. Pomyślnie usunięto KDE z systemu Ubuntu 16.04 lub systemu Ubuntu 16.10.
Użyj KDE jako alternatywnego środowiska graficznego dla Ubuntu
Istnieją również inne środowiska desktopowe dla Ubuntu. Jednak KDE można zainstalować bardzo łatwo i działa dobrze. Ponadto, dla długich użytkowników systemu Windows, którzy właśnie przełączyli się na Linuksa, KDE będzie wyglądać bardzo znajomo. Ponieważ możesz łatwo wybrać środowisko graficzne, z którego chcesz korzystać, podczas logowania się, instalowanie innych środowisk jest całkowicie bezpieczne. Jeśli coś pójdzie nie tak, zawsze możesz odinstalować nowe środowisko graficzne i kontynuować pracę z domyślnym środowiskiem komputerowym Ubuntu.
Jak zawsze, chcielibyśmy usłyszeć twoje przemyślenia na temat Ubuntu, domyślnego środowiska graficznego i alternatywnych środowisk graficznych, takich jak KDE. Czy kiedykolwiek instalowałeś alternatywne środowisko pulpitu w systemie Ubuntu, czy domyślnie działa ono dobrze? Podziel się swoimi przemyśleniami w sekcji komentarzy poniżej.