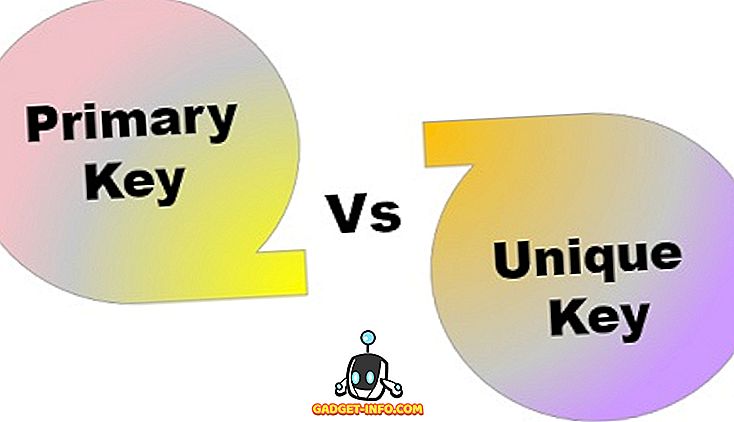Istnieje kilka powodów, dla których możesz chcieć zrobić zrzut ekranu na swoim komputerze - aby dodać coś, co znalazłeś online do projektu szkolnego, aby podzielić się z nami problemem, który możesz napotkać dzięki pomocy technicznej lub, być może, jak ja, być może będziesz musiał je wziąć do pracy. Zrzuty ekranu mogą się bardzo przydać w przypadku wielu różnych rzeczy i możesz już poczuć potrzebę zrobienia zrzutu ekranu na swoim systemie (prawdopodobnie dlatego właśnie tu jesteś).
Istnieje kilka sposobów na zrobienie zrzutów ekranu na komputerze z systemem Windows 10, a tutaj wymienimy wszystkie narzędzia do zrzutu ekranu, które Microsoft zapakował w swój system operacyjny, oraz kilka metod, które obejmują aplikacje innych firm. Tak więc, bez dalszej zwłoki, pozwala zbadać wszystkie sposoby, w jakie można przechwytywać zrzuty ekranu na komputerze:
Jak zrobić zrzut ekranu na komputerze
Jak zrobić zrzut ekranu na komputerze ze skrótem "Windows + Print Screen"
Pierwszym i prawdopodobnie najczęściej używanym sposobem wykonywania zrzutów ekranu na komputerze jest użycie skrótu "Windows + Print Screen". Aby wykonać zrzut ekranu przy użyciu tej metody, wystarczy nacisnąć klawisz Windows i klawisz Print Screen (często oznaczony jako PrtScr lub PrtScn) na klawiaturze w tym samym czasie, a zobaczysz ekran przyciemniony na chwilę i rozjaśnij kopię zapasową oznaczającą pomyślny zrzut ekranu. Wykonanie zrzutu ekranu przy użyciu tej funkcji powoduje automatyczne zapisanie zrzutu ekranu w folderze "Obrazy" w systemie w folderze "Zrzuty ekranu". Jest to zdecydowanie najprostszy i najszybszy sposób zrobienia zrzutu ekranu na komputerze z systemem Windows 10.
Uwaga: W niektórych laptopach przycisk Print Screen można aktywować tylko po naciśnięciu klawisza Function. Jeśli masz takiego laptopa, musisz użyć polecenia "Windows + funkcja (Fn) + ekran drukowania", aby zrobić zrzut ekranu. Inną rzeczą wartą odnotowania jest to, że możesz zrobić zrzut ekranu po prostu naciskając klawisz "Drukuj ekran", ale zrzut ekranu zrobiony tą metodą jest zapisany w schowku Windows i musisz go najpierw wkleić w Paint / Paint 3D przed Tobą. można go zapisać.
Jak zrobić zrzut ekranu na komputerze za pomocą narzędzia Snipping Tool
Windows Snipping Tool to kolejny świetny sposób na przechwytywanie zrzutów ekranu na komputerze z systemem Windows 10. Aby użyć narzędzia Wycinanie, wystarczy otworzyć narzędzie do wycinania z menu Start. Po otwarciu narzędzia i wyświetleniu ekranu, który chcesz przechwycić, po prostu kliknij przycisk Nowy na pasku narzędzi, kliknij lewym przyciskiem myszy / gładzika i przeciągnij, aby wybrać obszar, który chcesz przechwycić . Po kliknięciu lewym przyciskiem myszy narzędzie wybierze podświetlony obszar i otworzy zrzut ekranu w oknie, co pozwoli wprowadzić dowolne zmiany lub dodać adnotacje, jeśli zajdzie taka potrzeba.

Narzędzie wycinania oferuje cztery różne tryby zrzutów ekranu, z których możesz wybierać, w tym Wycinanie dowolnych form, Wycinanie prostokątne, Wycinanie okien i Wycinanie pełnoekranowe, które pozwalają na robienie różnych typów zrzutów ekranu. Ponadto narzędzie posiada opcję opóźnienia, która pozwala ustawić zegar, aby zrobić zrzut ekranu, co może okazać się przydatne, jeśli próbujesz uchwycić tymczasowe okno. To, co jest naprawdę świetne w Snipping Tool, polega na tym, że umożliwia zapisanie zrzutu ekranu w różnych formatach plików, udostępnienie zrzutu ekranu bezpośrednio przez e-mail i otwarcie zrzutu ekranu w Paint 3D na wypadek, gdyby chciał wprowadzić dodatkowe zmiany.
Jak zrobić zrzut ekranu na komputerze PC za pomocą skrótu "Windows + Shift + s"
Kolejnym świetnym skrótem do robienia zrzutów ekranu na komputerze z systemem Windows 10 jest polecenie "Windows + Shift + s". Możesz użyć tego polecenia, dotykając jednocześnie klawiszy Windows, Shift i s na klawiaturze, co pozwoli ci przeciągnąć i wybrać dowolną część ekranu, z której chcesz zrobić zrzut ekranu. Jednak w przeciwieństwie do poprzednich metod zrzut ekranu przechwycony tą metodą nie jest automatycznie zapisywany.
Zrzuty ekranu wykonane tą metodą są kopiowane do schowka Windows i muszą być wklejone w oprogramowaniu do przetwarzania obrazów, takim jak Paint lub Paint 3D . Aby to zrobić, musisz otworzyć Paint i nacisnąć "Ctrl + V", aby wkleić zrzut ekranu, a następnie będzie można edytować / zapisać zrzut ekranu. Polecenie "Windows + Shift + s" jest szybszą alternatywą dla narzędzia wycinania, ponieważ usuwa jeden krok z procesu robienia zrzutu ekranu.
Jak zrobić zrzut ekranu okna
Jeśli chcesz zrobić zrzut ekranu konkretnego otwartego okna, możesz skorzystać z polecenia "Alt + Print Screen". Polecenie działa dość podobnie do polecenia "Windows + Shift + s", ponieważ kopiuje zrzut ekranu do schowka Windows, ale w tym przypadku polecenie pobiera tylko zrzut ekranu wybranego aktywnego okna. Polecenie "Alt + PrtScr" może się bardzo przydać, jeśli chcesz zrobić zrzut ekranu z określonego okna, bez konieczności manipulowania przy przeciągnięciu i wybraniu okna.
Skrót "Logo systemu Windows + zmniejszanie głośności" (tylko urządzenia Microsoft Surface)

Jeśli masz tablet Microsoft Surface, możesz nie mieć dostępu do fizycznej klawiatury. W takiej sytuacji będziesz musiał trzymać jednocześnie logo Windows i przycisk zmniejszania głośności, aby zrobić zrzut ekranu . Po naciśnięciu przycisków ekran na chwilę zacznie ciemnieć, sygnalizując, że zrobiono zrzut ekranu. Przechwycone zrzuty ekranu będą przechowywane w bibliotece Zdjęć w folderze zatytułowanym Zrzuty ekranu.
Skrót "Fn + Windows + Spacja" (urządzenia Microsoft Surface z okładką)

Jeśli masz obudowę typu z urządzeniem Microsoft Surface, możesz łatwo zrobić zrzut ekranu za pomocą polecenia "Fn + Windows + Spacja". Podobnie jak w przypadku poprzedniego skrótu do zrzutów ekranu dla urządzeń Surface firmy Microsoft, pomyślny zrzut ekranu zostanie zasygnalizowany przez chwilowe przyciemnienie ekranu . Skrót ten również zapisze twoje zrzuty ekranu w folderze Screenshots w bibliotece Pictures w twoim systemie.
Jak robić zrzuty ekranu w Windows
System Windows 10 niestety nie zawiera natywnej funkcji, która pozwala na przeglądanie zrzutu ekranu. Aby wykonać przewijany zrzut ekranu w systemie Windows, musisz polegać na aplikacjach innych firm. Snagit to potężne narzędzie do zrzutu ekranu, za pomocą którego można przesuwać zrzuty ekranu na urządzeniu z systemem Windows . Narzędzie obsługuje wiele funkcji i może służyć jako uniwersalne narzędzie do wszystkich potrzebnych zrzutów ekranu.

Aplikacja pozwala nie tylko przechwycić cały pulpit, część pulpitu i okna aplikacji, ale także pozwala przechwytywać całe strony internetowe dzięki przewijanej funkcji zrzutów ekranu. Aplikacja zawiera również wbudowany edytor, który pozwala edytować zrzut ekranu przed jego zapisaniem. Co więcej, Snagit umożliwia także zrobienie nagrywania ekranu na pulpicie. Jeśli jesteś zaawansowanym użytkownikiem i potrzebujesz narzędzia do obsługi zrzutów ekranu, które spełnia Twoje potrzeby, to Snagit to aplikacja, do której możesz przejść.
Pobierz Snagit: (15-dniowy bezpłatny okres próbny, Rs 4 249, 42)
Jak zmienić domyślne miejsce docelowe ekranu w systemie Windows
Niektóre z wyżej wymienionych narzędzi zrzutów ekranu automatycznie zapisują przechwycony zrzut ekranu w folderze Screenshot w bibliotece Obrazy. Jeśli nie chcesz zapisywać zrzutów ekranu zrobionych w tym folderze, możesz zmienić domyślny cel zrzutów ekranu, wykonując następujące czynności:
- Znajdź folder Screenshots w bibliotece Pictures w twoim systemie

- Kliknij prawym przyciskiem folder Screenshots iz rozwijanego menu wybierz Właściwości

- Przejdź do karty Lokalizacja i wprowadź nowe miejsce docelowe w pasku adresu na karcie

- Kliknij przycisk Zastosuj w prawym dolnym rogu okna
Twoje zrzuty ekranu będą teraz przechowywane w nowej lokalizacji, którą wpisałeś na pasku adresu. Jeśli chcesz cofnąć wszelkie zmiany w lokalizacji, możesz przejść do tego samego okna i kliknąć przycisk Przywróć domyślne.
Jak zmienić domyślny format plików dla zrzutów ekranu w systemie Windows
Zrzuty ekranu zrobione w systemie Windows są zapisywane domyślnie w formacie pliku .png, ale jeśli wolisz pracować z dowolnym innym formatem plików, możesz zapisać swoje zrzuty ekranu w innych formatach. Podczas gdy system Windows nie posiada natywnej funkcji, która pozwoli Ci zmienić domyślny format plików zrzutów ekranu, możesz ręcznie wybrać inny format pliku za każdym razem, gdy robisz zrzut ekranu.

Ta funkcja działa tylko z narzędziami do zrzutów ekranu, które wymagają ręcznego zapisywania zrzutów ekranu i nie działa z poleceniem "Windows + PrtScr", które automatycznie pobiera i zapisuje zrzuty ekranu. Wszystko, co musisz zrobić, to zmienić format pliku, dotykając menu rozwijanego tuż pod paskiem nazwy pliku w oknie dialogowym "Zapisz jako" i wybierz dowolny z dostępnych formatów plików.
Jak zrobić zrzut ekranu na komputerze
Uzbrojone w te informacje, będziesz mógł teraz łatwo robić zrzuty ekranu na swoim komputerze. Wszystkie wymienione wyżej narzędzia do obsługi zrzutu działają równie dobrze, a wybór metody zależy od osobistych preferencji i typu zrzutu ekranu, który musisz wykonać. Zwykle używam skrótów "Windows + PrtScr", ponieważ jest to dość proste, ale korzystam również z narzędzia do wycinania, gdy potrzebuję pochwycić tylko niewielką część mojego ekranu. Warto zauważyć, że Microsoft już ujawnił plany ulepszenia wbudowanego narzędzia do zrzutu ekranu dla systemu Windows. Oczekuje się, że nowe narzędzie do zrzutów ekranu o nazwie Snip i Sketch zacznie się wyświetlać wraz z nadchodzącą aktualizacją systemu Windows 10.