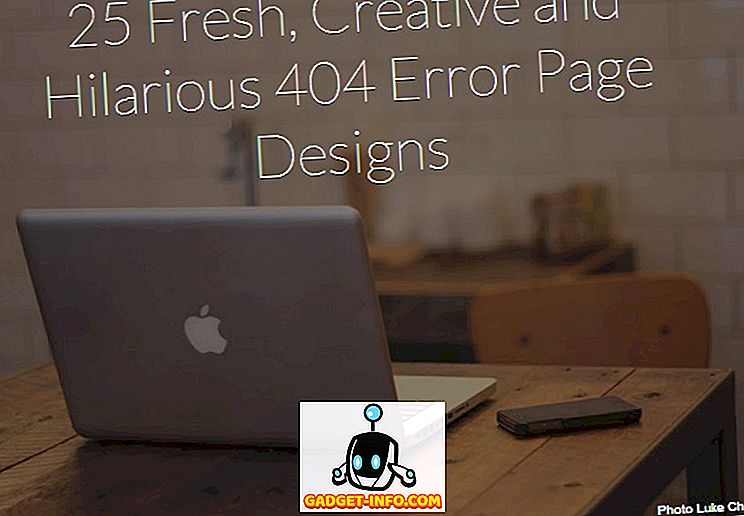Discord to stosunkowo nowa usługa VoIP dla graczy, takich jak TeamSpeak, którą wprowadzono kilka lat temu. Obecnie szybko rośnie i jest najbardziej poszukiwaną usługą, z której ludzie korzystają podczas komunikowania się z innymi podczas sesji gier. Przede wszystkim musisz mieć dobry zestaw słuchawkowy, aby zapewnić płynną komunikację głosową. Jeśli jednak masz przeciętny zestaw słuchawkowy, który odbiera fragment szumu w tle lub używasz wewnętrznego mikrofonu na komputerze lub laptopie, inne osoby na czacie głosowym będą zirytowane wszystkimi szumami tła i echami, które twój mikrofon tworzy. Tak więc, jeśli jesteś jedną z osób powodujących te problemy i wpływającą na rozgrywkę innych osób, zalecamy skorzystanie z funkcji "Naciśnij i mów" dostępnej w Discord. Cóż, jeśli nie masz pojęcia, jak go włączyć, zobaczmy, jak włączyć funkcję " Naciśnij i mów" w Dyskusie:
Włączanie Push to Talk in Discord
Przede wszystkim musisz zalogować się do Discord, korzystając z klienta przeglądarki lub klienta pulpitu dostępnego w systemach Windows, macOS i Linux. Po pomyślnym zalogowaniu się po prostu wykonaj poniższe czynności, aby włączyć funkcję "Naciśnij i mów" w ciągu kilku minut:
- W aplikacji Discord kliknij ikonę koła zębatego, znajdującą się obok twojego imienia w lewym dolnym rogu klienta, aby dostać się do ustawień Discord .
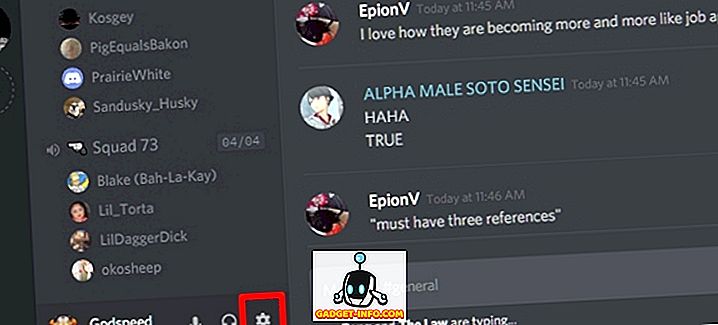
- Teraz przejdź do sekcji Voice na stronie Settings i kliknij "Push to Talk", aby ją włączyć.
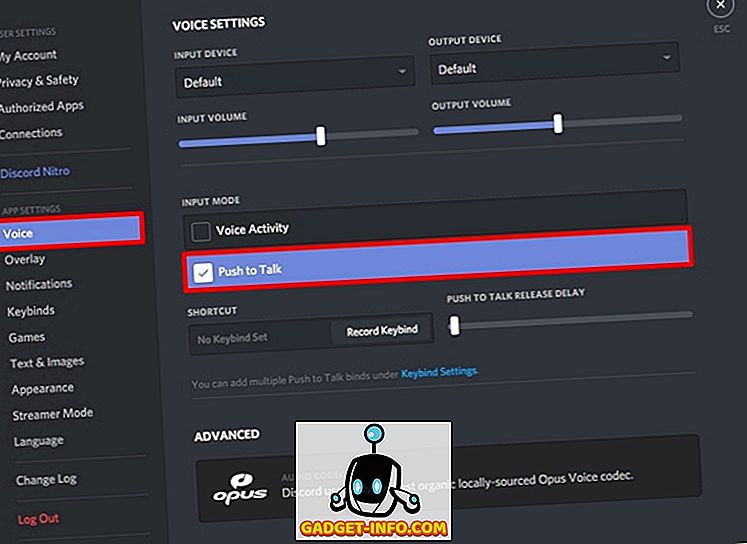
Konfiguracja Push to Talk w Discord
Udało ci się włączyć tę ciekawą funkcję. Jednak nie będziesz w stanie użyć go od razu, ponieważ nie ustawiłeś klucza dla funkcji Push to Talk. Po prostu wykonaj poniższe czynności, aby zrobić to w mgnieniu oka:
- Na stronie Discord Settings przejdź do sekcji "Keybinds" i kliknij "Add a Keybind" . Cóż, można to zrobić także w sekcji głosowej, ale tutaj możesz dodać wiele klawiszy, co oznacza, że możesz dodać wiele klawiszy skrótu do funkcji Naciśnij i mów, klikając po prostu "Dodaj klucz" .
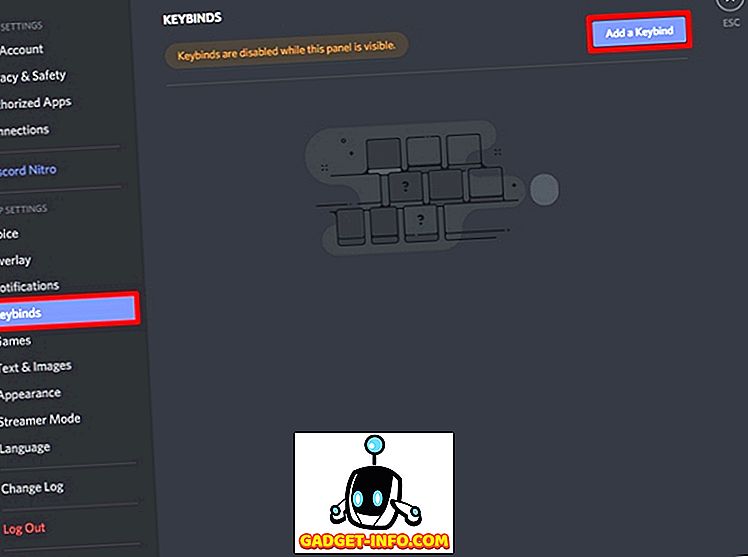
- Teraz, dla Action, wybierz "Push to Talk" z rozwijanego menu. Po zakończeniu kliknij "Record Keybind" i naciśnij klawisz, którego chcesz użyć do funkcji Push to Talk . Teraz kliknij "Zatrzymaj nagrywanie", aby zapisać klucz.
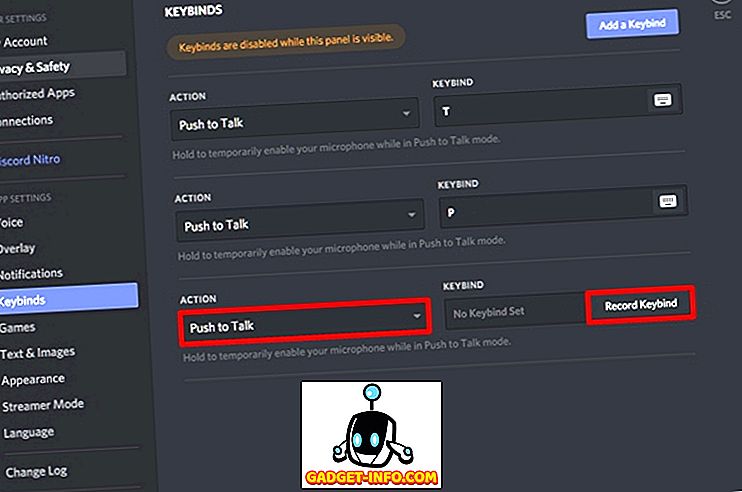
- Teraz wróć do sekcji "Głos" w Ustawieniach Discord. Zauważycie suwak tuż pod opcją "Opóźnienie Push To Talk R " . Jest to zasadniczo opóźnienie, które zostało wykonane przez Discord w celu odcięcia sygnału głosowego, po zwolnieniu przycisku Push to Talk. Domyślnie jest to ustawione na 20 ms, ale możesz ustawić suwak między 0 ms a 2000 ms .
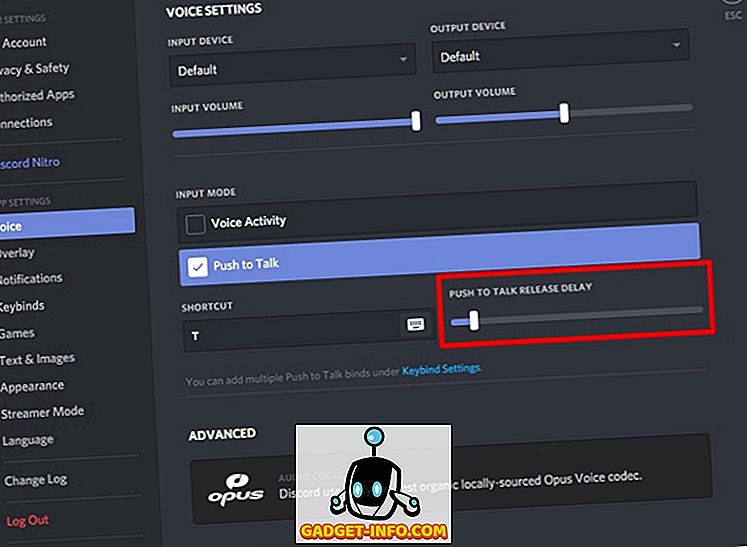
ZOBACZ RÓWNIEŻ: Jak włączyć uwierzytelnianie dwuetapowe na swoim serwerze Discord
Gotowy do wypróbowania Push to Talk in Discord?
Cóż, Push to Talk jest całkiem przydatna, zwłaszcza jeśli masz przeciętny mikrofon, który zbiera dużo szumu tła i echa. Jest to również przydatne, jeśli używasz zestawu głośników wewnętrznego / mikrofonu na komputerze stacjonarnym lub laptopie. Korzystając z funkcji "Naciśnij i mów", przycinasz sygnał głosowy tak długo, jak długo klawisz nie jest naciśnięty. Użytkownicy muszą tylko nacisnąć klawisz, gdy chcą coś przekazać, więc pozostali użytkownicy kanału głosowego nie będą mieli wpływu na hałas w tle i echa, które podnoszą ich mikrofony.
Czy jesteś gotowy, aby wypróbować tę wspaniałą cechę, którą Discord ma do zaoferowania? Po skorzystaniu z niego daj nam znać swoje przemyślenia na temat funkcji "Naciśnij i mów", kręcąc cenne opinie w sekcji komentarzy poniżej.